Exchange群集环境搭建
群集是一项比较实用的技术,我以前有发表过一篇Windows群集的相关文章,中间只是简单说明了系统环境下群集的组建并没有实际的应用.具体文章请参考:http://waringid.blog.51cto.com/65148/47213. 这里说明一下我组建这个环境用的实验环境: 虚拟机:Virtual Server 2005 R2 (http://www.microsoft.com/w
·
群集是一项比较实用的技术,我以前有发表过一篇Windows群集的相关文章,中间只是简单说明了系统环境下群集的组建并没有实际的应用.具体文章请参考:
http://waringid.blog.51cto.com/65148/47213
.

DC上的架构如下图:









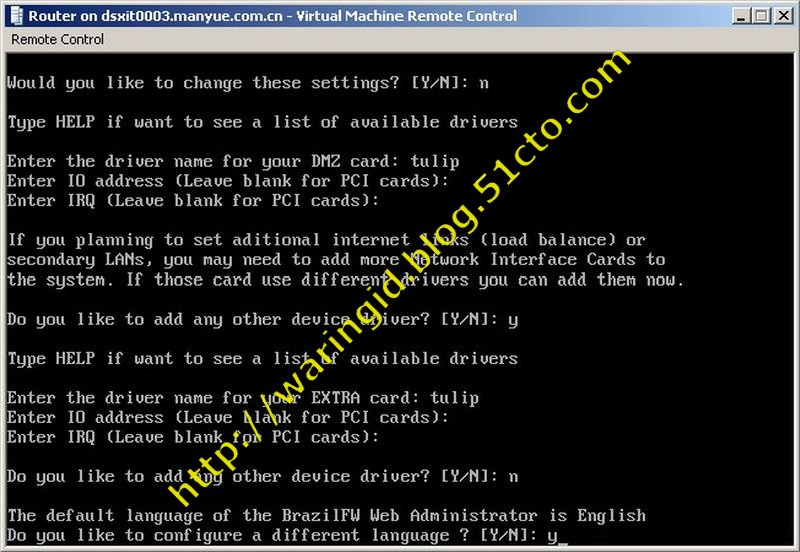


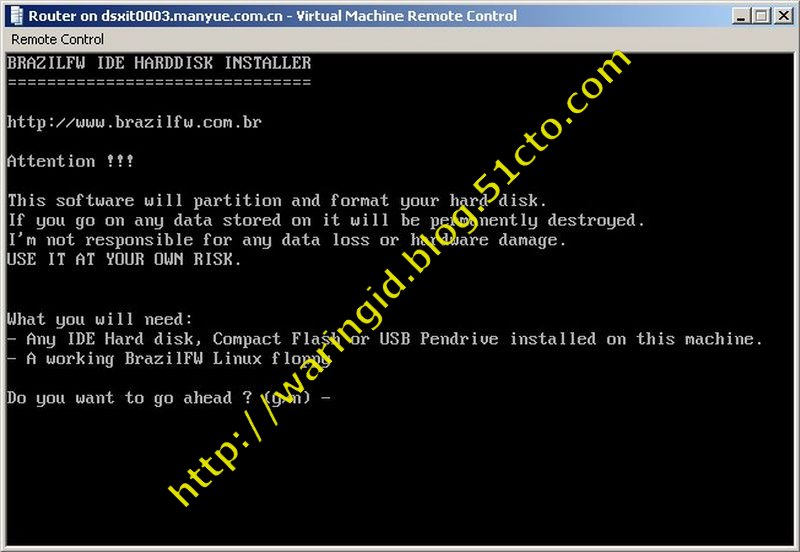





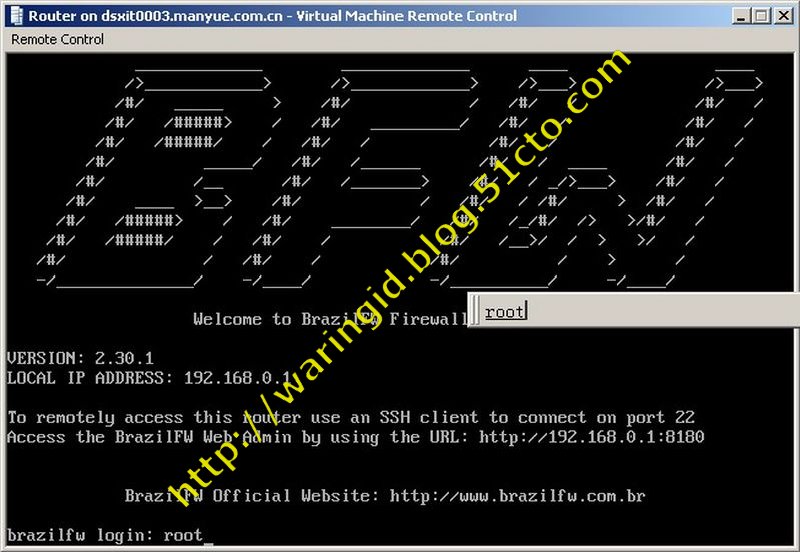








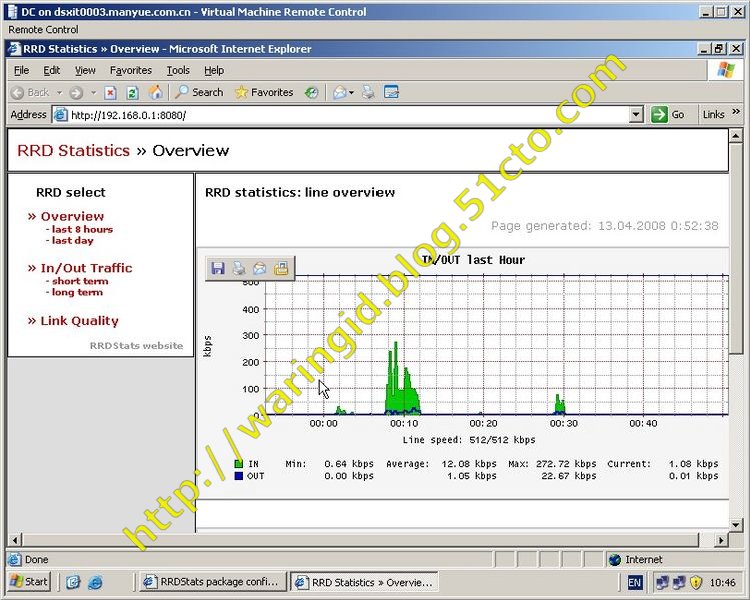
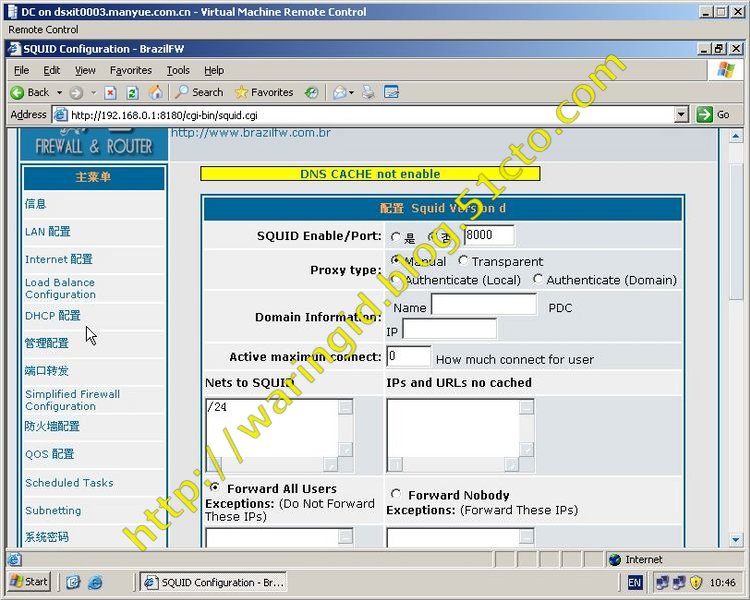



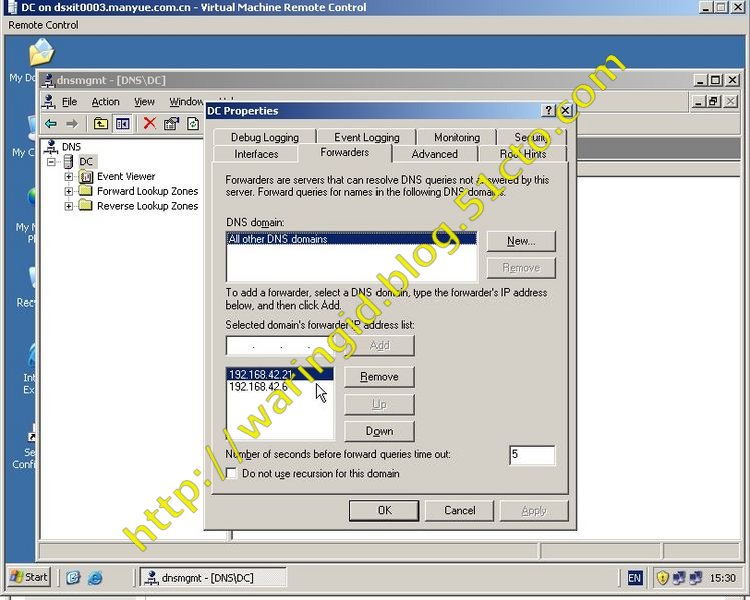















这里说明一下我组建这个环境用的实验环境:
虚拟机:Virtual Server 2005 R2 (
http://www.microsoft.com/windowsserversystem/virtualserver/)
操作系统:Windows 2003 Enterprise English R2 Windows XP Professional CN
邮件系统:Exchange 2003 Enterprise English SP1
存储系统:虚拟SCSI磁盘,其中仲裁盘500M,数据盘5G
网络拓扑图如下:

DC上的架构如下图:

Route设置相关:
在这里Router的设置几乎是前期准备中最难的一关,而且光是它的安装和设置相关差不多就可以写很多篇文章了.因我想我构建出来的环境最好是和实际的环境相似,这样实用和参考的价值才会得以体现.Router的很多功能大家可以去网上查找相关的资料.我这里用它主要实现下面的一些功能.
1:eth1口用于联接Internet,DHCP获得外网地址
2:eth0口用于联接内网,192.168.0.1/255.255.255.0
3:eth2,eth3用于作其它用.
4:可以以图形的方式查看外网网卡(eth1)的网络流量
5:可以实现网络的QoS,禁止内网的BT下载
6:可以实现代理上网的功能
7:定制防火墙的功能
在虚拟机中分配给Router资源为:RAM:80M HardDisk:100M eth:4块 设置加入系统的安装光盘,其中的程序下载地址可以参考(
http://www.brazilfw.com.br).分配的资源如图:


这里需要注意的是网卡的设置,因为在Virtual Server 2005中有两种方式,一种是"Internal Network",这种类型只能用于虚拟机内部通讯,不和物理网络相连.而"External Network"这种是和物理网络相连的,所以这里的Internet网卡就需设成这种模式.
安装过程:
如上图所示加入启动的ISO文件,启动机器后进入下面的画面:选择"1 - Create and Install BrazilFW Straight to the HD or Pendrive"继续安装.

此时进入下一画面,选择"
1) Standard Ethernet Connection"

这里的意思是询问要不要更改内网IP的默认设置,我这里选"
N"不更改

接着是Internet网卡的设置.网卡的驱动输入"
tulip",下面这张图中输入有误.要说明的是,如果是实际的机器,则要找到实际的网卡驱动(输入"help"查找相关网卡).Virtual Server 2005的网卡选择的是"tulip",如果使用Vmware则应输入pcnet32(记不太清楚了,好像是这个).

其它网卡设置

网卡设置完成

WEB管理界面语言的选择,输入"
Y"后输入"
CHN"选择中文
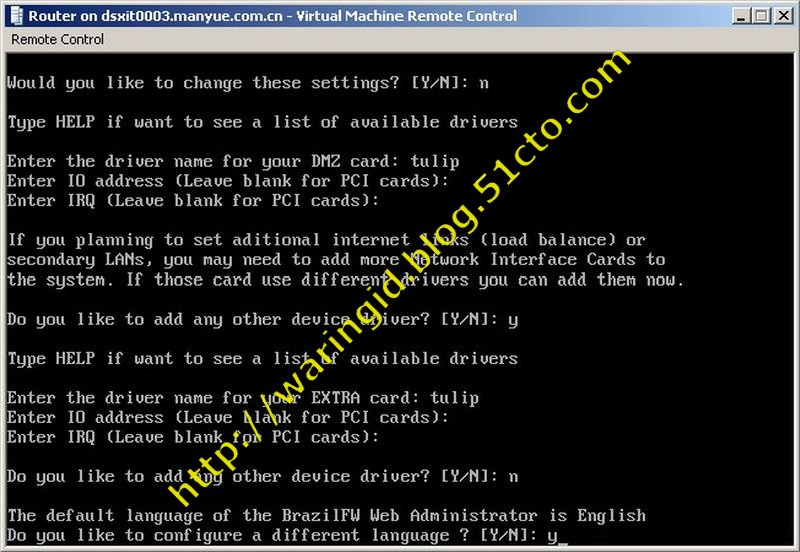

启用SSH功能

确认格式化硬盘安装及给硬盘分区操作
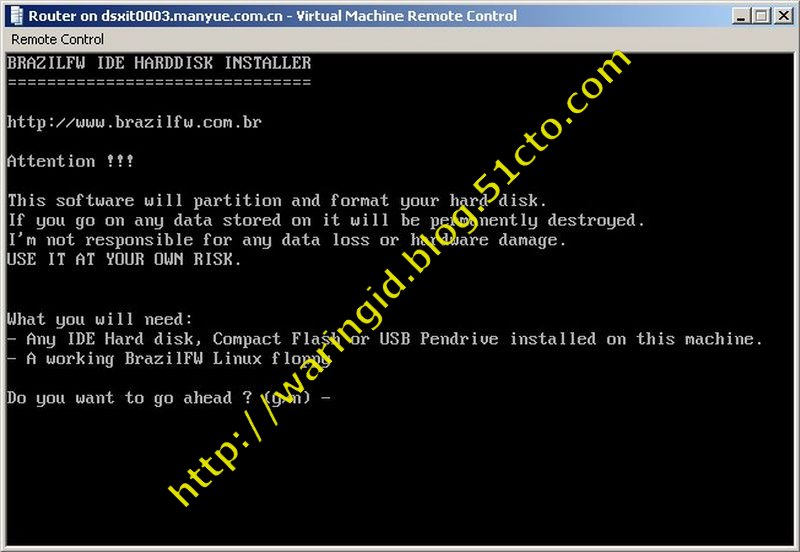





完成后系统提示重启时,卸载Virtual Server 2005中Router的启动光盘,Router重启后效果如图
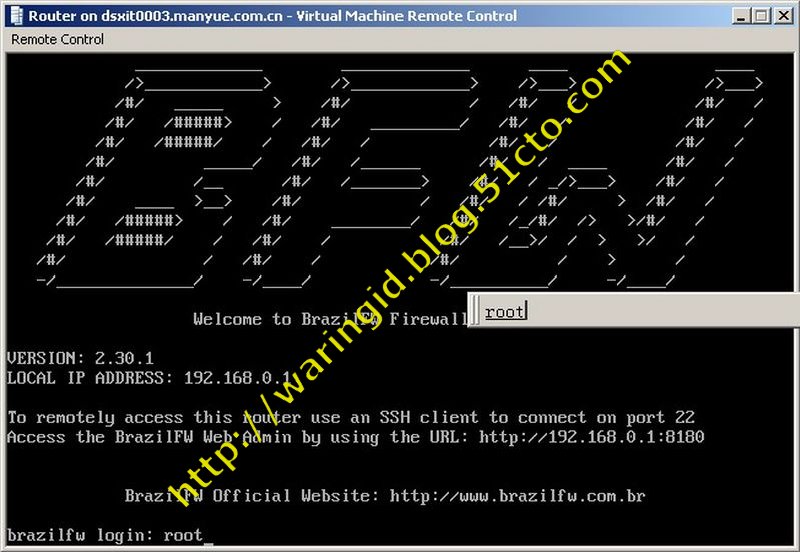
输入用户名和密码后显示如下菜单,输入"C",如果出现绿提示,那么说明一切OK,不然你就可能要返回原点去检查你的网络设置及网卡驱动了.


到了这里差不多就可以使用了,接下来的设置可以在WEB的界面中进行设置.那下面就说下DC的设置了,DC有两张网卡,一张用于接入Router,实现上网的功能,另一张则用来做内部网络的通讯,这样用户如果要上网的话必须经过DC.这里设置DC的Internet网卡的IP为192.168.0.2/24,通过在DC上输入
http://192.168.0.1:8180进入Router的设置界面,有关DC的详细设置后面继续.
登陆界面

网络相关:


Router的另一个好处是可以增加自定义的相关组件,例如图形化的Internet流量显示,代理服务的组建.其它增加相关组件的方法如下(我所使用的方法):
1:下载相关的组件(
http://dolly.czi.cz/coyote/packages.asp)
2:将组件加入光盘文件中,可使用UltraISO这个软件制作.
3:挂接光盘到虚拟机,然后将组件放在硬盘上就完成了.
| mount /dev/hdc /mnt cd /mnt cp /mnt/docs/*.tgz /tmp umount /mnt mount /dev/hda1 /mnt cp /tmp/*.tgz /mnt cd .. umount /mnt reboot |


完成启动后,相关组件加入如下图:

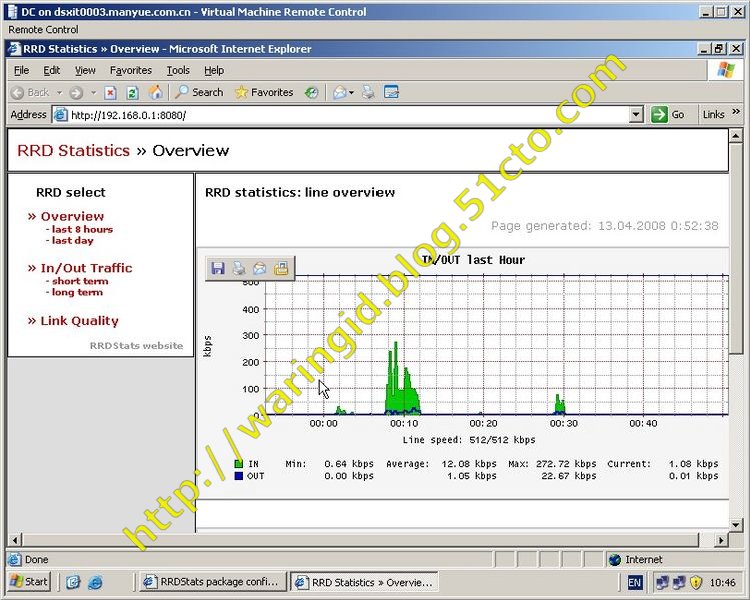
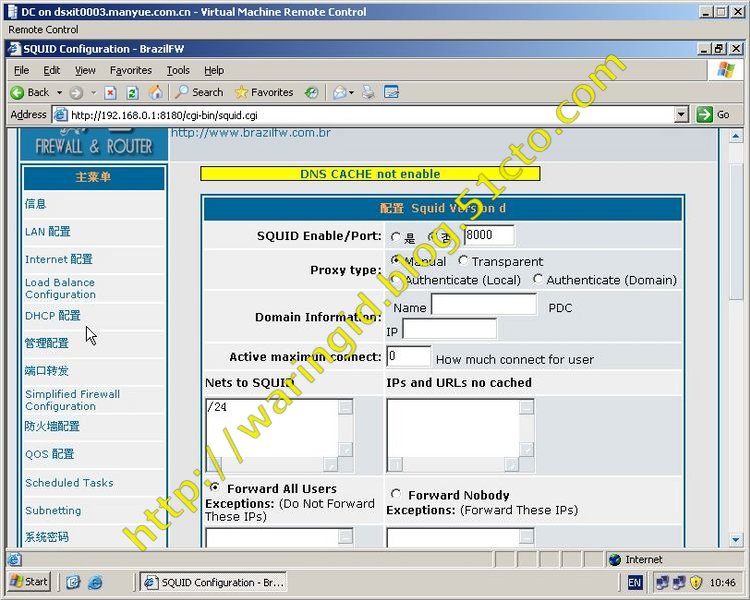
到这里,有关Router的设置就差不多了(个人水平有限)当然,我所说的仅是安装及简单的应用,更复杂更多的功能只能自己慢慢去体会了.下面就是DC的相关设置了.
DC设置相关:
1:eth0:192.168.0.2/24 GW:192.168.0.1 DNS:无.用于联接外网
2:eth1:192.168.2.10/24 GW:无 DNS:192.168.2.10 用于内部通讯
3:HardDisk:16G RAM:256M
4:服务相关:DNS DHCP DC 路由和远程服务(NAT)
5:域名为test.com

其中怎么安装DC及相关的服务我就不过多描述了,只是在关键的地方贴几张图出来,具体的操作可以参考这篇文章
http://waringid.blog.51cto.com/65148/47215,这里已讲得很详细了,还有做的操作应对照前面给出的域结构图.如果实在不明白的,和我联系吧.
DNS的相关设置:
网卡这里其实只需192.168.2.10就可以了,可以将192.168.0.2移除

转发器的设置则要对照路由器中的DNS值,不然的话就上不了网了.

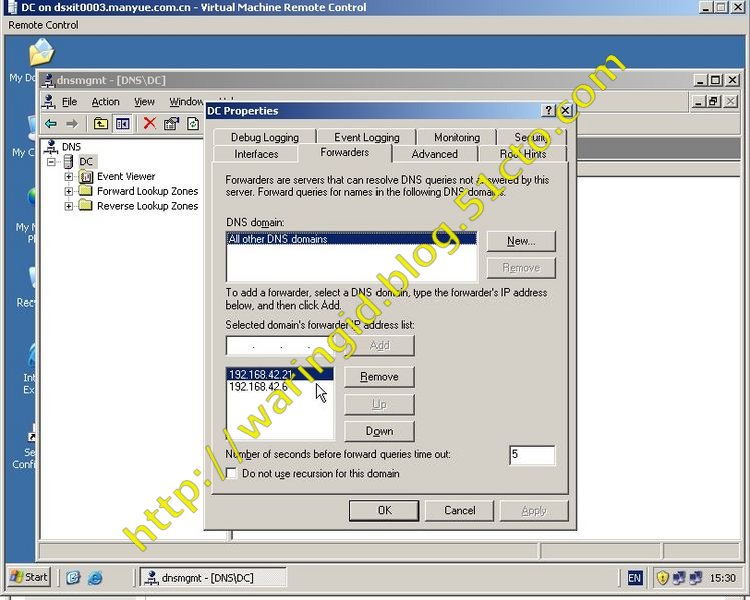
DHCP设置相关:



用户设置相关:


为了能使内部网络中的其它用户能访问网络,就必须使192.168.2.0这个网段的用户能访问192.168.0.0这个网段,也许有人会说为什么这么费事,全部使用同一个网段不就得了,但是如果在实际的情况中,机器和设备增加会产生很多无用的流量,这样做的目的是增少相关的流量以保证核心服务正常运行,现在做的NAT操作就相当于现实生活中的VLAN交换机的作用,你可以把这个服务单独出来看成是VLAN交换机(虽然它没有这个功能).不知网上有没有能在虚拟机下模拟VLAN功能的软件,如果有的话请介绍介绍让大家都来学习学习.这个就不直接说明了,贴图如下:





接着就是
Exchange服务器的设置了,其实方法和以前的文章说的一样.只不过是在原因的基础上增加了相应的软件而已.
1:系统群集名称:
exchange 系统IP:
192.168.2.100
2:EX1:双网卡,
private:10.0.0.1/24 GW:无 DNS:无
local:192.168.2.20 GW:192.168.2.10 DNS:192.168.2.10
HardDisk:Local:16G SCSI:7号,Q:500M S:5G
local:192.168.2.20 GW:192.168.2.10 DNS:192.168.2.10
HardDisk:Local:16G SCSI:7号,Q:500M S:5G
3:EX2:双网卡,
private:10.0.0.2/24 GW:无 DNS:无
local:192.168.2.30 GW:192.168.2.10 DNS:192.168.2.10
HardDisk:Local:16G SCSI:6号,Q:500M S:5G
local:192.168.2.30 GW:192.168.2.10 DNS:192.168.2.10
HardDisk:Local:16G SCSI:6号,Q:500M S:5G
4:exchange群集名称:
exchangesrv exchange群集IP:
192.168.2.200
按上述描述设置两台服务器,并加入test.com域.





至此,基本的设置已完成.下篇文章就会讲到具体的安装操作了.这里最复杂的就是路由器具安装和设置了,其它东东差不多都是老调重弹了,不过很多应用都集成到一起了,包括DC,DNS,DHCP,路由和远程访问等,如果在这些配置中有不明的的地方,和我联系吧,大家一起学习.
---------------------------------------------------------------------------------------------------------------------------------------------------
更多推荐
 已为社区贡献17条内容
已为社区贡献17条内容









所有评论(0)