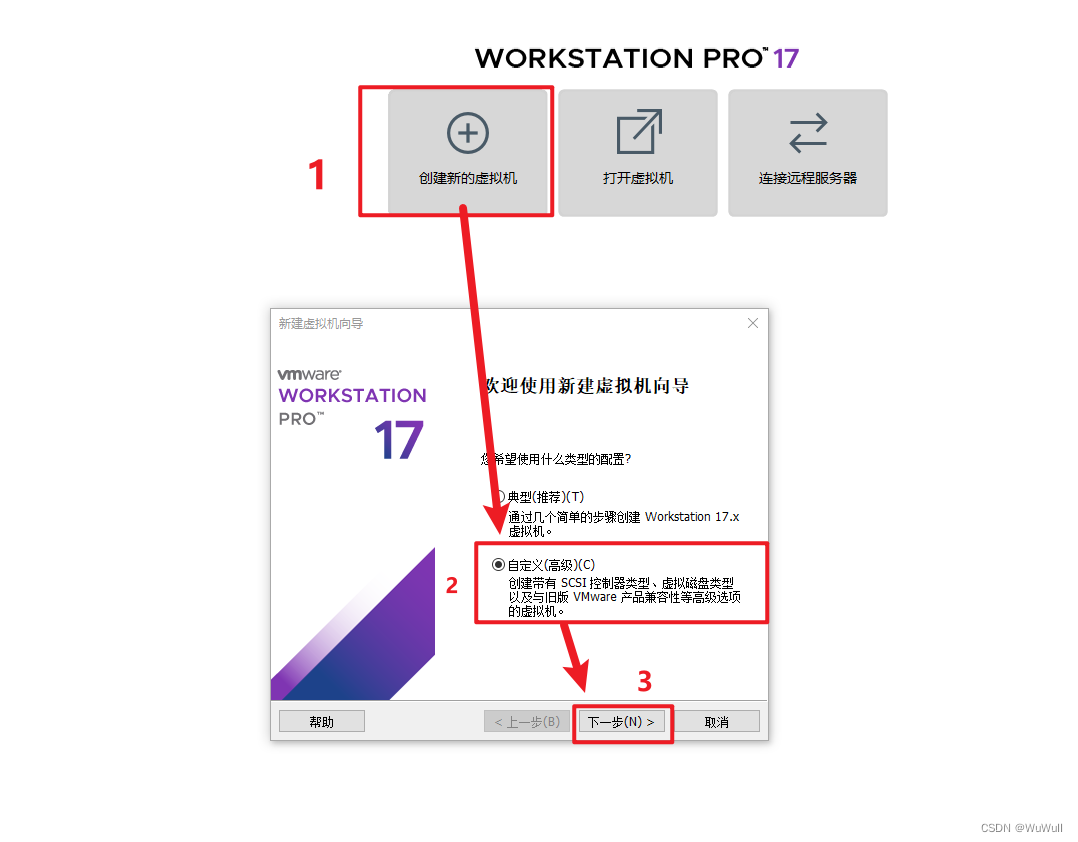
VmWare安装CentOs8
VmWare安装虚拟机,安装Linux CentOS,CentOS安装图形化界面
文章目录
创建虚拟机
1、创建虚拟机
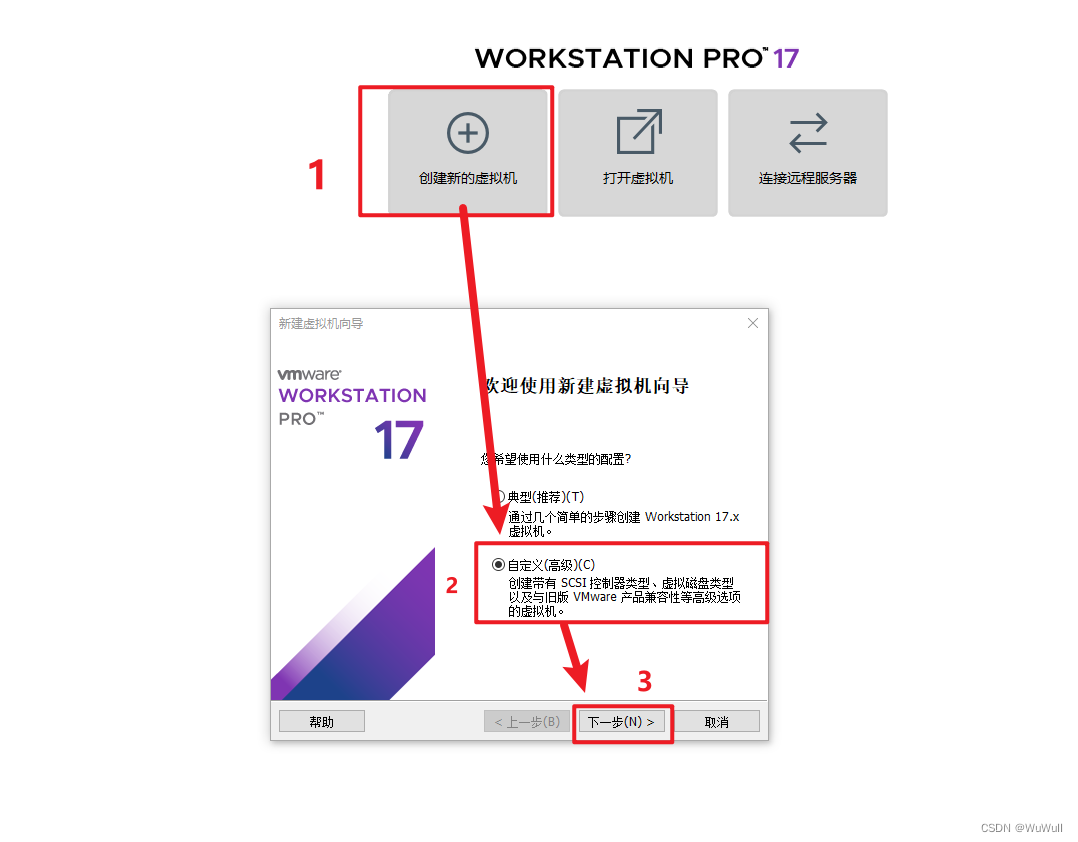
2、选择虚拟机硬件兼容性

3、安装客户机操作系统
选稍后

4、安装客户机操作系统
系统选linux,版本选CentOs8 64位

5、命名虚拟机
填虚拟机名称,选虚拟机存放位置

6、处理器配置
自己玩,2-2一般够用了

7、分配虚拟机的内存
自己玩2G够用了

8、配置网络类型
选网络地址转换

9、选择I/O控制器类型
选LSI Logic(L)

10、选择磁盘类型
选NVMe

11、选择磁盘

12、指定磁盘容量
不是立刻占用20GB,而是按实际使用大小占用,最大到20GB,后期可以改

13、指定磁盘文件
直接下一步

14、完成创建
这里显示配置好的信息,直接完成

2.安装CentOs8
2.1 选择镜像文件
镜像文件下载:
链接:https://pan.baidu.com/s/1jgWoJCMfxQyUTGbBbuQydw
提取码:r7c9
左边虚拟机列表选择刚创建的虚拟机,然后点击编辑虚拟机设置,然后点击CD/DVD,然后浏览,选择你的CentOs8的iso文件,然后点确定

2.2 开启此虚拟机
打开虚拟机

鼠标点进去,键盘控制选第一个,或者倒计时结束自己就选择了,操作完,鼠标想从虚拟机退出来,Alt+Ctrl同时按,

2.3 选择语言

2.4 安装信息摘要页
这些红色的等下都操作掉

2.4.1 安装源设置基础软件仓库时出错
按照如图配置,手打,暂时没法粘贴进去,
mirrors.aliyun.com/centos/8.3.2011/BaseOS/x86_64/os
有可能源失效,需要找最新的

2.4.2 安装目的地
点进来,不用操作,直接点击完成就可以

2.4.3 软件选择
什么都不用改,选择服务器就好了

2.4.4 时间和日期
虽然没有爆红,但是这个得改,改成上海

2.4.5 ROOT密码
设置root用户的密码,如果设置的太简单,需要点击两次完成才能保存

2.4.6 网络和主机名
之前创建虚拟机选择的是NAT,现在改成了桥接,打开网络然后改了下主机名

2.5 安装完成
现在全都不爆红了,点击开始安装

等待进度完成

安装进度完成后,会提示重启系统,

重启后会到登录界面,输入用户名和密码,密码输入不会显示,输入完直接回车

3.CentOS8可视化界面
基于性能及通用性等因素的考虑,阿里云官方提供的公共Linux系统镜像,默认不安装图形化桌面组件
- 登录centos
- 执行命令
- 安装图形桌面的软件包
执行时,遇到yum groupinstall "Server with GUI" -yFailed to download metadata for repo ‘AppStream‘,解决https://blog.csdn.net/smartzhangxiang/article/details/126515188 - 设置图形模式为默认模式启动
systemctl set-default graphical - 重启
reboot
- 安装图形桌面的软件包
图形化界面完成

网络正常

更多推荐
 已为社区贡献6条内容
已为社区贡献6条内容









所有评论(0)