虚拟机安装panabit详细图解
目录一、前言1、简述2、VMware 及 操作系统二、关于踩坑三、安装panabit1、新建虚拟机2、安装panabit3、登录panabit1.虚拟机登录2.其他电脑远程连接一、前言1、简述因为要用到panabit做一个小作业,但是只是作为简单的学习,所以就在虚拟机中安装,遇到挺多坑,在这里做相关记录,希望能够帮助到大家。2、VMware ...
目录
一、前言
1、简述
因为要用到panabit做一个小作业,但是只是作为简单的学习,所以就在虚拟机中安装,遇到挺多坑,在这里做相关记录,希望能够帮助到大家。
2、VMware 及 操作系统
我们需要虚拟机及操作系统,大家有需要,自己去官网下载,比较简单,注意对应自己的操作系统是64位还是32位。
二、关于踩坑
不管我学啥,刚开始都要踩坑,上天为何要如此对我?
天将降大任于斯人也,必先让其填坑!!!
所以如果你在安装过程中遇到坑,不要担心,不要haipia,怼他,自己怼不过找人怼,找人怼不过找百度怼,怼就对了。如果在安装过程中遇到什么坑,请在下面评论告诉我。我遇到的坑我会在安装过程中具体说明。
三、安装panabit
安装主要有三个部分,一部分是新建一个kali的虚拟机,一部分是在这个虚拟机上安装操作系统,一部分是登录操作系统。
1、新建虚拟机
按照如下步骤我们先新建一个虚拟机。
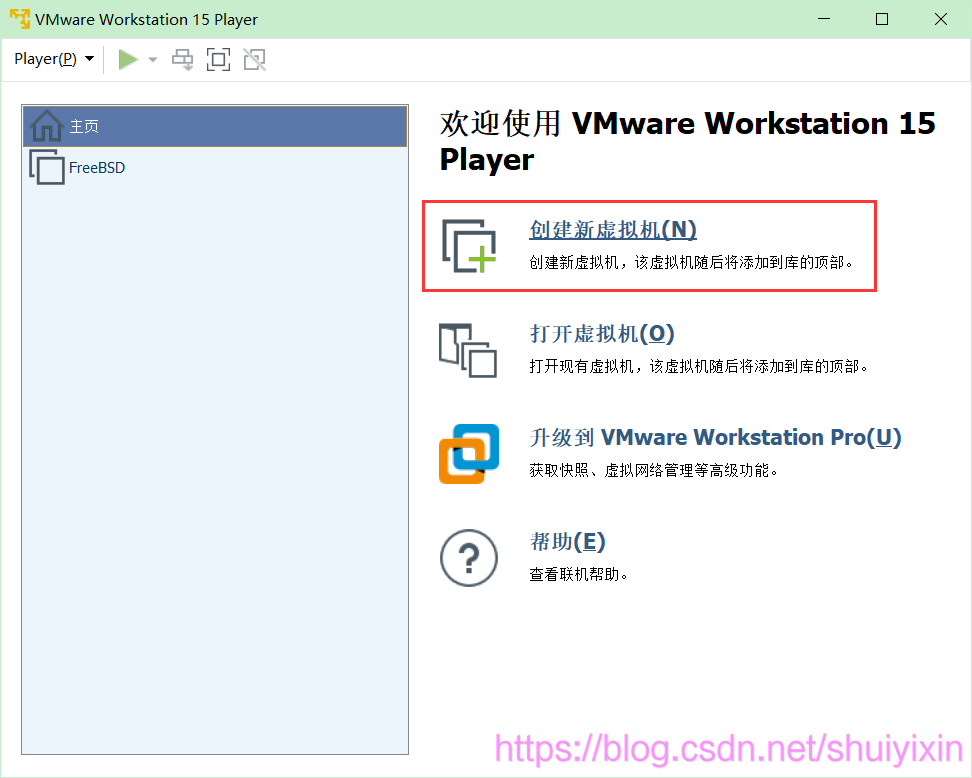


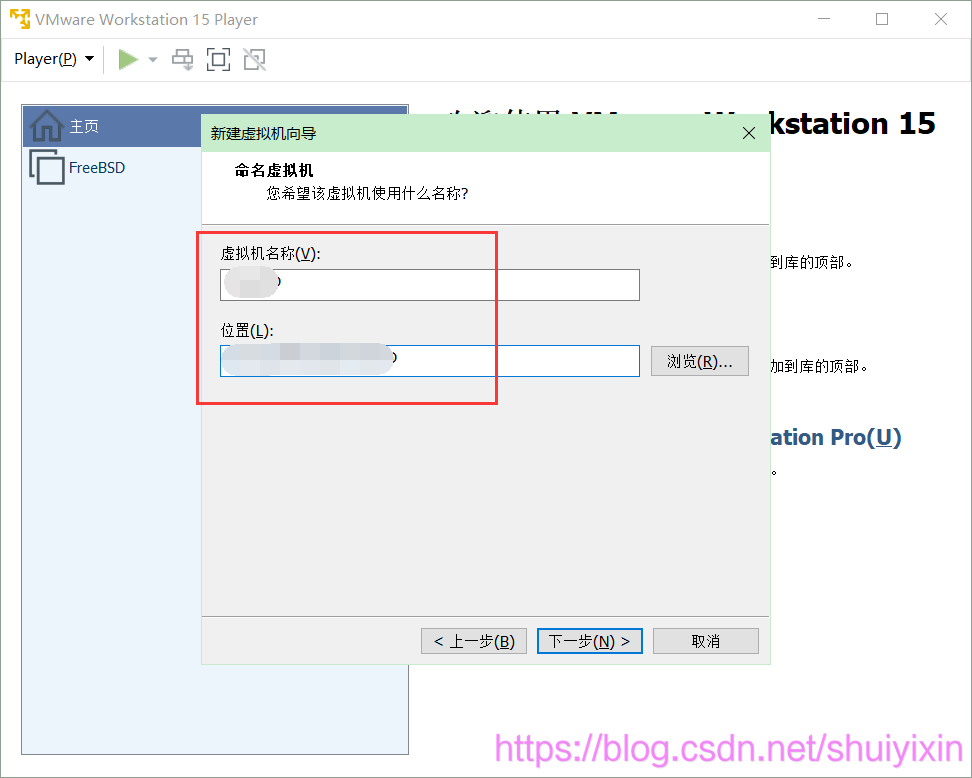
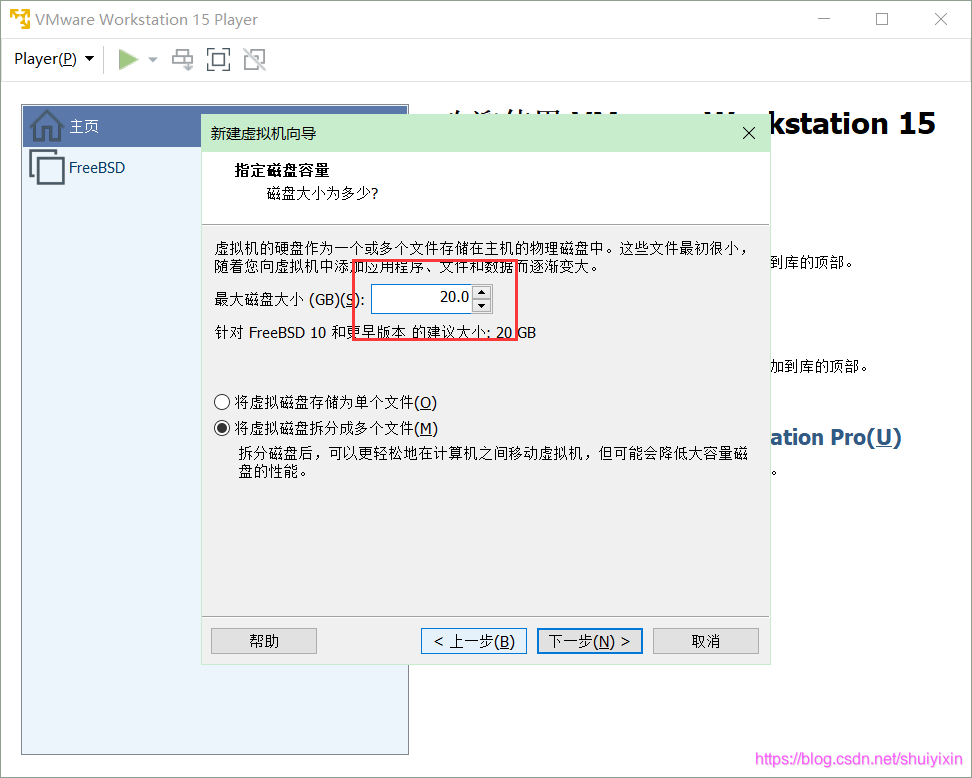

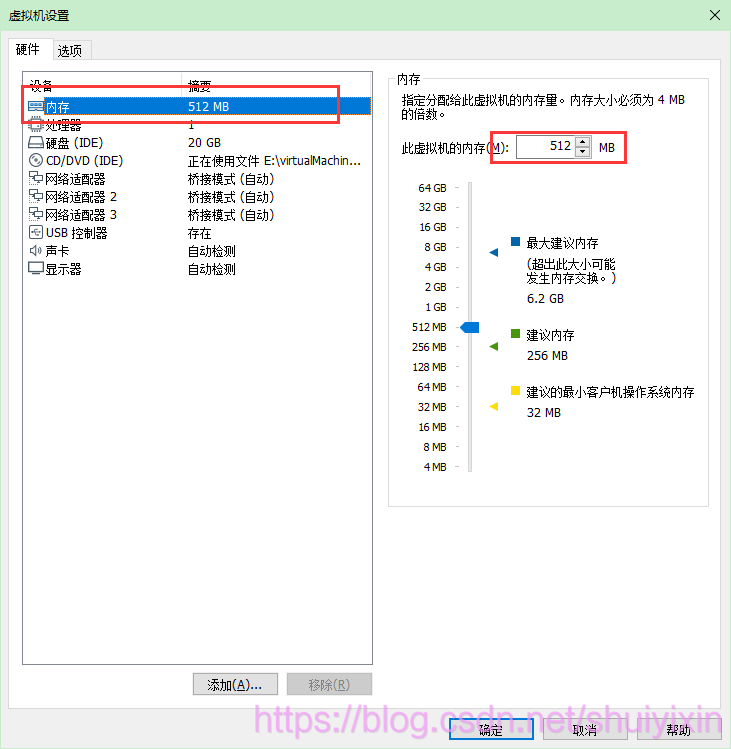
注:这里内存设置要≥512MB
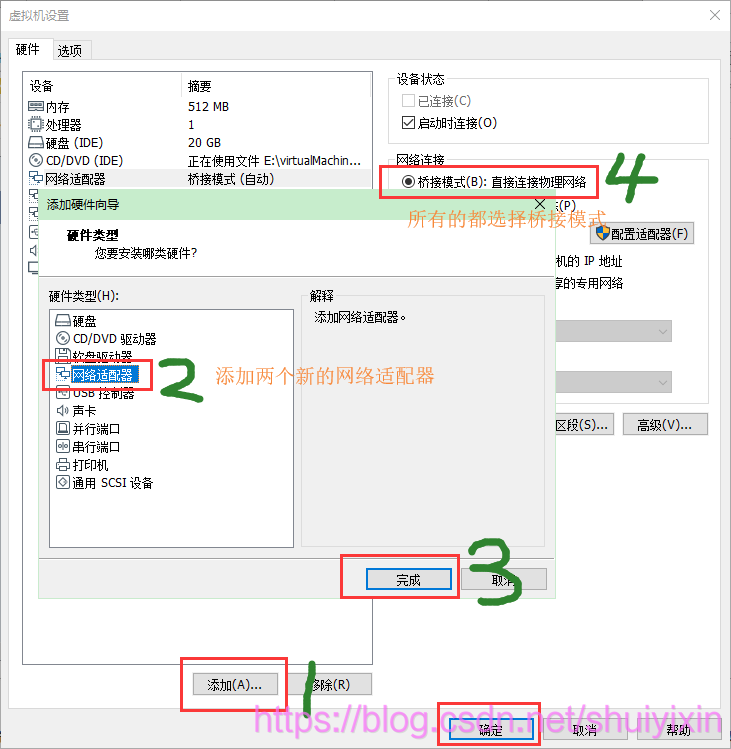
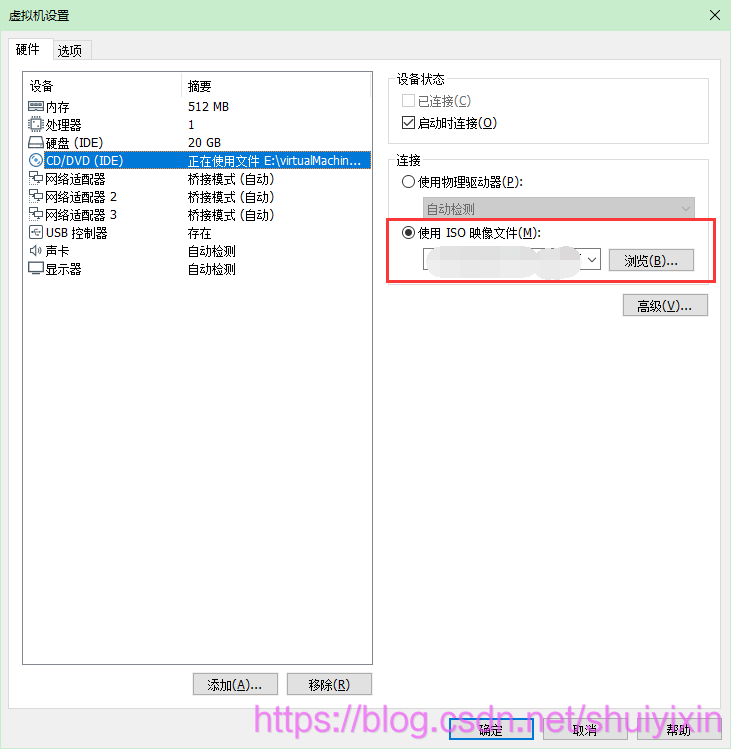
虚拟机新建好之后就要开始安装啦。
2、安装panabit
按照如下步骤我们安装panabit。
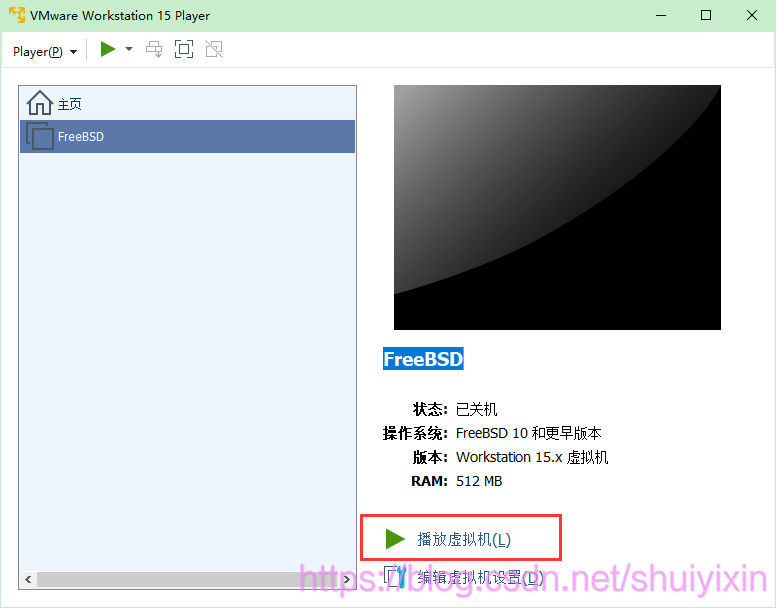

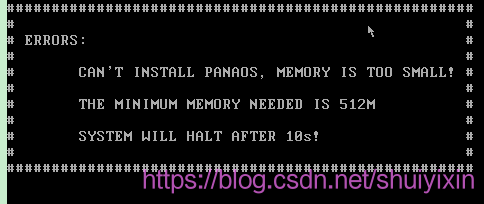
注:有人会出现上面错误,那是因为内存不够,至少是512.
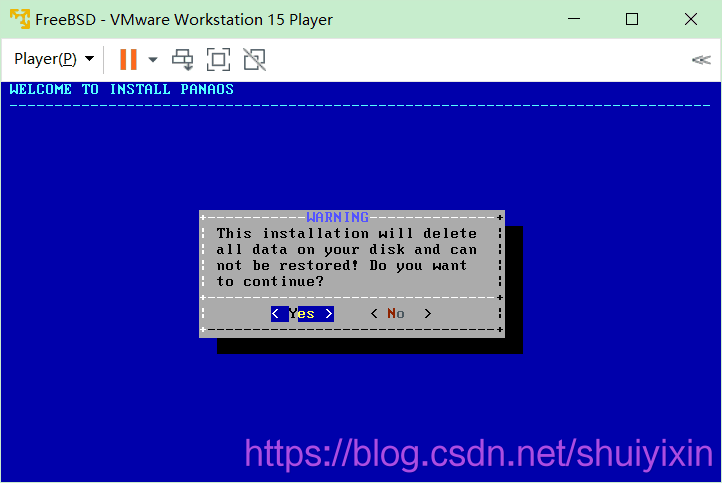

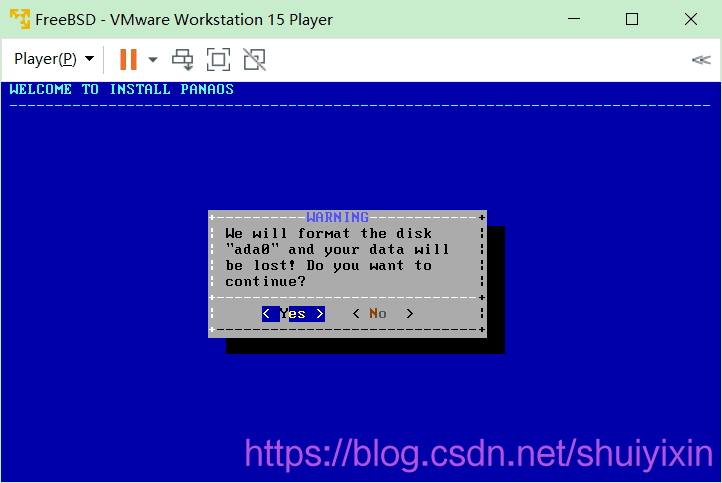

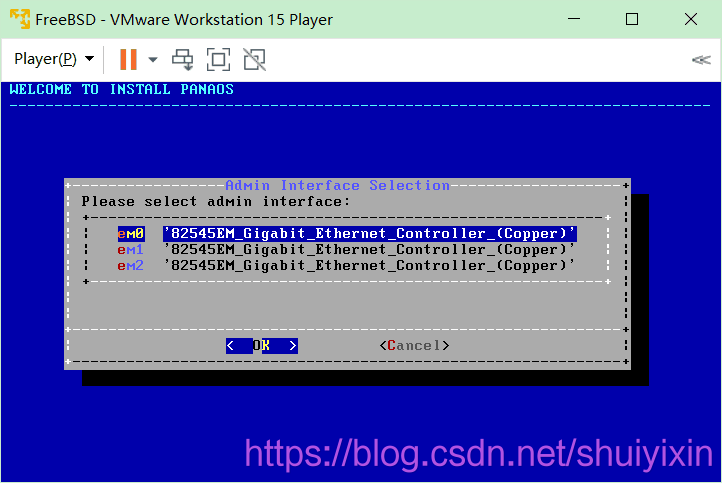
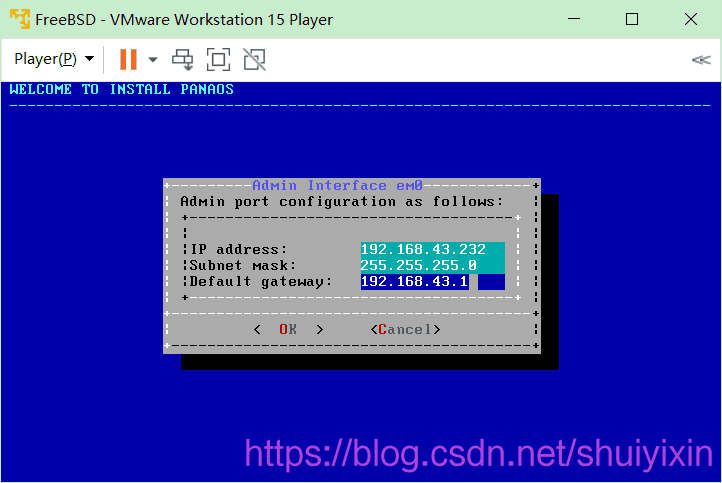
注:
分别是设置:IP地址、子网掩码、默认网关。
如果不知道,打开自己电脑的黑窗体(cmd),输入ipconfig即可获得。
但是这里的IP的最后一位不能是你电脑上的IP,不然用你自己的电脑进行访问了。

到达上面的界面,说明安装OK啦,我们输入账号密码登录就好。
3、登录panabit
1.虚拟机登录
如果你要在虚拟机里面登录,用户名和密码如下:
用户名为 root。
密码为 panaos。
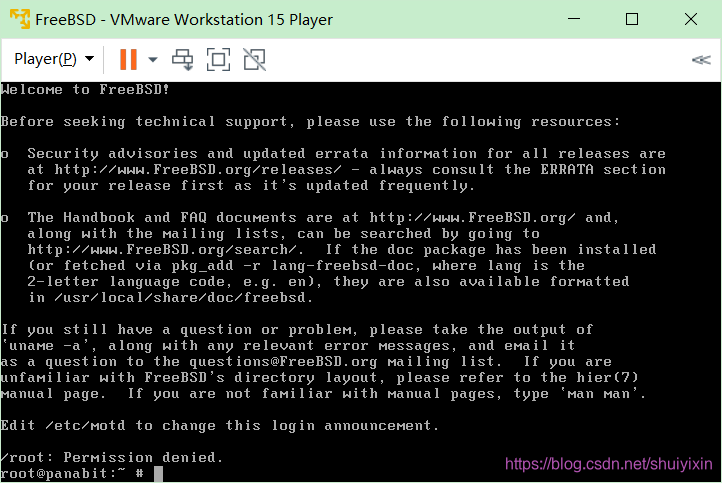
2.其他电脑远程连接
如果你要在局域网的其他电脑里面远程连接,用户名和密码如下:
用户名为 admin。
密码为 panabit。
当然你会问了,在哪里输入用户名和密码呢?
打开电脑中的浏览器,输入:
https:// + 你配置的电脑的IP,示例如下:
如果有警告,忽略就好。


打开后的界面如下:

输入账号密码:


更多推荐
 已为社区贡献6条内容
已为社区贡献6条内容









所有评论(0)