Linux(1)centOS7/RedHat7 VMwareWorkstation12安装步骤
导言必备工具VMware Workstation12RedHat7CentOS7本机电脑配置说明安装步骤虚拟机创建图形操作前部分1-1打开VMware WorkStation1-2在主页中选择新建虚拟机方法1方法2方法31-3选择自定义高级选项1-4选择兼容性1-5 选择镜像的安装1-6选择linux 版本1-7刚刚虚拟机名称和存
- 导言
- 必备工具
- 本机电脑配置说明
- 安装步骤
- 虚拟机创建图形操作前部分
- 虚拟机创建操作后部分
- 2-1 进入引导界面
- 2-2 点击Enter
- 2-3 选择安装过程中的指示语言
- 2-4 系统设置
- 总结
导言
centOS7和Redhat7的安装并无不同之处,相信会RedHat7的,必然也会CentOS7,所以本文以Redhat7的安装为例进行逐步细致的截图演示。
必备工具
VMware Workstation12
百度云链接:
https://yun.baidu.com/s/1jGnPcnO
RedHat7
链接:http://pan.baidu.com/s/1qYKTAqg 密码:1p1k
CentOS7
http://pan.baidu.com/s/1hsAu83y
本机电脑配置说明
CPU:I7-4500U
内存:16GB
网络状态:无线网络连接
安装步骤
1 虚拟机创建图形操作(前部分)
1-1 打开VMware WorkStation
1-2 在主页中选择“新建虚拟机”
方法1
若打开时,没有主页这个标识选项页,则需要如下步骤:
点击上方菜单项中的“选项卡”选项

在弹出的选项中选择“转到”主页”选项卡”选项
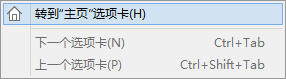
就可以转到前面的选项页
方法2
亦或者如下所示新建虚拟机
在上面的菜单栏中选择文件选项

然后在弹出来的选项选择“新建虚拟机”
方法3
或直接按快捷键Ctrl+N
1-3 选择自定义(高级)选项
1-4 选择兼容性
按照默认情况
1-5 选择镜像的安装
这里我们选择稍后安装,当然也可以选择第二个
1-6 选择linux 版本
1-7 虚拟机名称和存储位置
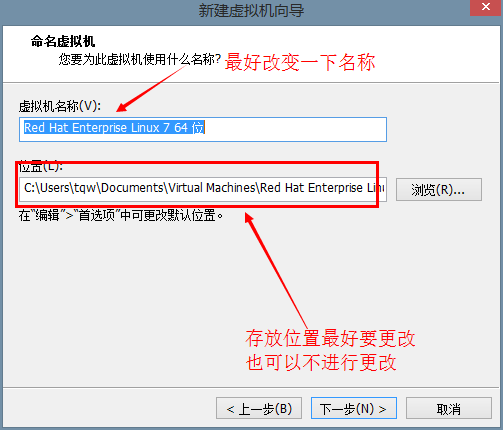
更改如下:
1-8 处理器配置
1-9 内存设置
1-10 网络连接设置
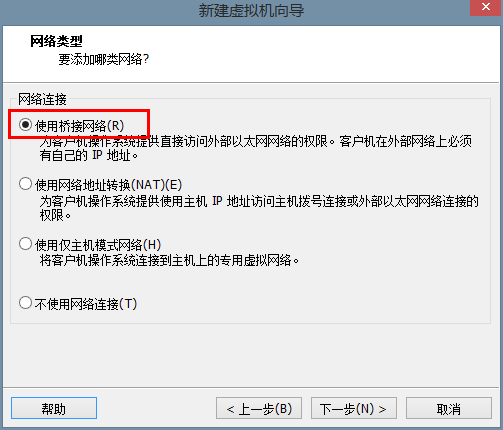
选择下一步
1-11 I/O控制器类型设置
选择默认的
1-12 磁盘类型设置
选择默认的
1-13 选择磁盘设置
按照默认的
1-14 指定磁盘容量
1-15 指定磁盘文件
1-16 自定义硬件设置
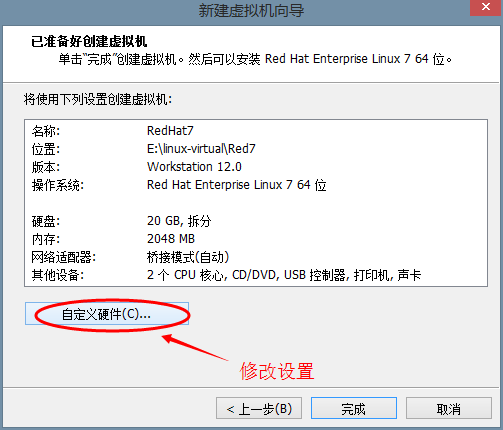
更改设置如下:
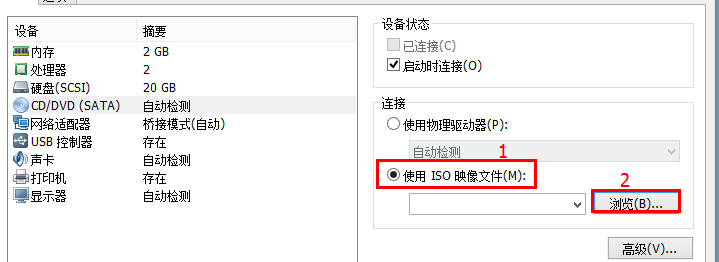
选择下载前面提供的资源RedHat7的镜像文件
单击确定,然后选择完成后,再次选择完成便可以得到如下页面:
1-17 点击“开启虚拟机”
2 虚拟机创建操作后部分
2-1 进入引导界面
选择“Install Red Hat Enterprise Linux 7.2 ”
Install Red Hat Enterprise Linux 7.2 安装RHLE7.2 操作系统
Test this media & install Red Hat Enterprise Linux 7.2 测试安装文件并安装RHLE7.2 操作系统
Troubleshooting 修复故障
2-2 点击Enter
按住Enter键,进入安装进程
2-3 选择安装过程中的指示语言
这里选择中文简体
2-4 系统设置
2-4-1 时区选择,选择日期和时间
保持默认
2-4-2 键盘
添加英语的支持
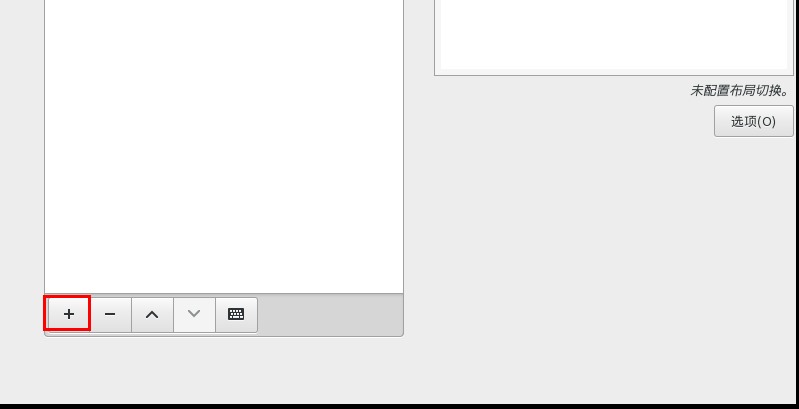
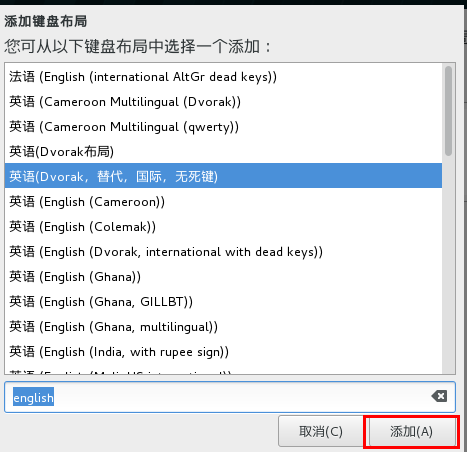
选择完成
2-4-3 语言支持
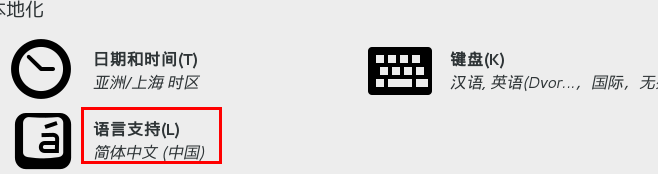
增加英语支持
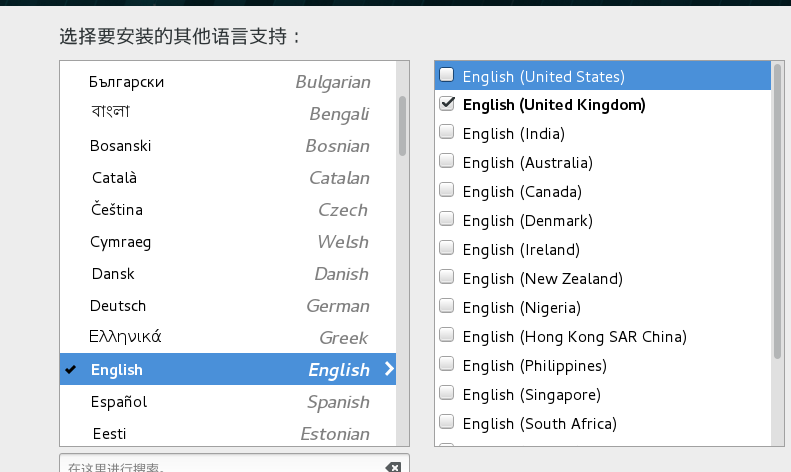
选择完成
2-4-5 安全策略选择
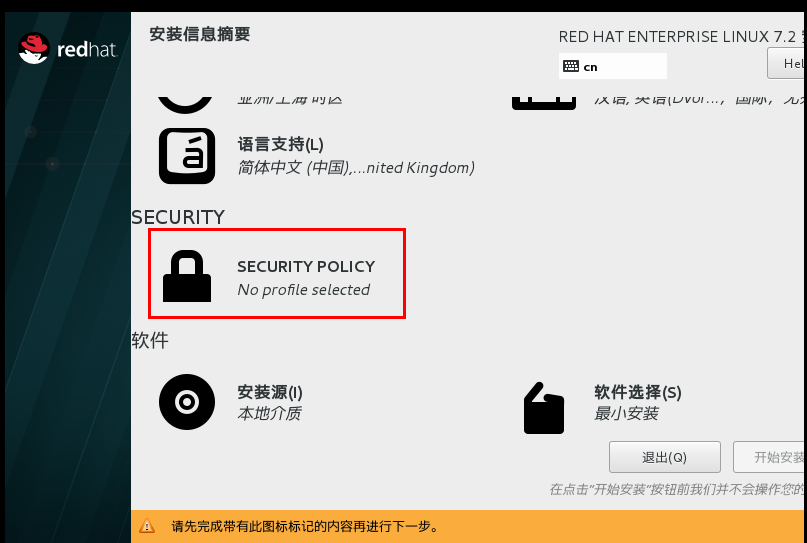
选择default(默认的)策略就可以
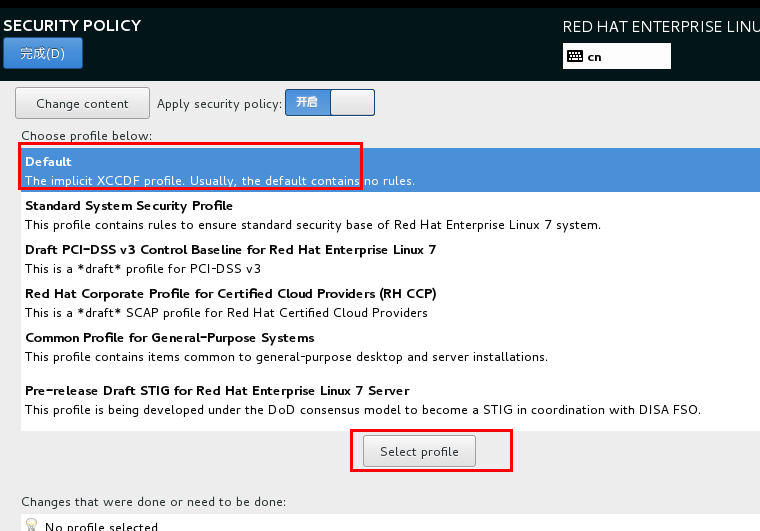
点击完成后
Default
默认策略,隐式XCCDF概要文件。通常情况下,默认不包含规则
Standard System Security Profile
标准系统安全性配置文件,这个概要文件包含规则,以确保标准安全基地RHEL7系统
Draft PCI-DSS v3 Control Baseline for Red Hat Enterprise Linux 7
草案PCI-DSS v3控制基线RHEL7,这是一个概要草案PCI-DSS v3
Red Hat Corporate Profile for Certified Cloud Providers (RH CPCP)
云提供商RHEL概要(CPCP),这是一个SCAP概要草案RHEL云提供商
Common Profile for General-Purpose Systems
常见的通用概要文件系统,这个概要文件包含项目普遍通用的桌面和服务器安装
Pre-release Draft STIG for Red Hat Enterprise Linux 7 Server
RHEL7的预发布草案,这个概要文件在国防部正在开发共识模型成为STIG配合DISA无线光通信
2-4-6 选择安装源
2-4-6-1 验证光盘完整性
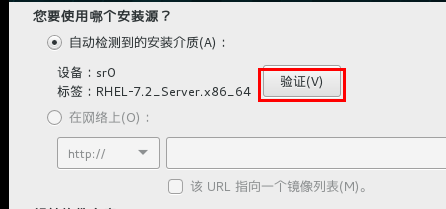
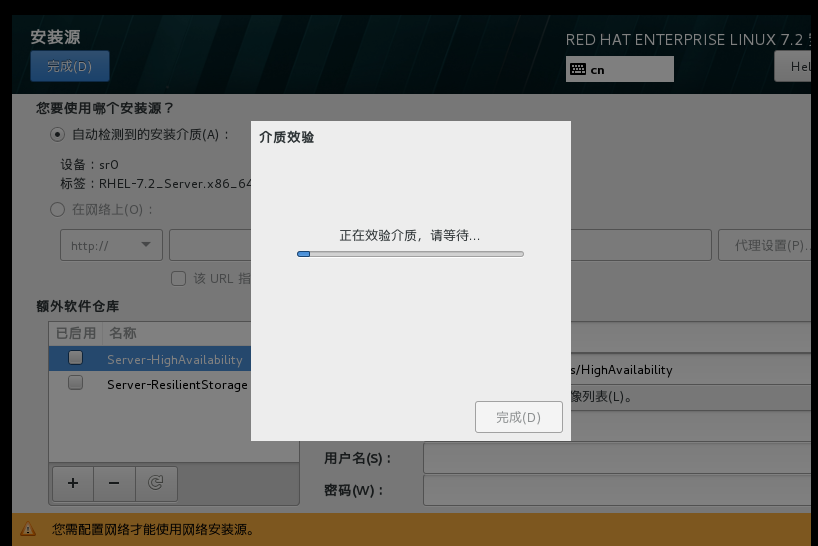
2-4-6-2 额外软件仓库配置
选择额外软件仓库,可以在安装时检测是否有更新的软件包,进行更新安装,如果没有也可以手动添加新的网络仓库,然后单击完成按钮
2-4-7 软件选择配置
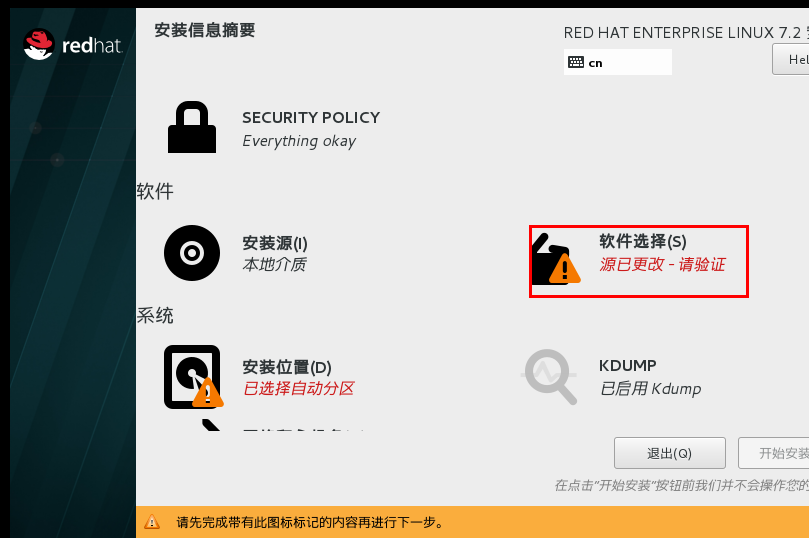
选择GUI界面
2-4-8 安装位置
注意有黑色的勾才是选上
点击完成,让其自动配置
2-4-9 KDUMP关闭(可选)
现阶段不需要KDUMP
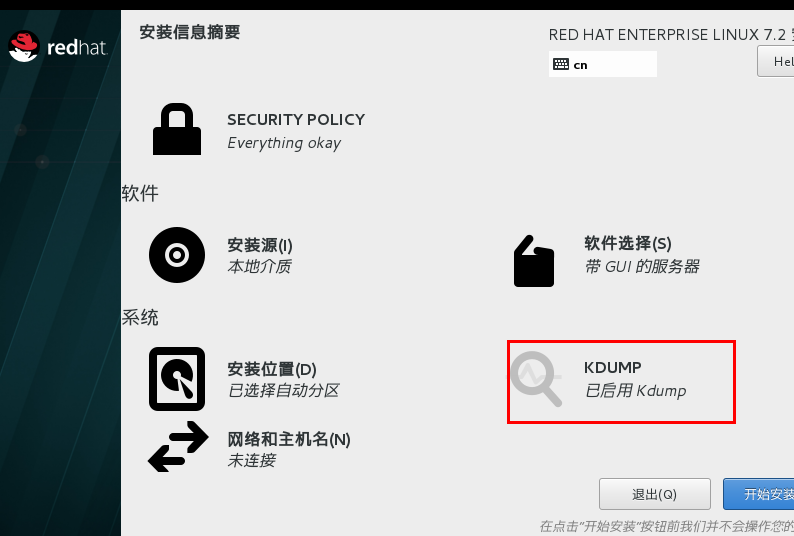
2-4-10 网络设置为自动启动
此处,若主机是有限的,直接可以开启,若无线的,则需要进行配置
2-4-10-1 主机为无线连接时配置问题
要先查看本机的IP地址
(1)按住Win+R
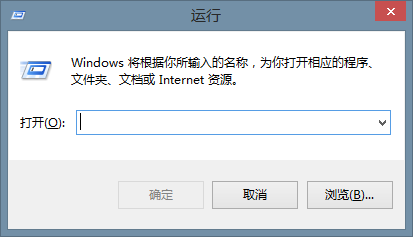
(2)输入cmd,按住Enter键
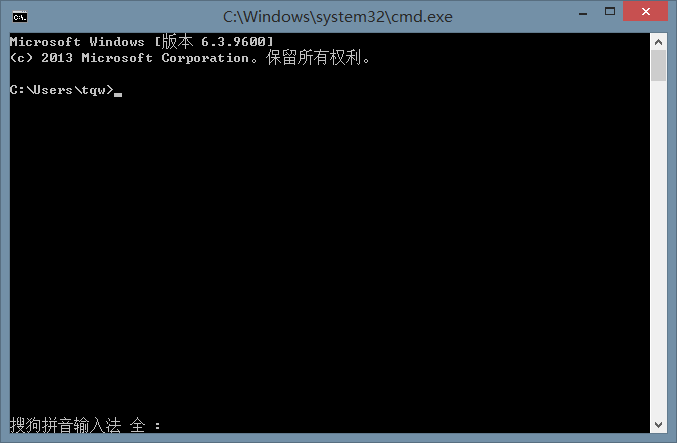
(3)输入ipconfig/all命令
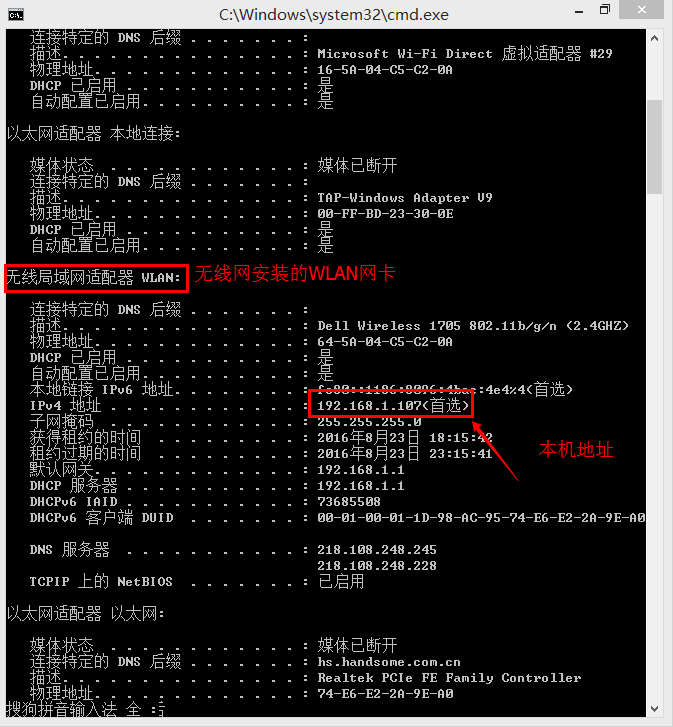
(4)点击配置
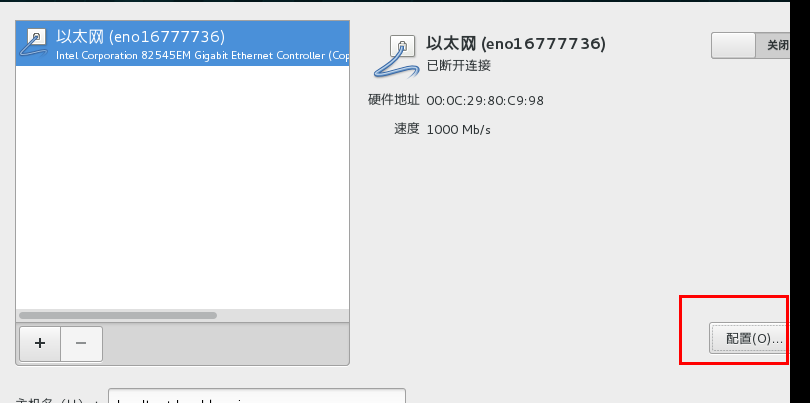
(5)在弹出框中选择IPV4设置,选择方法为手动
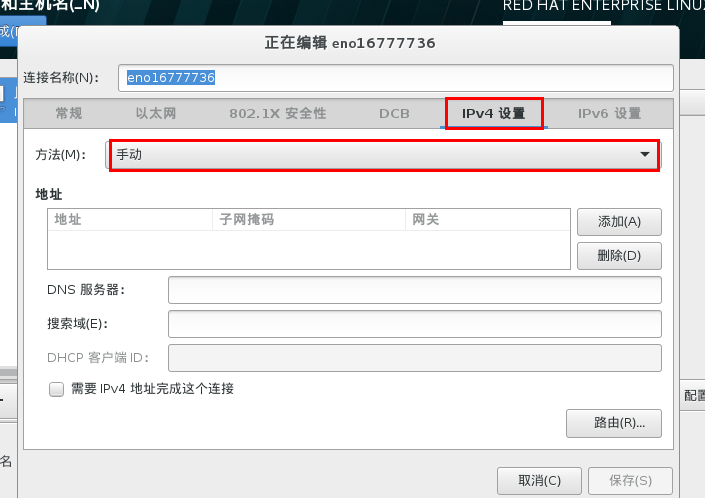
(6)点击增加
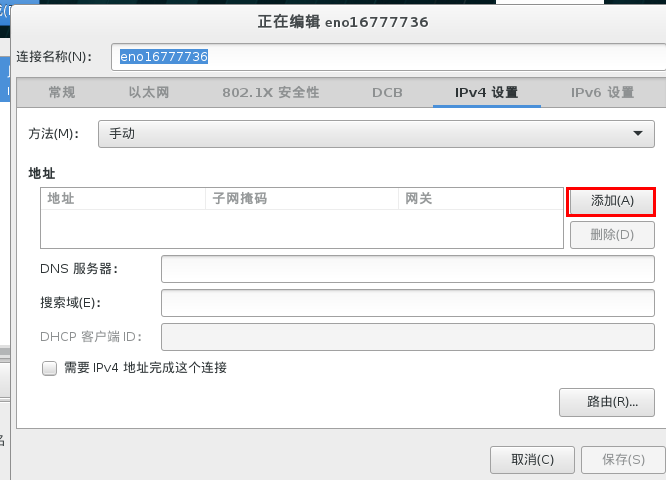
(7)填写地址,子网掩码和网关
根据查到的本机的IP地址为192.168.1.1的网关,掩码为255.255.255.0,可以设置虚拟机的IP地址为192.168.1.125
设置如下:
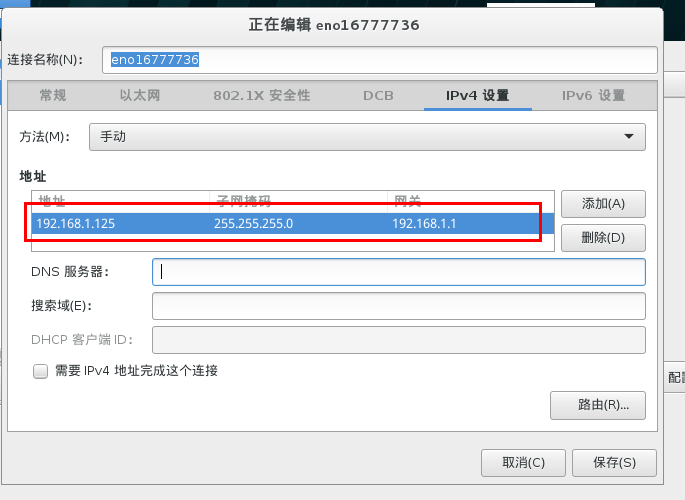
(8)设置DNS服务器,可以使用8.8.8.8,然后点击保存
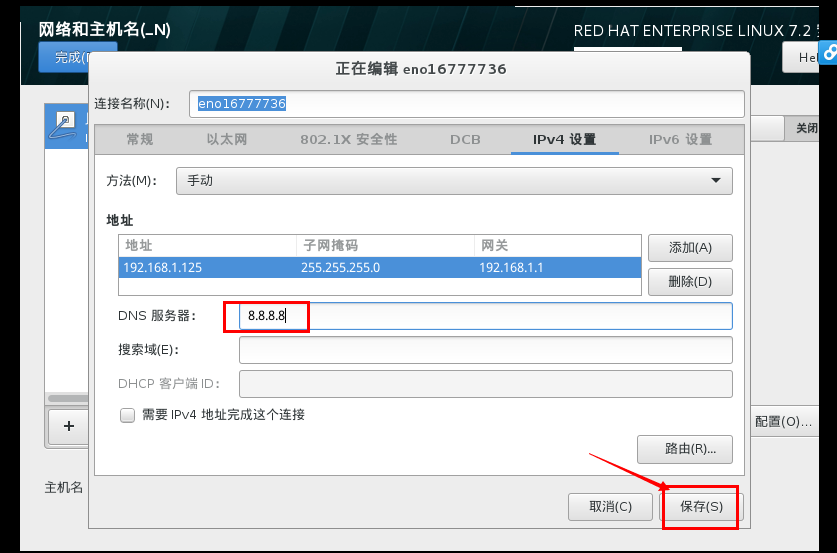
(9)开启网卡
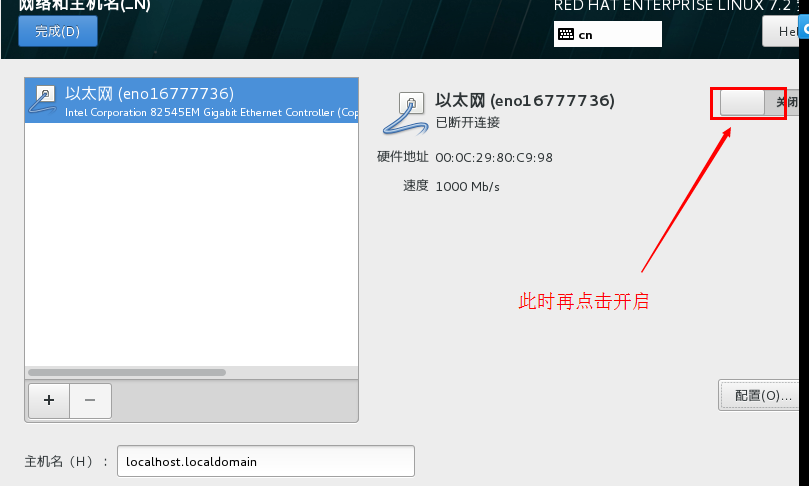
完成后如下:
点击完成
2-4-11 设置账户和密码
(1)点击继续
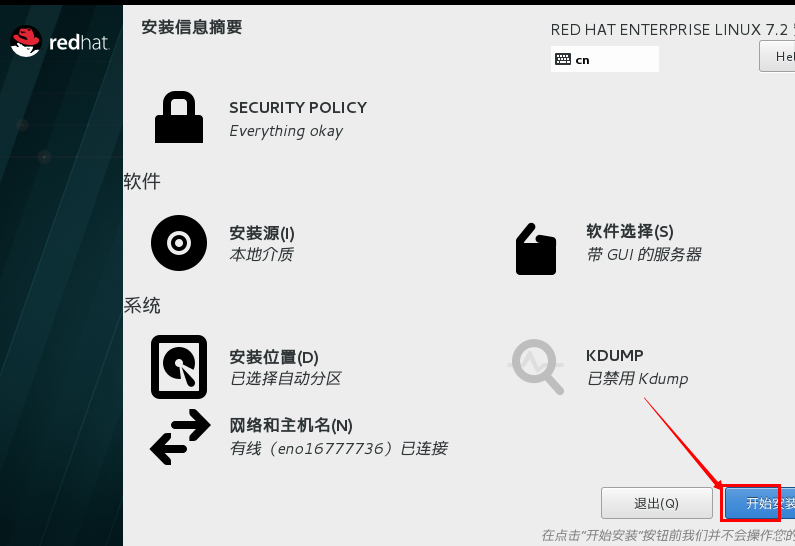
(2)设置root密码
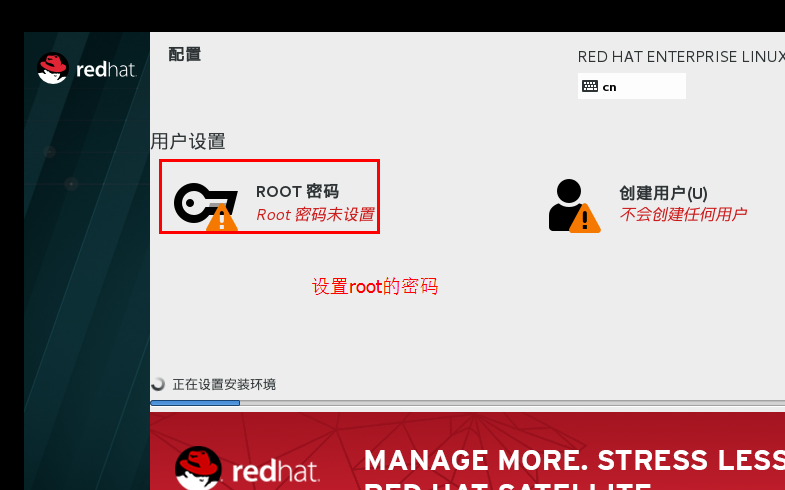
设置密码,然后点击完成
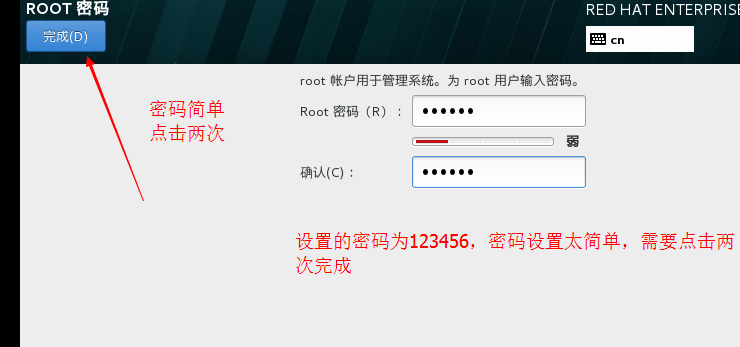
(2)设置用户
然后选择创建用户,点击进入后,设置用户信息
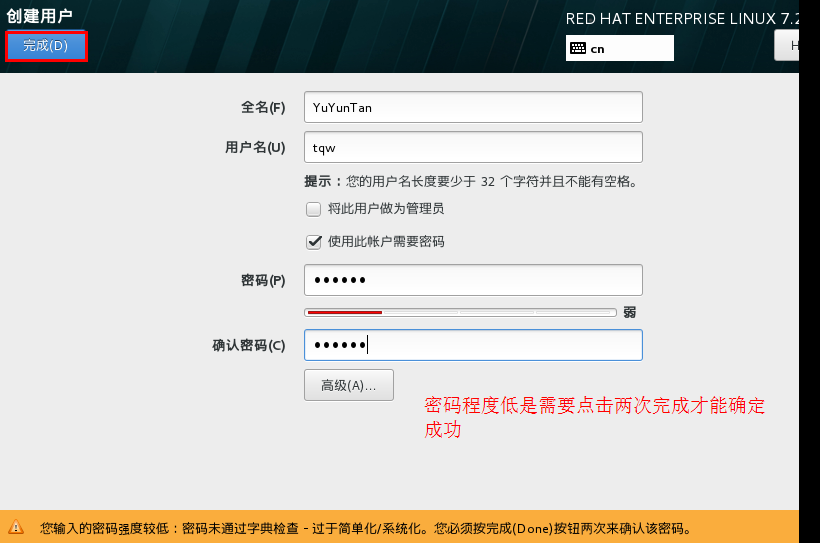
(3)然后等待进行图形界面
2-4-12 选择重启
2-4-13 引导界面
选择第一个,点击Enter
2-4-14 许可认证确认
首次启动,输入数字1,进行许可认证
选项1)进入许可信息
q)退出
c)继续
r)刷新
输入数字1,进入许可信息查看
选项1)阅读许可协议
2)接受许可协议
q)退出
c)继续
r)刷新
输入数字2,接受许可认证
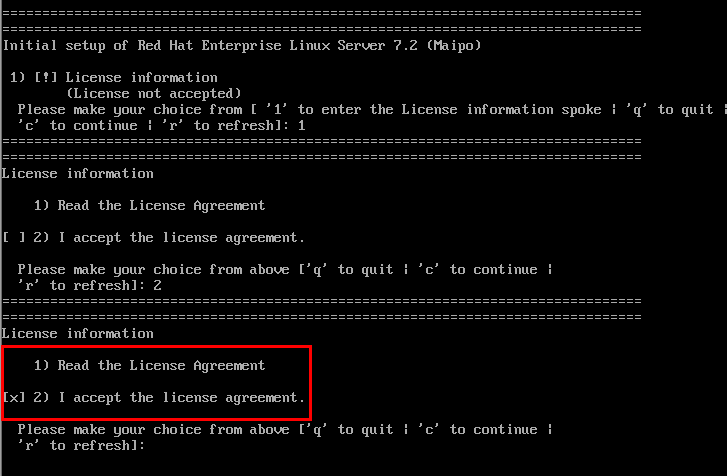
接受许可协议之后2选项前有[x]标志
输入q退出
输入yes确定选择
等待不久之后就会出现如下所示:
2-4-14 启动界面
2-4-14-1 点击YuYunTan用户
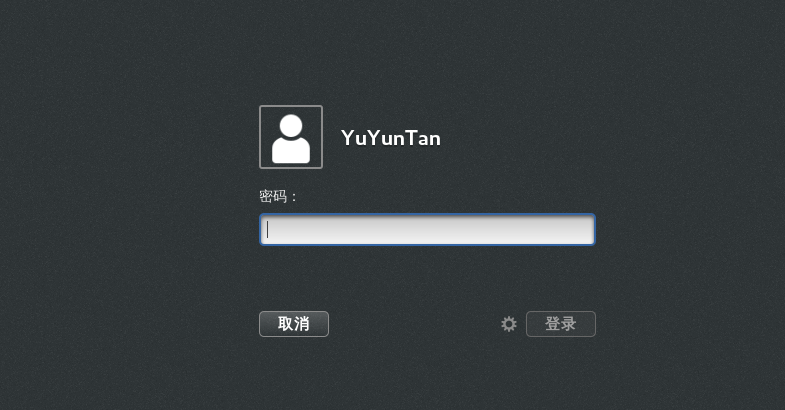
输入密码后,点击登录
首次登陆进行Gnome-initial-setup(GNOME初始化设置)
2-4-15 GNOME初始化设置
2-4-15-1 语言选择
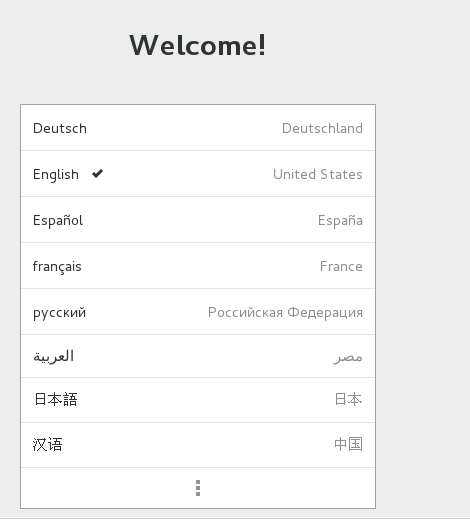
本人选择的是英语,你们也可以选择中文
点击上方的前进按键
2-4-15-2 键盘布局选择
布局选择自己喜欢就成
2-4-15-3 在线账户设置
在线账号设置,如果有可以进行设置,没有的话,直接跳过即可,本人直接按住skip
2-4-15-4 确定准备就绪
一切准备就绪,开始使用RHEL7.2系统
2-4-16 启动界面
2-4-17 确定网络连接正常
选择应用程序下的终端
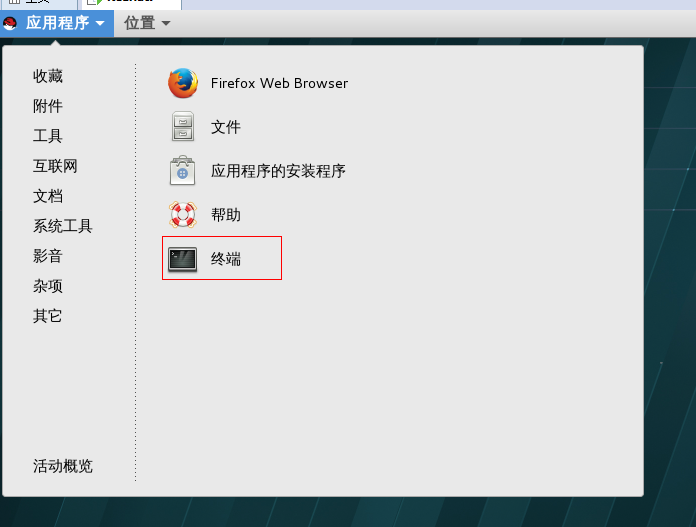
在打开的终端中输入
ping -c 4 www.baidu.com
却意外发现并不能连接网络
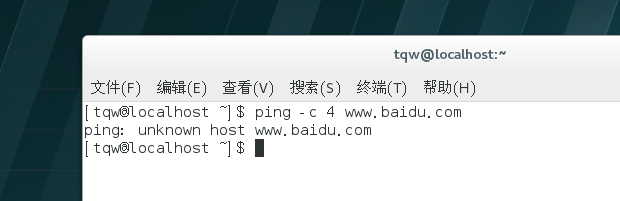
配置是没有问题的,问题是出在了虚拟机软件上
2-4-18 无线连接时本机,虚拟机却无法上网的解决
解决本机使用无线连接时,却无法上网的问题
虚拟机使用了桥接模式
首先,先将虚拟机挂起
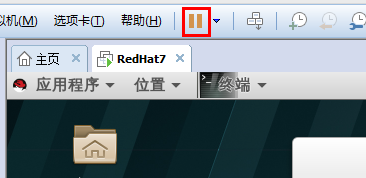
用鼠标右键点击选择笔记本的

然后出现如下的选项,选择“打开网络和共享中心”
然后出现如下的图片
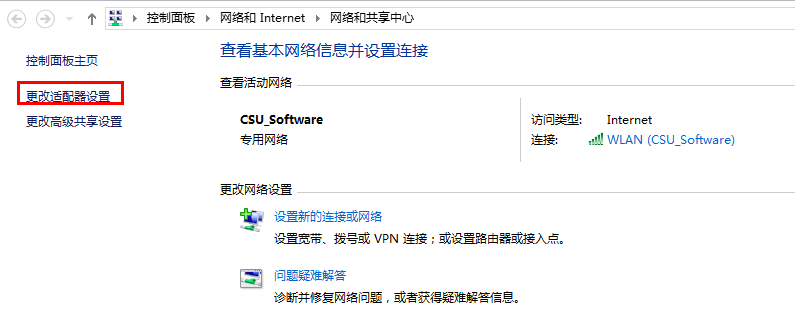
点击更“更改适配器设置”,然后看见如下的设置
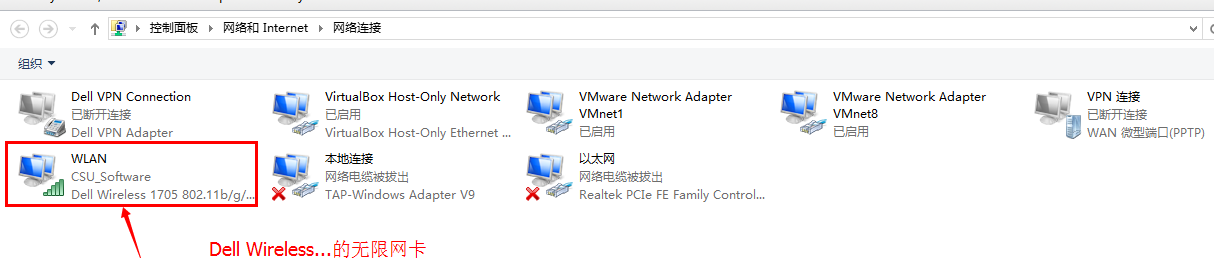
发现是Dell wireless的网卡
然后在虚拟机上方,选择“编辑”,如下图所示:

在点击编辑的弹出框中,选择“虚拟网络编辑器”
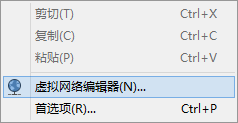
在弹出的弹出框中,选择“更改设置”
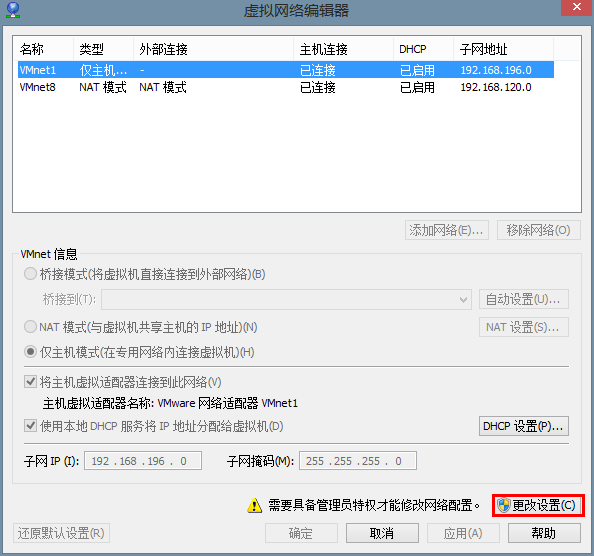
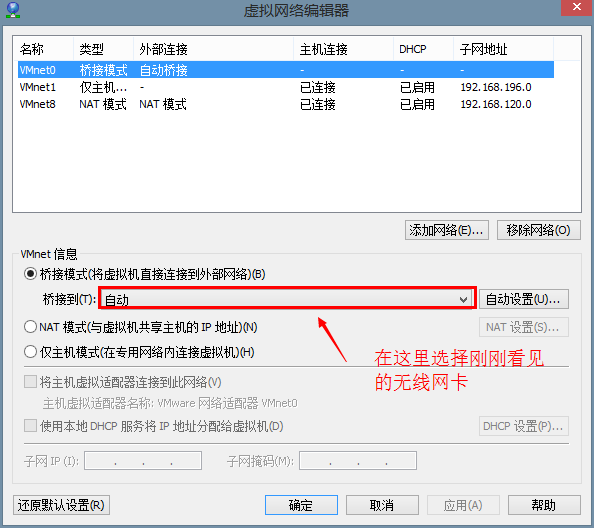
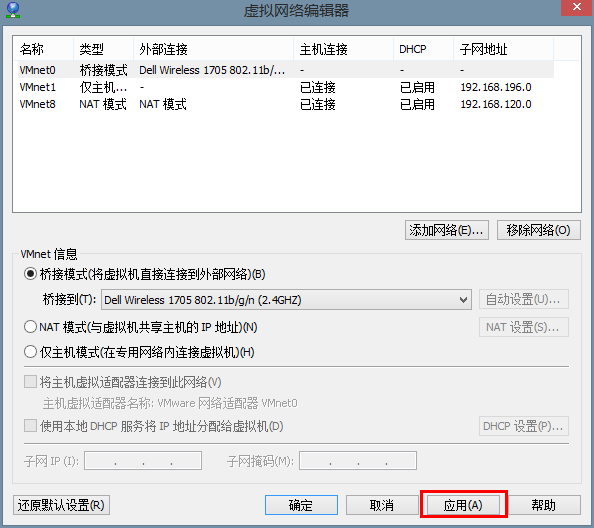
选择后,选择“应用”,然后点击“确定”。
接着打开前面创建的虚拟机
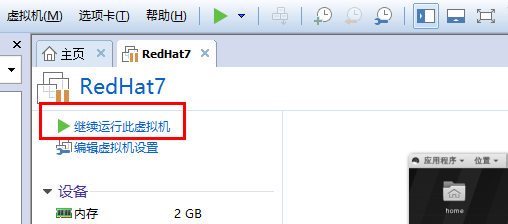
这时候,用下列命令,重启网络:
systemctl restart NetworkManager
systemctl restart network
然后输入命令
ping -c 4 www.baidu.com
然后发现解决了网络问题
这样会有问题,如果后面我用有网线连接的,岂不是又要修改配置。
然后我们重启开始前面的操作
先将虚拟机挂起
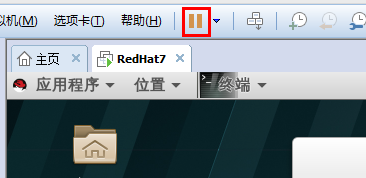
然后在虚拟机上方,选择“编辑”,如下图所示:

在点击编辑的弹出框中,选择“虚拟网络编辑器”
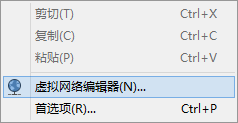
在弹出的弹出框中,选择“更改设置”
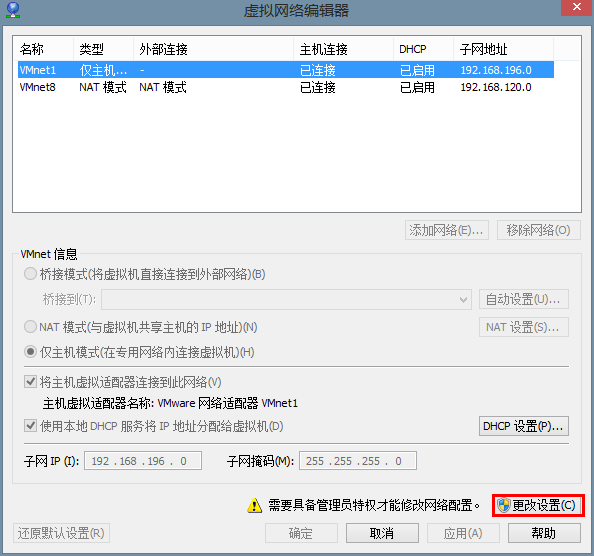
然后再次打开虚拟机,重新输入前面的命令
systemctl restart NetworkManager
systemctl restart network
ping -c 4 www.baidu.com
此时,还是可以上网的。
为了确保万一,我们将虚拟机关起,再打开,避免重新启动后,网络还是无法连接。
重启后,再输入那三条命令,发现网络还是能ping通的,这样,就能说明让自动连接选择的是无线网卡进行连接,桥接模式在无线网下也能实现了。
2-4-19 设置终端的快捷键启动
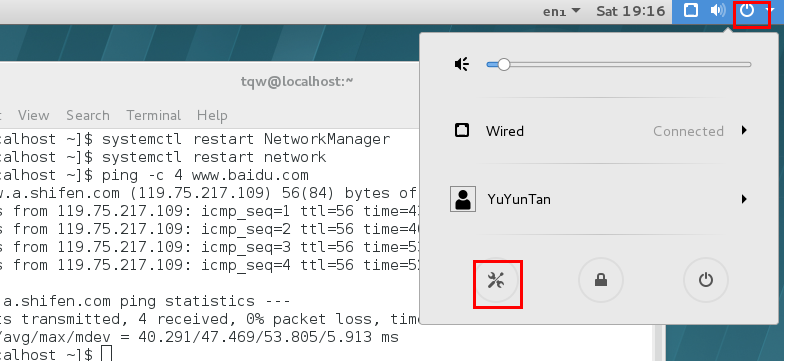
选择keyboard
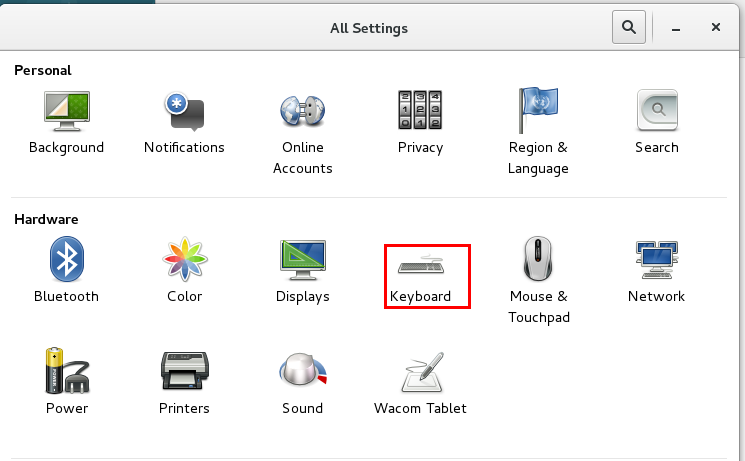
选择shortcut
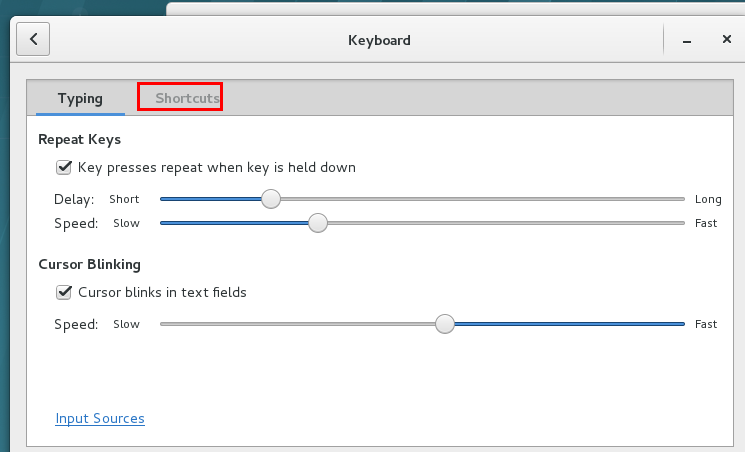
Custome shortcuts
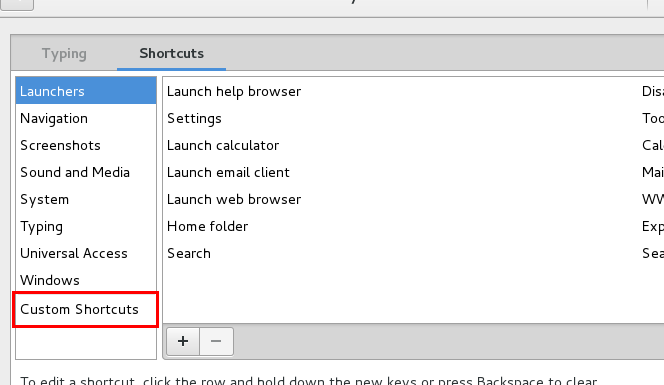
点击+,增加一个快捷键
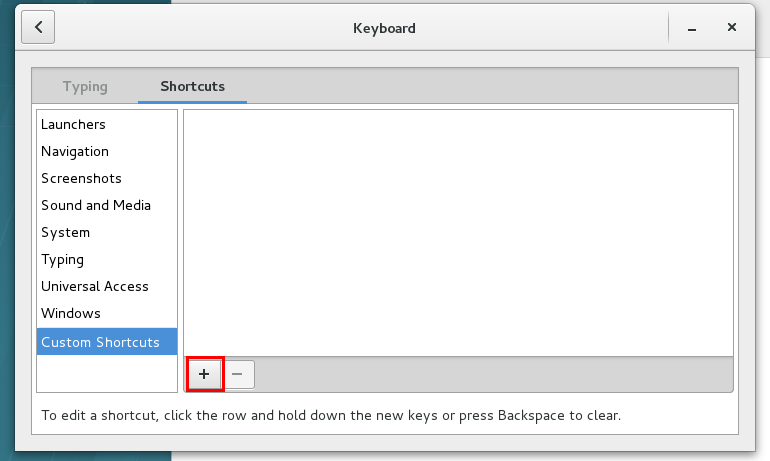
Name: Run a Terminal
Command: /usr/bin/gnome-terminal (Terminal 程序的路径)
点击add
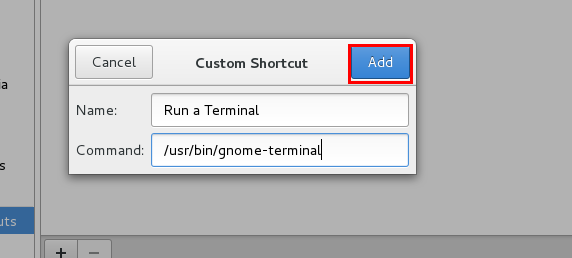
一开始是禁用(disabled)的
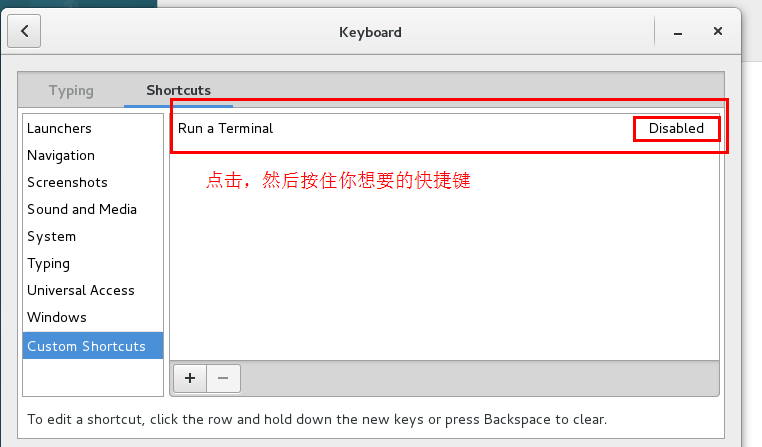
点击disabled出现下面情形
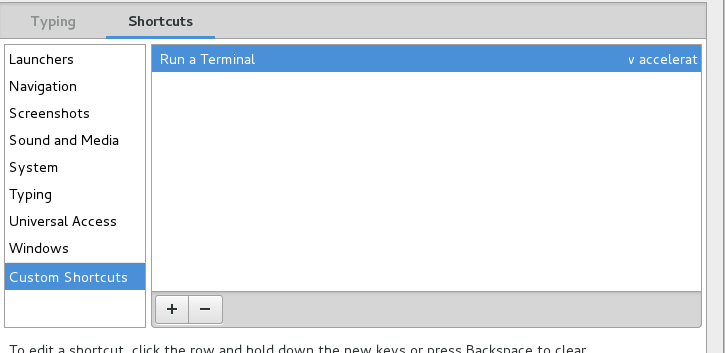
在键盘上,按下你想启动该命令的快捷键,我选择Ctrl+T
然后关闭该设置,接着,使用ctrl+T,果然出现了我想要的终端。
2-4-20 开启快照
点击上方的虚拟机选项

在弹出的选项中,选择“快照”
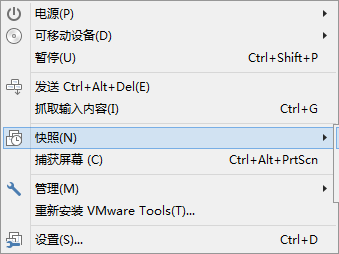
在弹出框中,选择“拍摄快照”
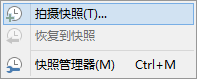
在弹出框中,填写相应信息
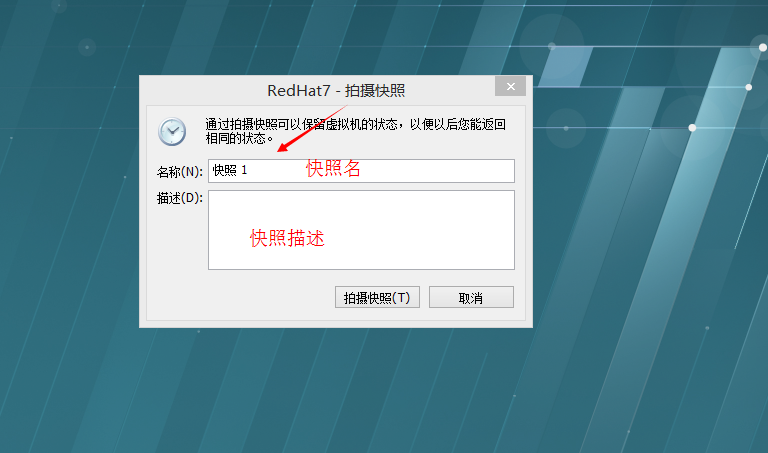
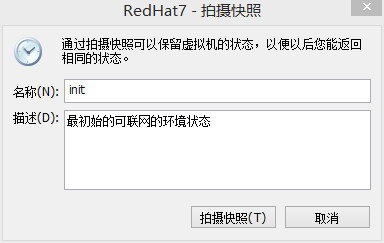
然后选择“拍摄快照”
将虚拟机挂起
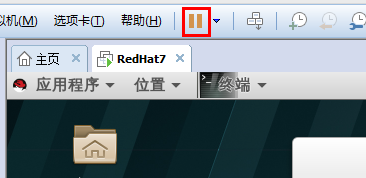
然后出现了进度条
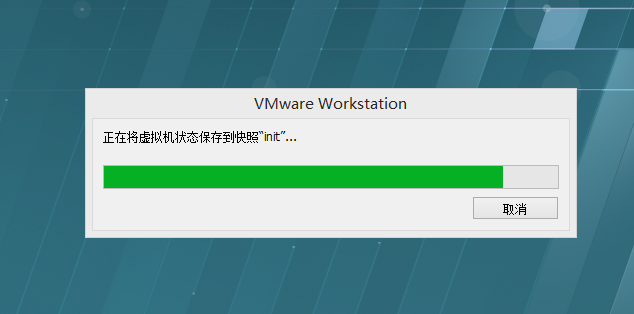
然后
点击上方的虚拟机选项

在弹出的选项中,选择“快照”
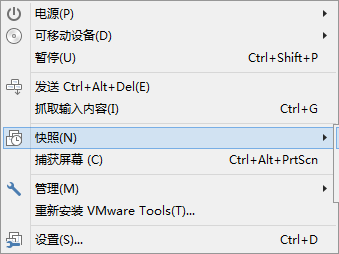
然后弹出
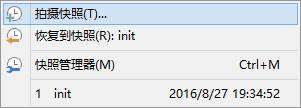
选择“快照管理器”
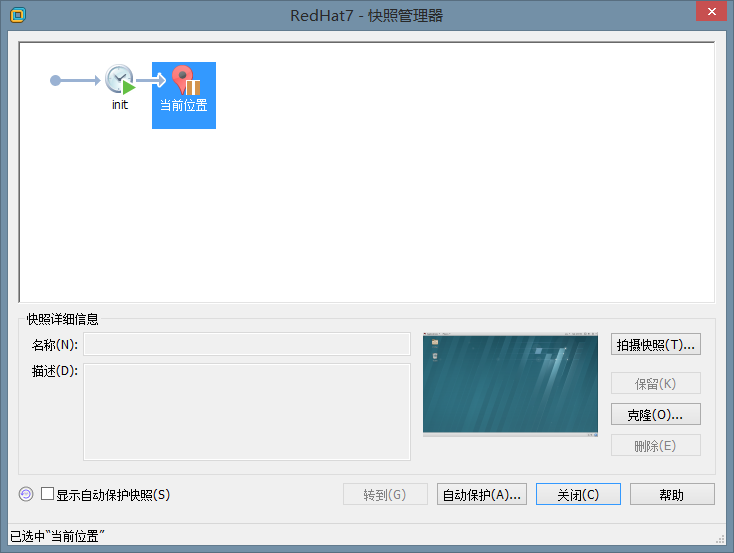
发现快照已建立
总结
本次虚拟机创建结束,我们已经建立了一个RedHat7的虚拟机,并且确保了能使用wifi的情况下,给虚拟机用桥接模式进行联网。
更多推荐
 已为社区贡献4条内容
已为社区贡献4条内容


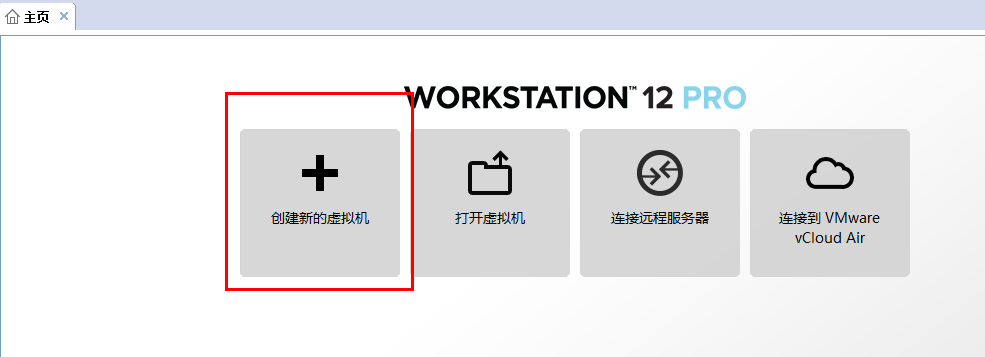
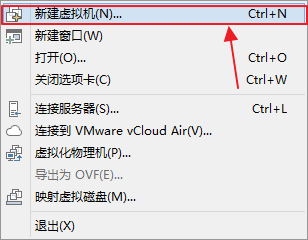
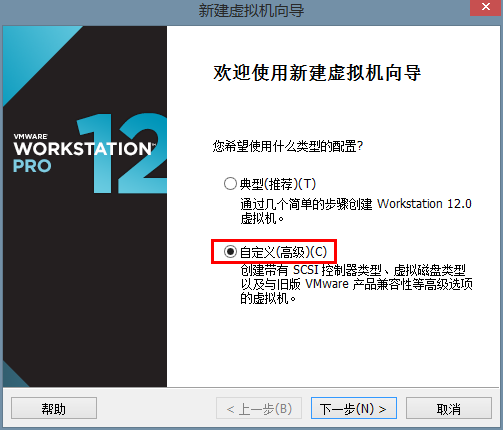
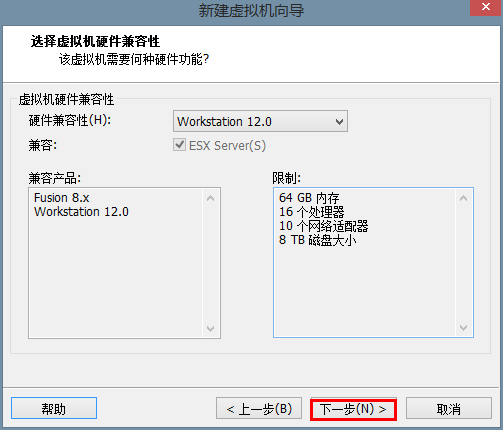
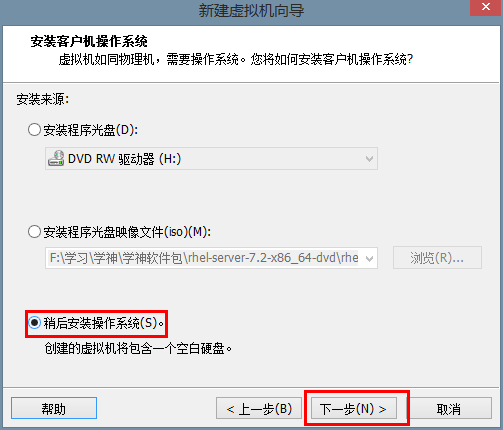
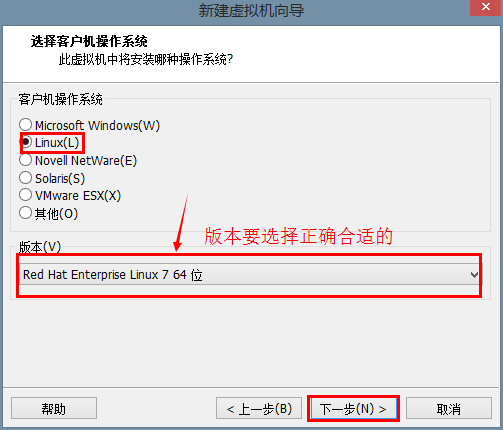
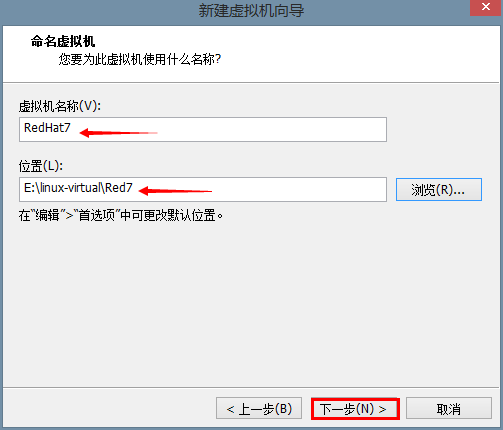
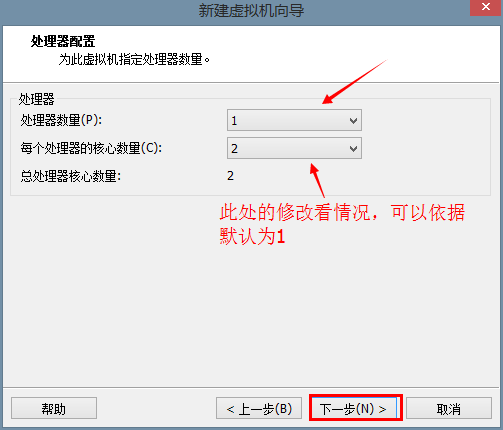
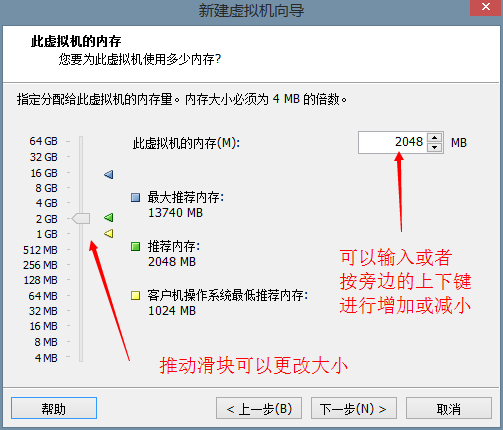
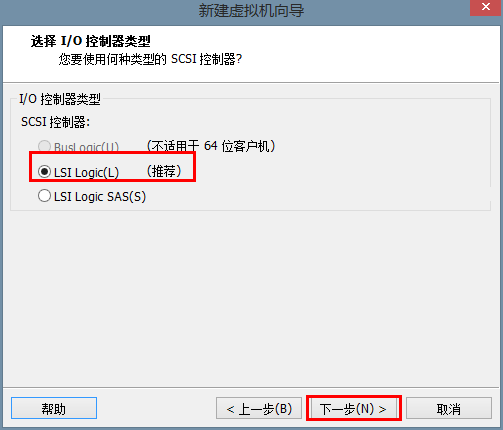
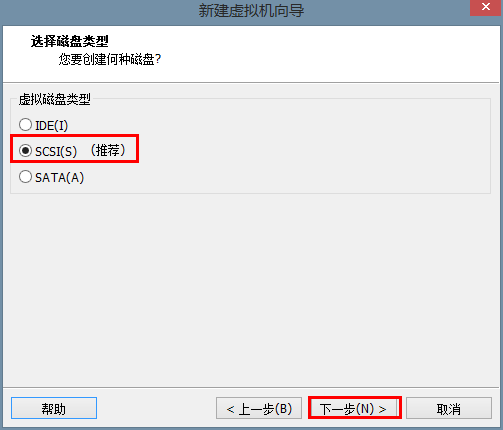
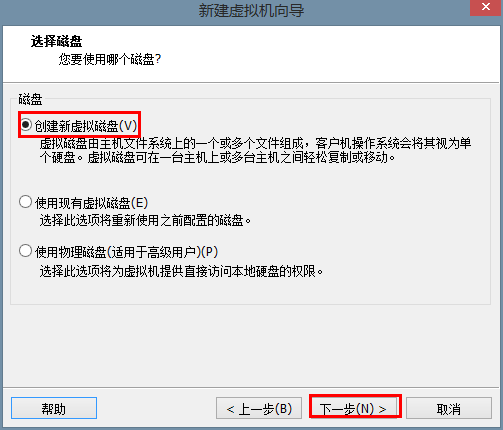
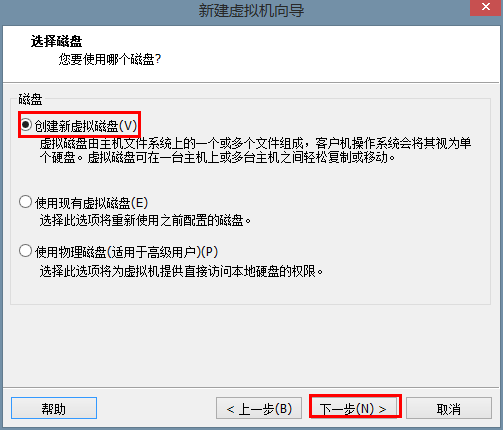
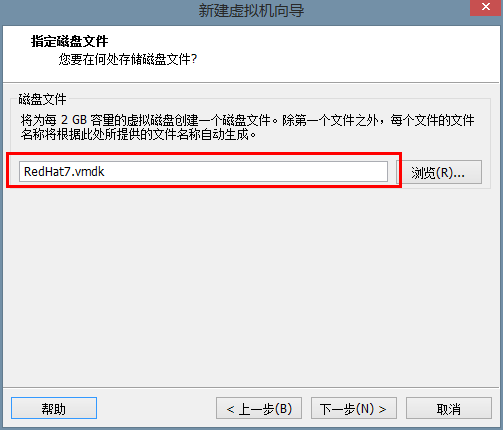
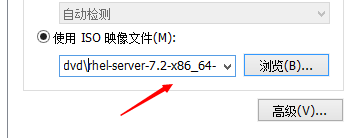
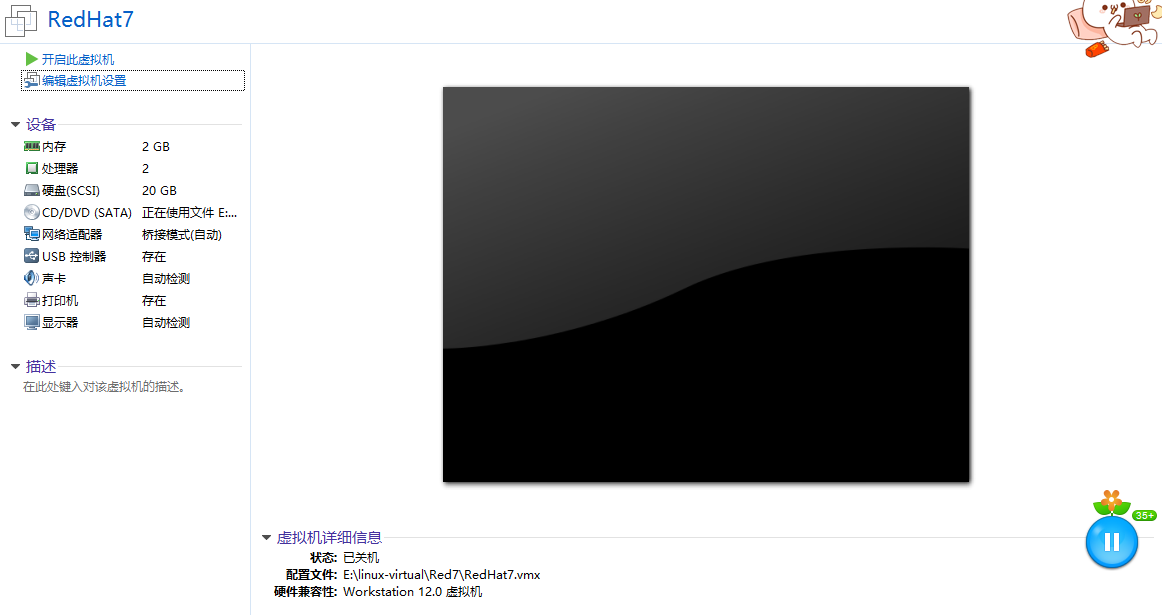
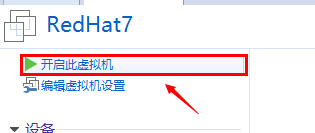
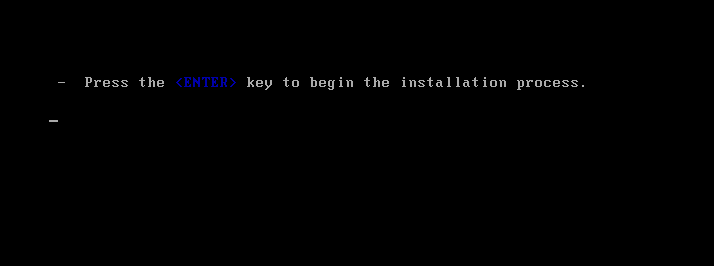
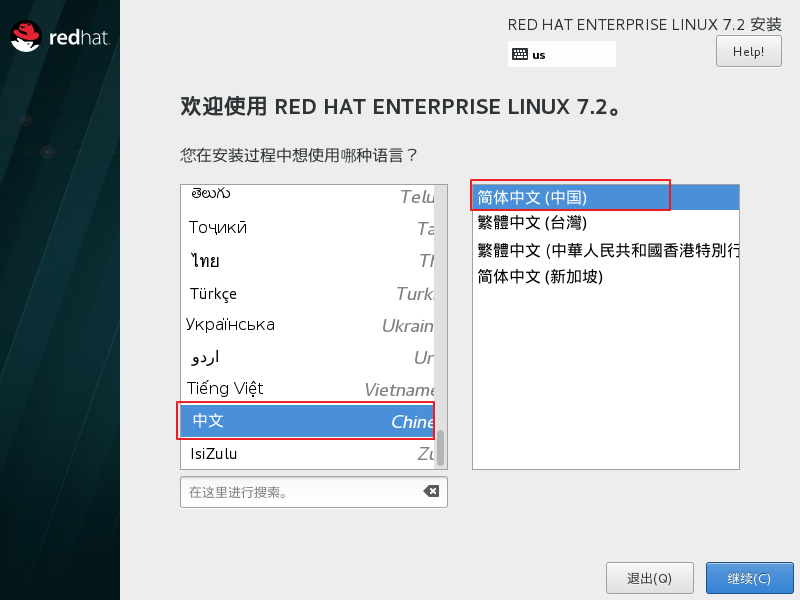
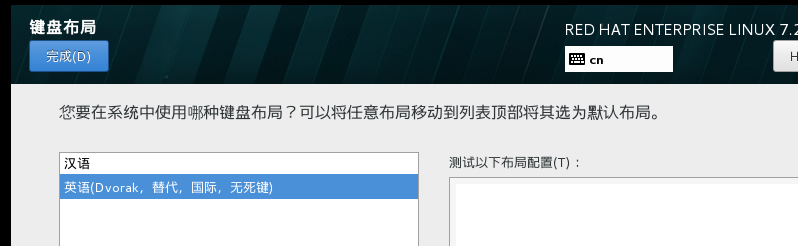
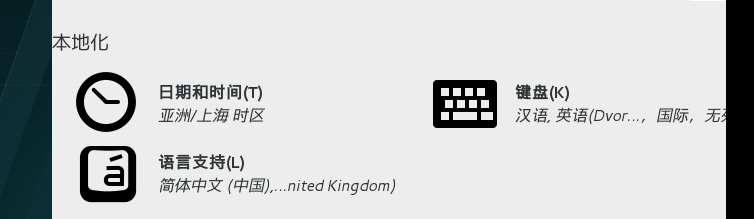
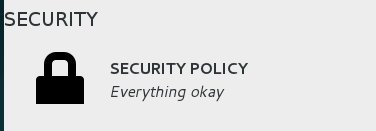
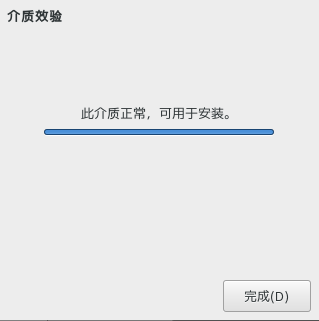
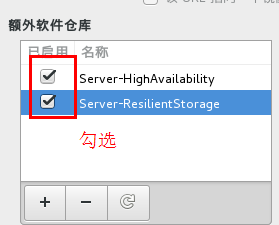
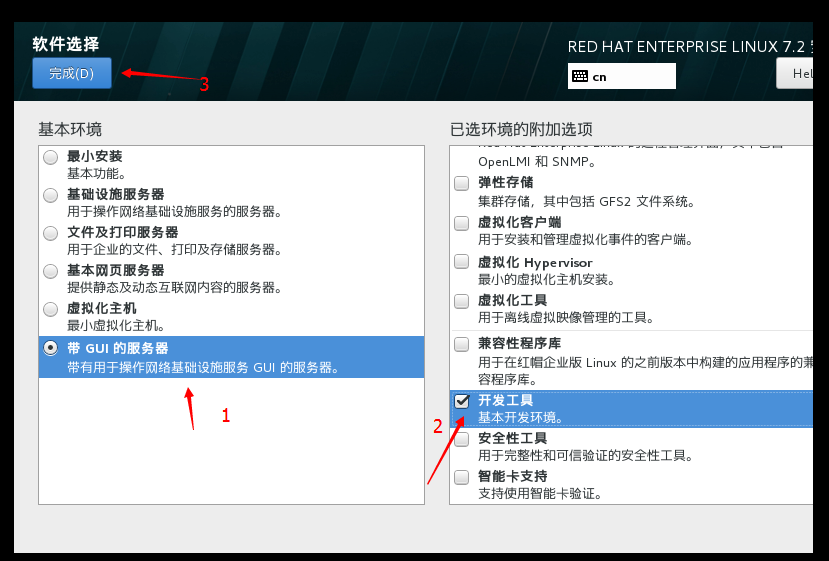
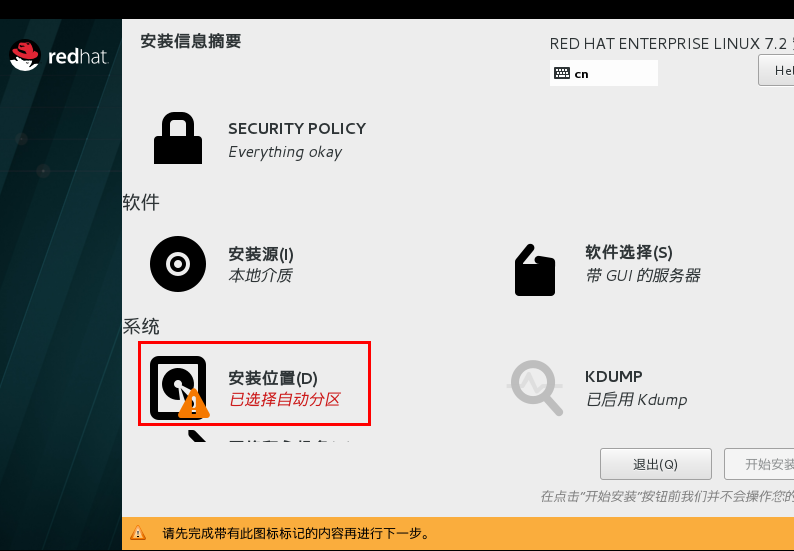
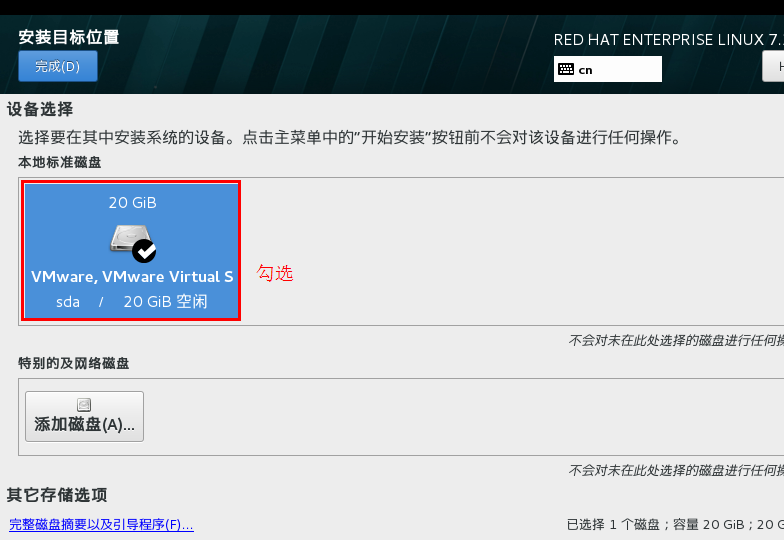
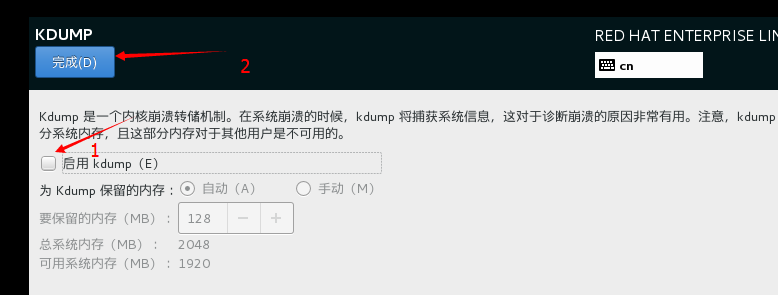
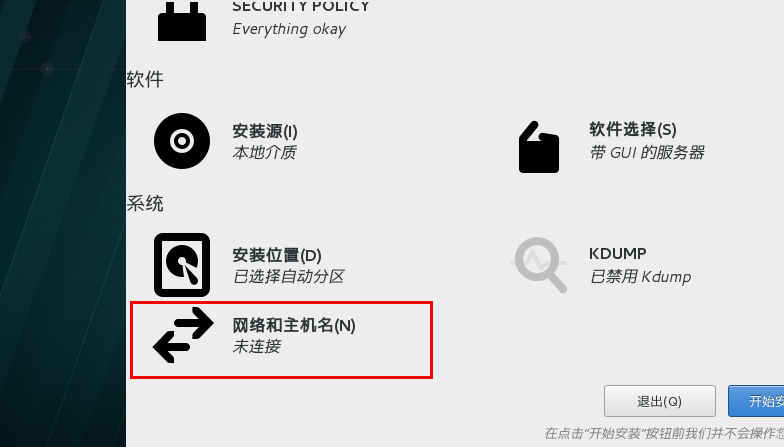
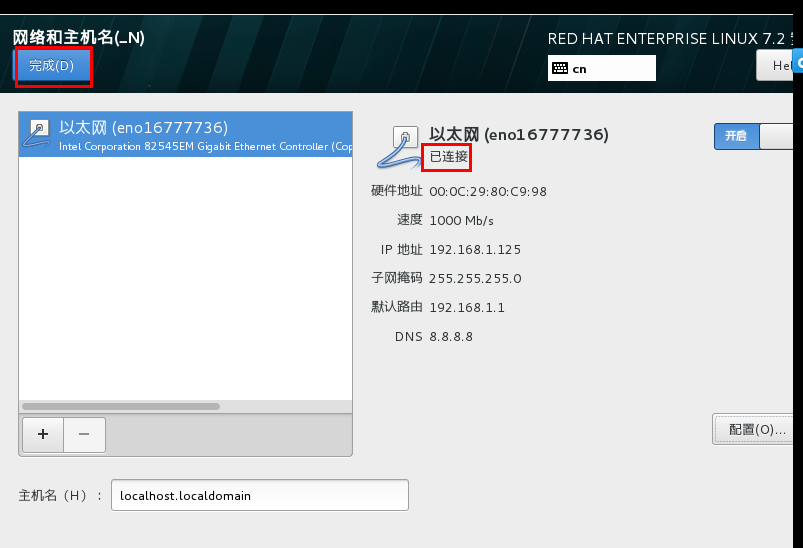
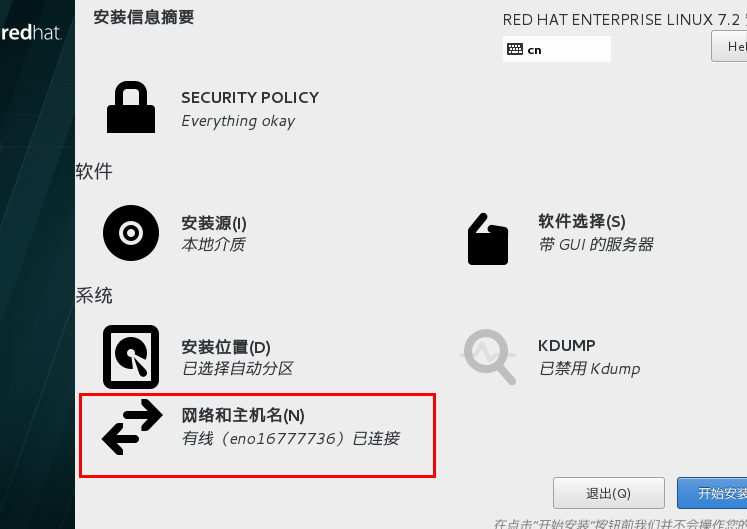
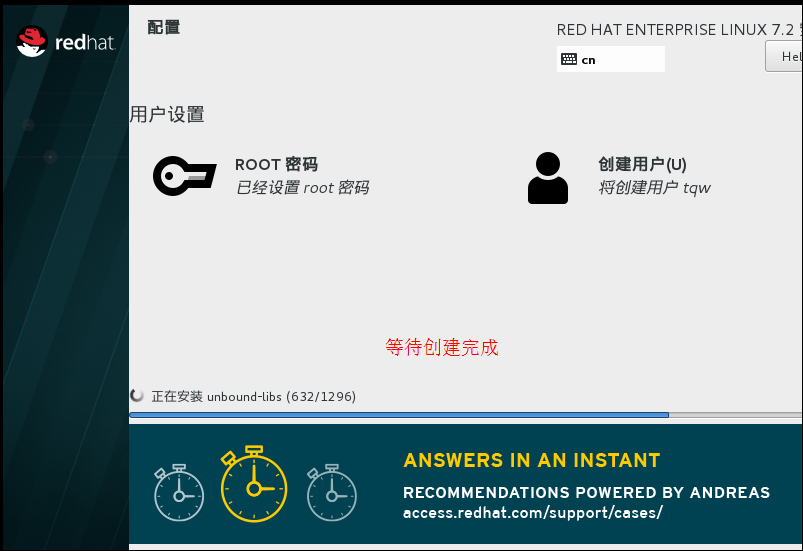
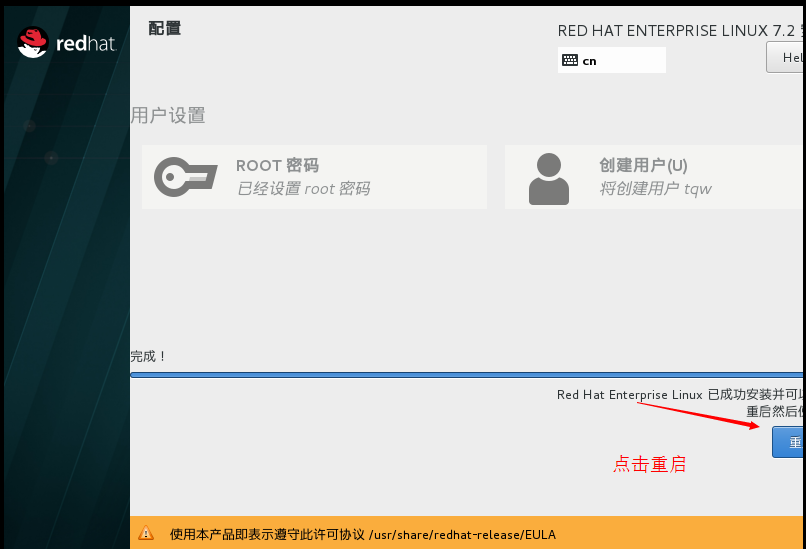
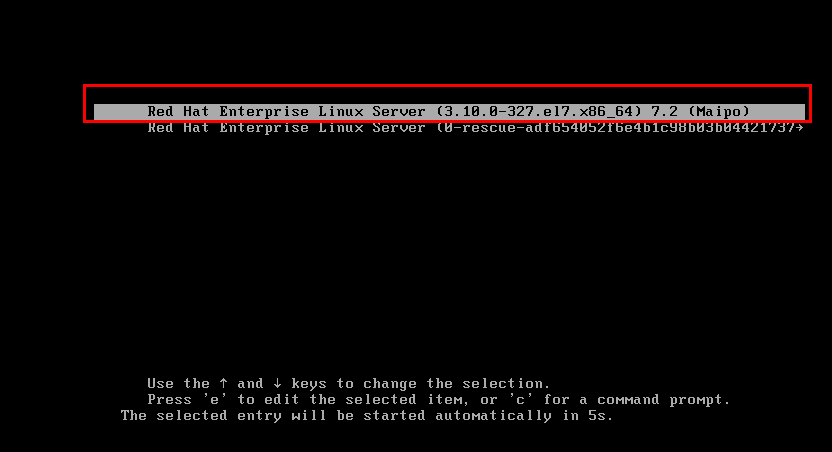
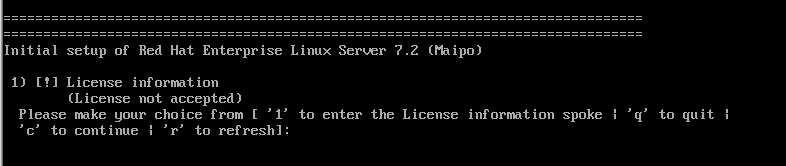
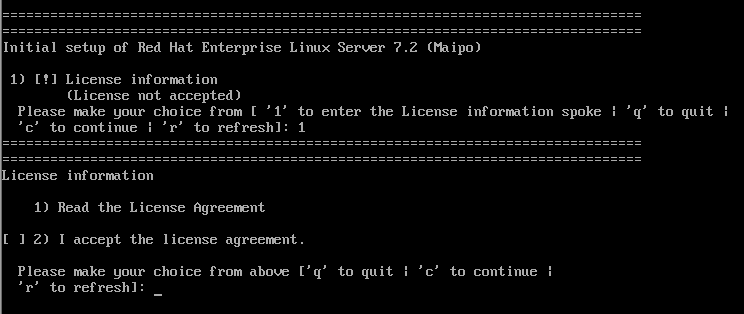
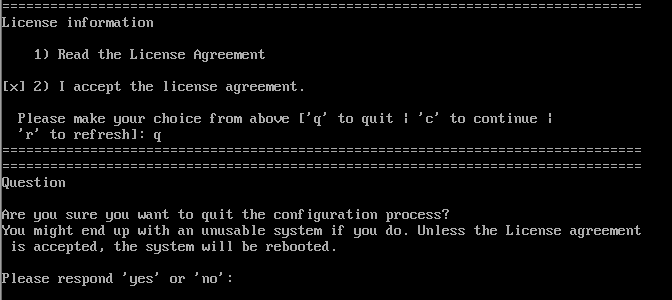
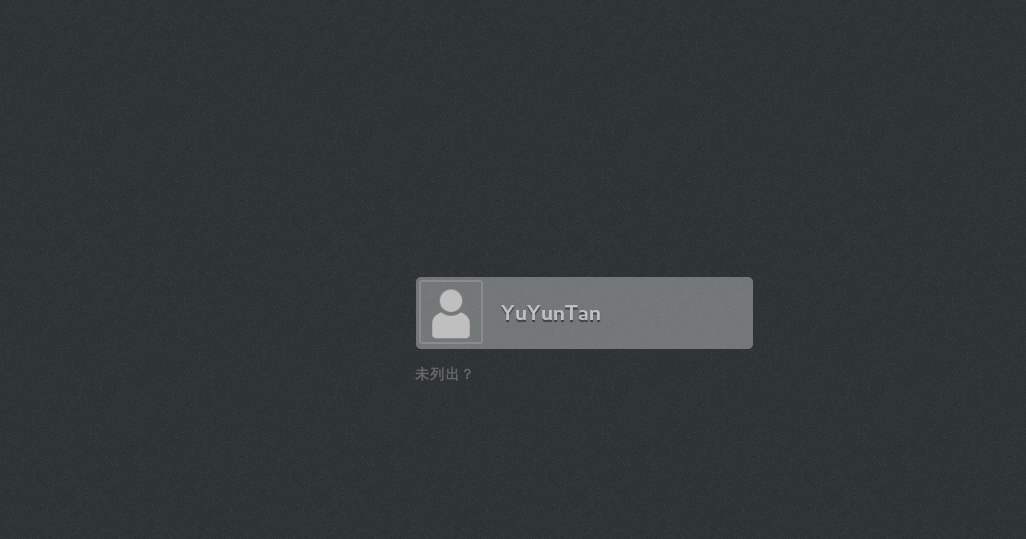
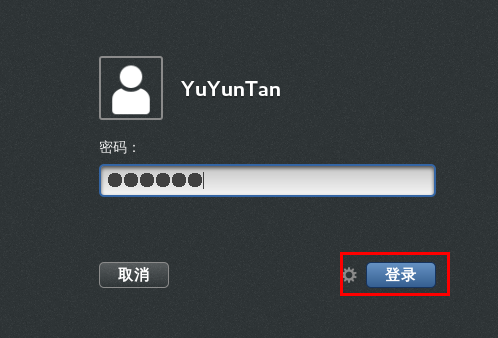
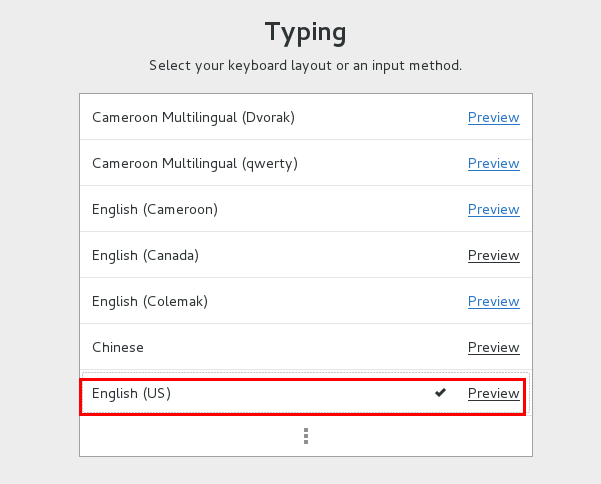
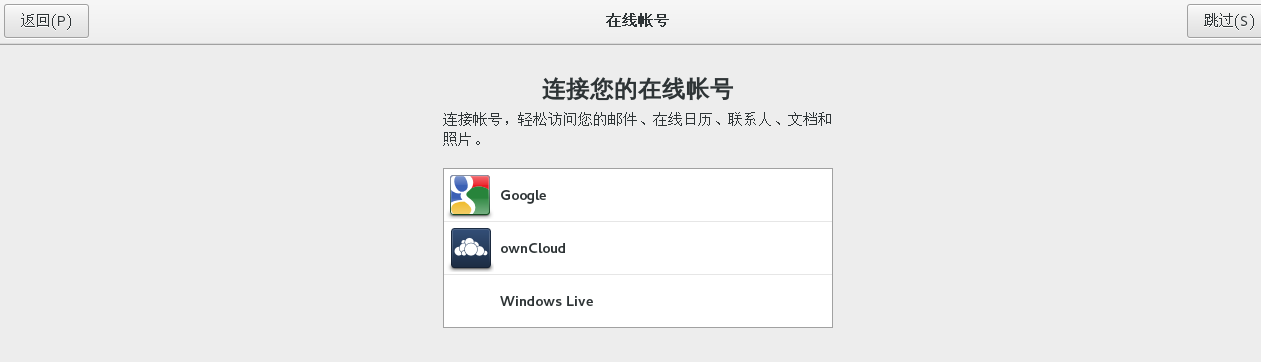
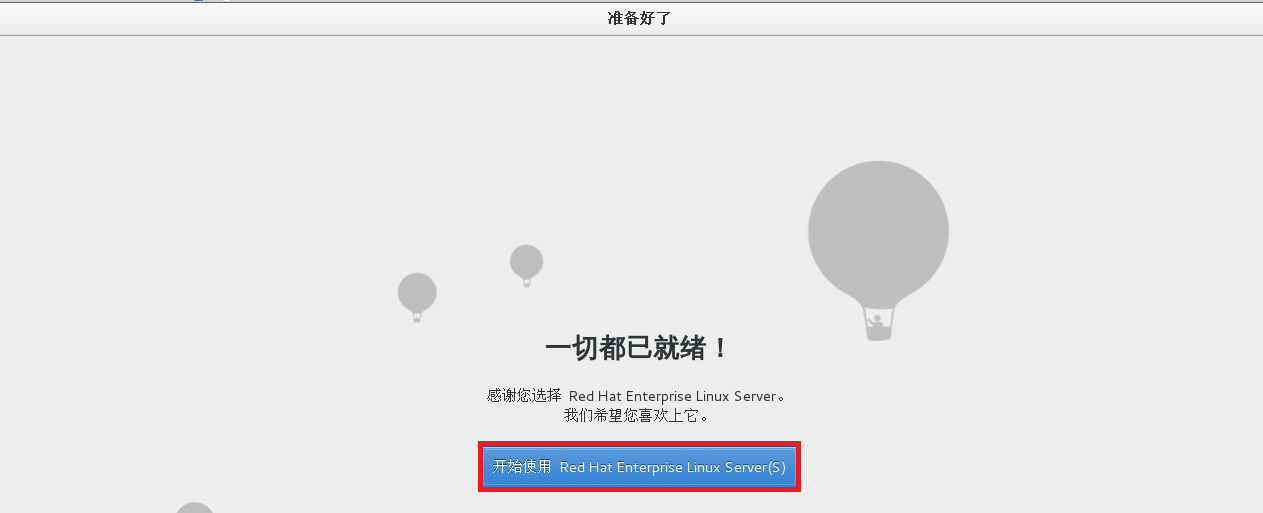
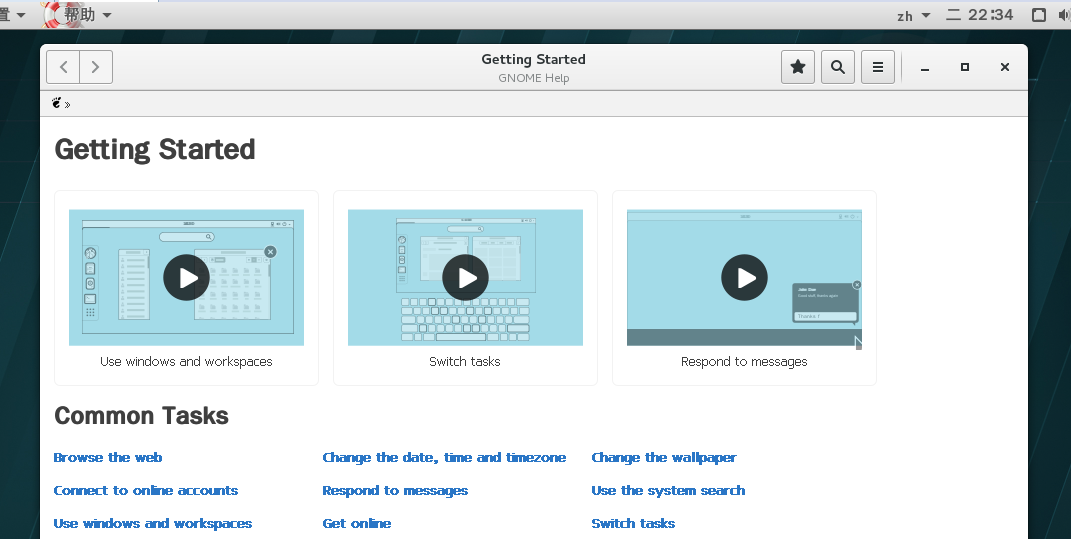
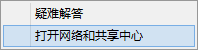
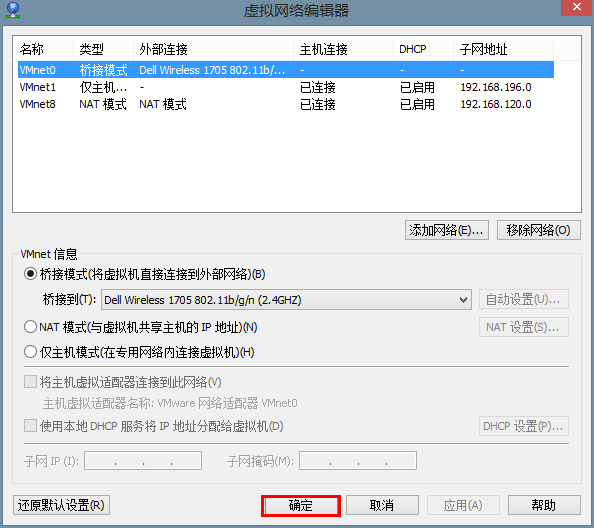
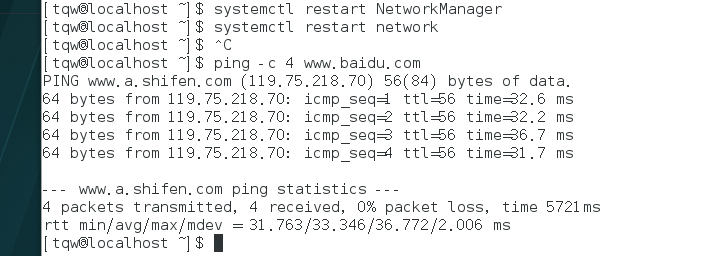
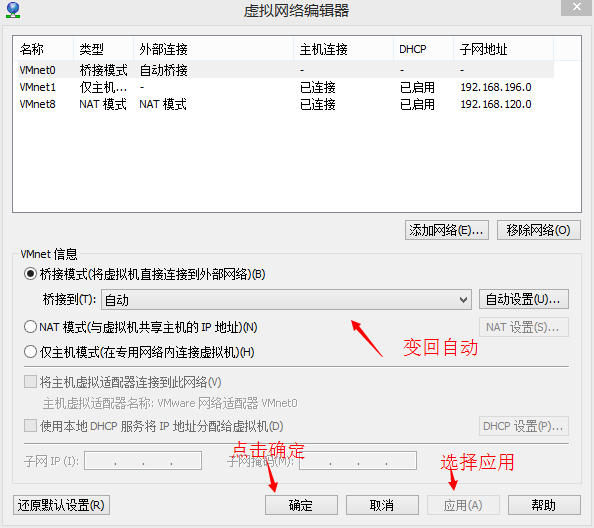
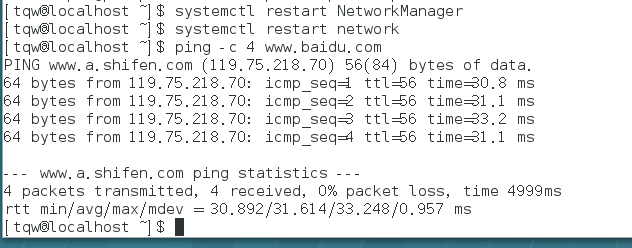
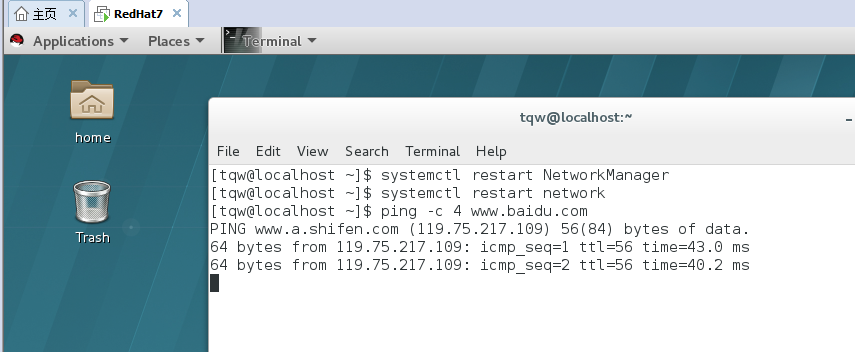
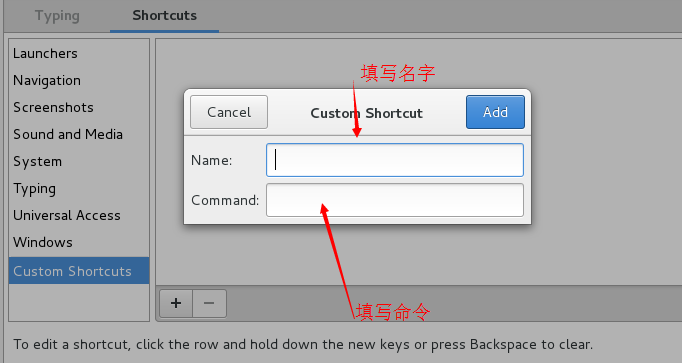
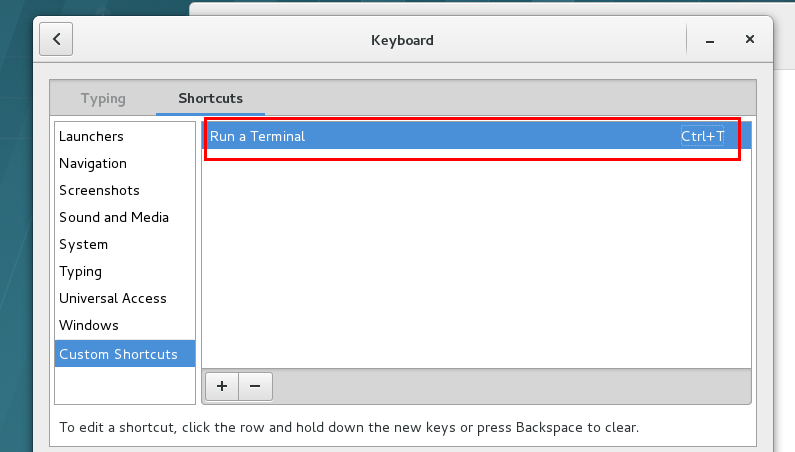








所有评论(0)