【Linux】在Debian安装VMware Tools
在Linux安装一个东西,不像Windows那样不停点下一步一下步,就能够完成安装,尤其像VMware Tools这些驱动级别的安装,你不得不费一番心思,才能弄好。Linux安装东西最大的一个特点就是使用终端不停地敲命令。下面边以VMware Tools的在Debian7安装,边讲解Linux的基本使用。使用的虚拟机是VMware9.0相信熟悉Windows的朋友,刚像我一样,装完Linu
在Linux安装一个东西,不像Windows那样不停点下一步一下步,就能够完成安装,尤其像VMware Tools这些驱动级别的安装,你不得不费一番心思,才能弄好。
Linux安装东西最大的一个特点就是使用终端不停地敲命令。下面边以VMware Tools的在Debian7安装,边讲解Linux的基本使用。使用的虚拟机是VMware9.0
相信熟悉Windows的朋友,刚像我一样,装完Linux系统还根本不知道Linux怎么用。
1、首先是VMWare的部分,在VMWare的菜单栏中,选择VM->Install VMware Tools才进入到Linux部分,注意这个Debian虚拟机在启动的时候,加载的光盘必定为空,有时候你安装完Debian总是忘记不加载你的Debian安装ISO,此时在Debian中按右上角的应用程序->附件->文件,进入Linux的文件浏览器,相当于Windows的资源管理器的东东。
2、你会发现在设备的一栏的光驱中多了一个VMware光盘,这东西不是在Windows的虚拟机中,加载了VMware Tools就会自动安装的。必须自己手动安装。
3、下面,我们的任务不是把这个设备上的那个VMwareTools+9.2.3-1031360.tar.gz的文件先解压。我们必须先为Linux配置好C/C++编译环境。VMware Tools的安装此能继续进行。此时打开Debian的Root终端进行操作。进入时必须输入那个我们在安装Debian设置的root密码。之后先查看我们Linux的版本号。通过命令:
uname -a查看系统版本 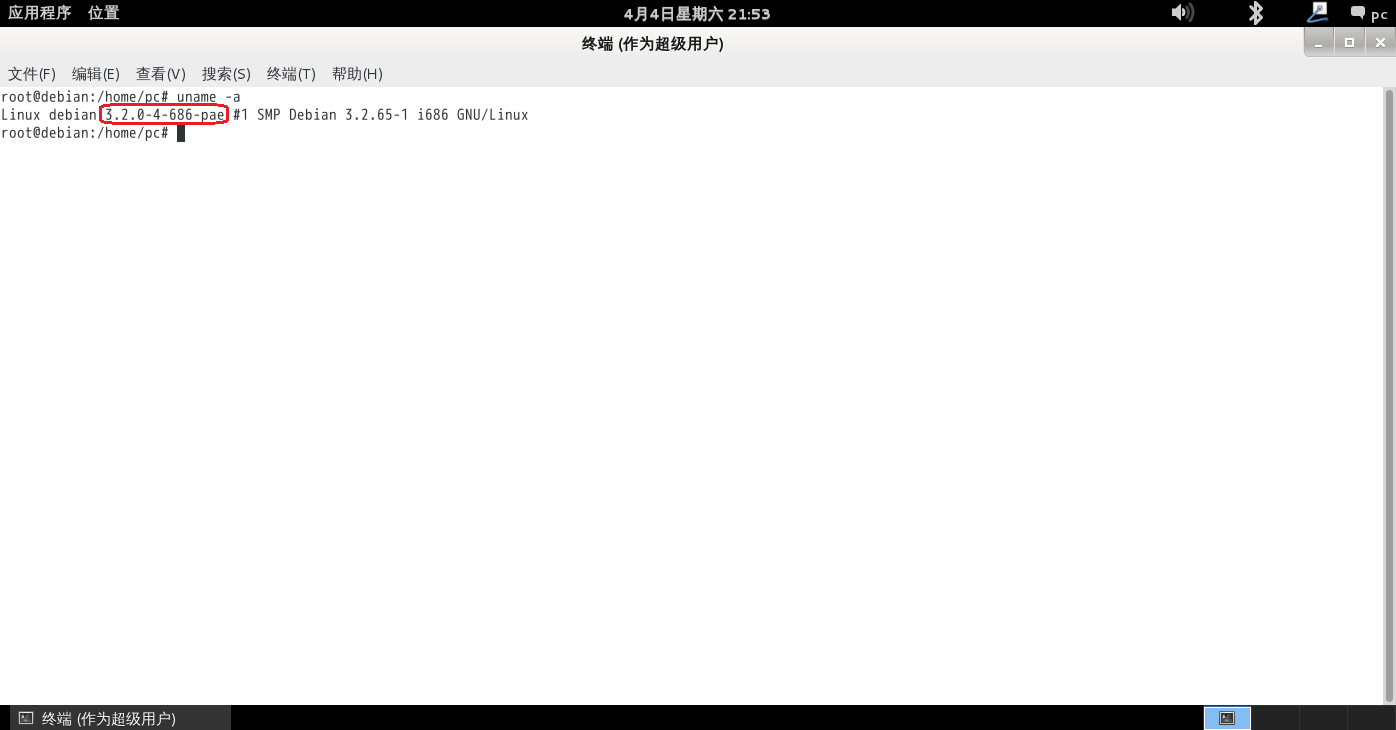
4、比如我的系统版本就是Linux debian 3.2.0-4-686-pae那串数字加后缀,也就是:3.2.0-4-686-pae,因为紧接着要马上如下三行输入命令:
cd /usr/src
ln -s linux-headers-3.2.0-4-686-pae linux
export CC=/usr/bin/gcc-4.1第一行中cd的意思跟Windows的命令提示符是一个意思,表示进入usr/src这个目录。注意cd与usr/src是有空格的。usr/src这目录在所有的Linux都有。
而第二行那个是ln是LN不是IN
之后的两行命令代表马上在这个目录中加载gcc,这个东西很快就安装完毕。
没有gcc,VMware Tools根本安装不了。就像Windows的某些软件需要.NET Framework支持一样。
5、之后才是把VM虚拟机加载到LINUX光盘中的解压到我们Linux中的目录中。Linux自带解压功能,直接输入如下命令之后,补一个空格,把在光盘中的VMwareTools+9.2.3-1031360.tar.gz拖进终端,就像你在Windows拖文件到命令行一样,按回车,即可看到此压缩文件的解压上在终端刷屏。
tar zxvf6、之后你就能在你的文件系统的usr/src见到多出了如下的文件夹,把那个vmware-install.pl拖进终端按回车,然后就开始了VMware Tools的安装进程。
7、之后一直按回车,按照默认配置进行,直到出现如下的一项,不停按回车都消不去,则改成输入NO。Linux终于开始安装VMware Tools了。
8、搞完之后,出现install success!Enjoy VMware Tools!的字样,则完成安装。关闭所有窗口,按右上角的用户名PC选择重启Linux。重启的时候,可能会在如下的界面卡一小会,这是正常的现象。重启之后发现Debian的画面能够变大,按Ctrl+Alt+Enter能够全屏覆盖整个画面就意味着VMware Tools已经安装完毕。
9、此时,你还要进入usr/src删除那个vmware-tools-distrib文件夹,及其所有内容。可以直接右击这个文件夹,选择移到回收站,再清空回收站,如下图:
也可以在终端输入以下的命令,彻底删除vmware-tools-distrib文件夹:
rm -rf /usr/src/vmware-tools-distrib这就彻彻底底地在Debian中完成VMware Tools的安装,可以与宿主机的Windows互相拖扯文件交互了。
同时说一句,在应用程序那一栏,还有其他选择,Debian为我们提供了游戏,还有记事本这类的,就像是Windows的附件一样:
同时在终端也有像Windows的dir,给我们查询当前目录的所有文件,Linux的终端,也就是相当于Windows的命令行cmd的指令如下:
文件目录类
1.建立目录:mkdir 目录名
2.删除空目录:rmdir 目录名
3.无条件删除子目录: rm -rf 目录名
4.改变当前目录:cd 目录名 (进入用户home目录:cd ~;进入上一级目录:cd -)
5.查看自己所在目录:pwd
6.查看当前目录大小:du
7.显示目录文件列表:ls -l (-a:增加显示隐含目录)
其中:蓝:目录;绿:可执行文件;红:压缩文件;浅蓝:链接文件;灰:其他文件;红底白字:错误的链接文件
8.浏览文件:more 文件名.txt;less 文件名.txt
9.复制文件: cp 源文件 目标文件 (-r:包含目录)
压缩解压类
1.tar.gz类:(1)解压:tar -xvzf 文件.tar.gz;(2)tar.gz解至tar:gzip -d 文件.tar.gz(2)压缩:gzip 待压缩文件
2.tar未压缩类:(1)解包:tar -xvf 文件.tar;(2)打包:tar -cvf 文件.tar 文件列表
3.zip类:(1)解压:unzip 文件.zip -d dir;(2)压缩:zip zipfile 待压缩文件列表
4.bz2类:(1)解压:bunzip2 文件.bz2或bzip2 -d 文件.bz2;(2)压缩:bzip2 待压缩文件
5.z类:(1)解压:uncompress 文件.z;(2)压缩:compress 文件
驱动挂载类
1.检查硬盘使用情况:df -T -h
2.检查磁盘分区:fdisk -l
3.挂载软硬光区:mount -t /dev/fdx|hdax /mnt/目录名
其中::modos--FAT16;vfat--FAT32;ntfs--NTFS;光驱--iso9660
支持中文名:mount -o iocharset=x /dev/hdax /mnt/目录名(其中:x=cp936或
挂载光驱:mount -t auto /dev/cdrom /mnt/cdrom
挂载ISO文件:mount -t iso9660 -o loop xxx.iso /path
4.解除挂载:umount /mnt/目录名
解除所有挂载:umount -a
5.建立文件系统:mkfs -t /dev/hdxx。其中:ftype:ext2、ext3、swap等
更多推荐
 已为社区贡献7条内容
已为社区贡献7条内容

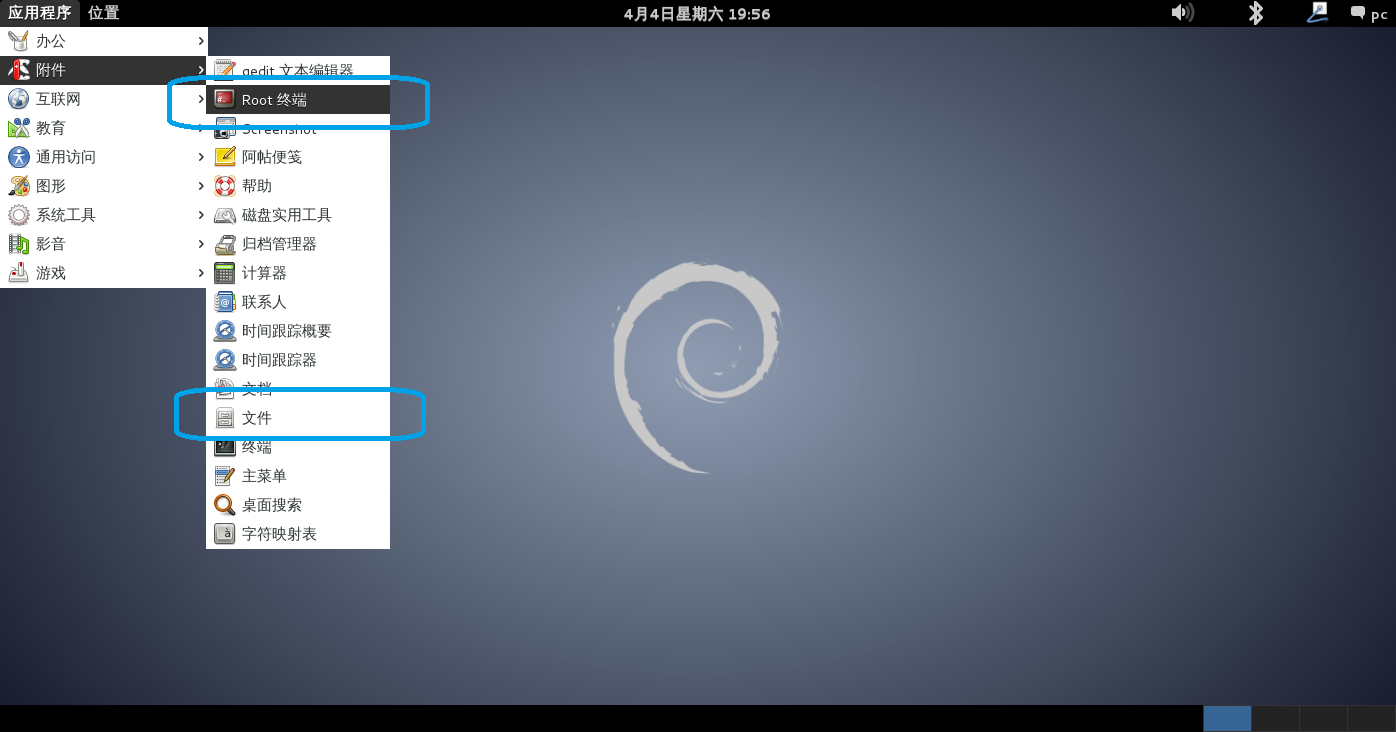
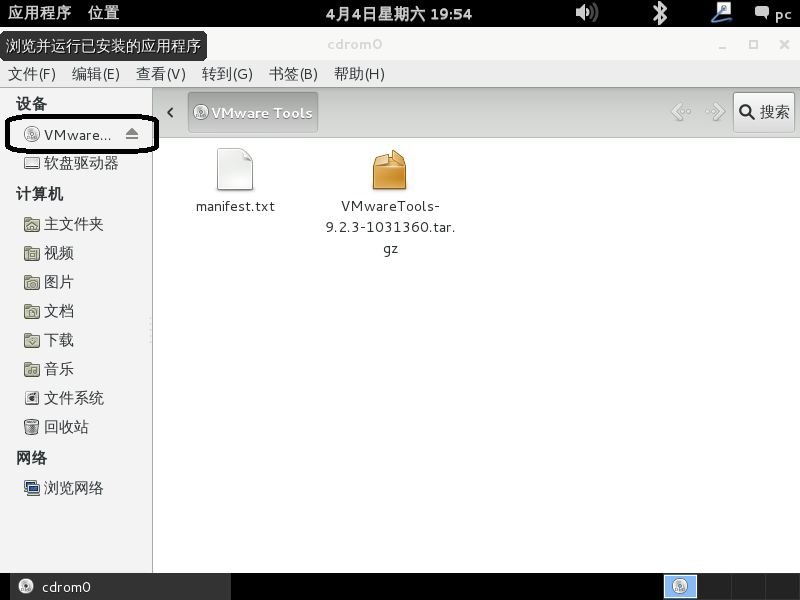
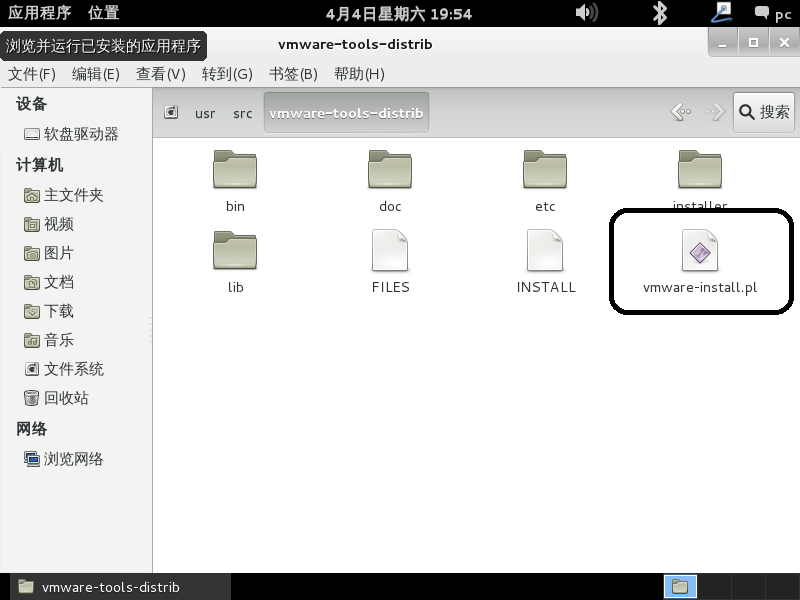
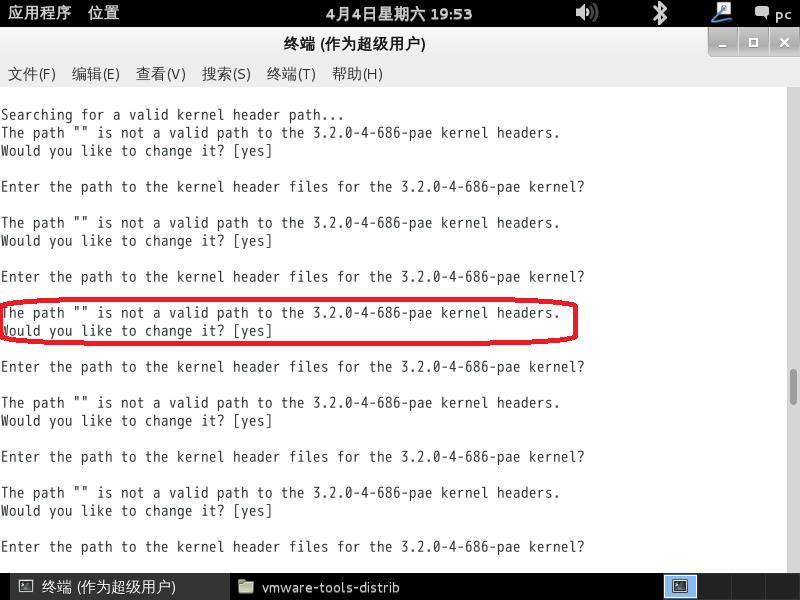
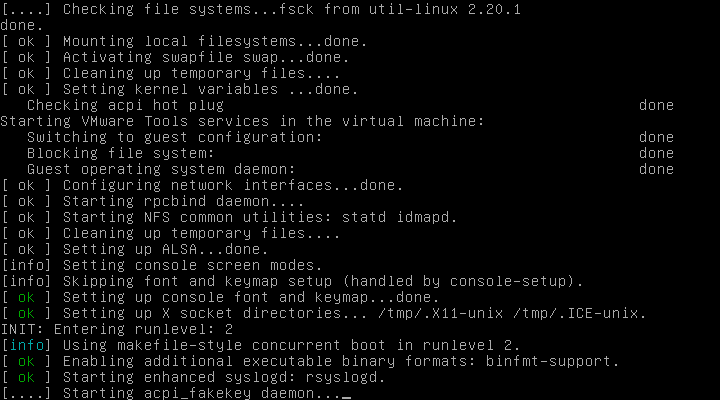
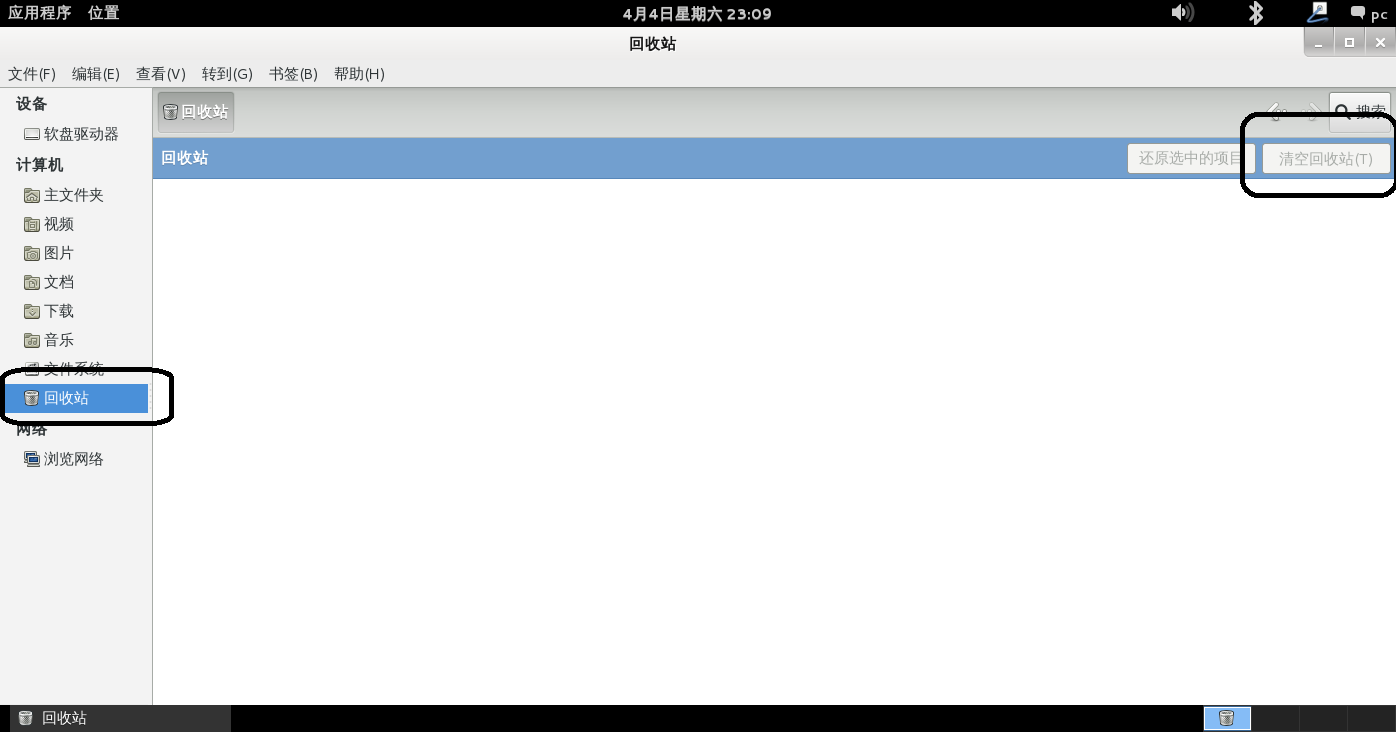









所有评论(0)