虚拟机安装-IP配置说明
目录1. 软件下载2 网卡说明3 打开虚拟机镜像3.1Linux镜像的位置3.2 解压文件3.3 打开之后的效果3.4 修改虚拟机网卡IP地址3.5 如果IP配置出问题则重置网卡3.6 VT-X报错3.7 登陆系统3.8 Linux系统 IP检查3.9 重置Linux IP3.10 检查windows和LinuxIP是否畅通4 远程链接工具下载4.1 网址4.2 创建远程链接4.3 远程链接测试5
目录
1. 软件下载
URL: https://www.vmware.com/cn/products/workstation-pro/workstation-pro-evaluation.html
建议: 使用14/15版本
最好找项目经理要一个虚拟机.
安装步骤: 一路下一步 注意路径 最好不要放到C盘中
2 网卡说明
说明: 当打开当前电脑里边的网卡的配置,如果出现VMware 的2块网卡,则说明虚拟机安装成功.
如果网卡没有展现 则需要重置网卡配置/ 卸载之后重新安装.
打开网卡
显示网卡信息.
只要有2块网卡 表示正常
检查IP地址是否有效

3 打开虚拟机镜像
3.1 Linux镜像的位置

3.2 解压文件
将zip压包 复制到本地磁盘路径, 不要有中文空格.
说明: 将zip文件 解压之后,双击运行 xxxx.vmx的后缀,图中展现的文件是运行之后的目录情况,刚解压之后可能只有几项.
不管文件中有多少个 只需要打开VMX的后缀文件即可.
3.3 打开之后的效果

3.4 修改虚拟机网卡IP地址
说明: 为了保证和课堂的进度/配置一致 则全国同学准备相同的IP.方法调试.
1.点击编辑按钮----->虚拟网络编辑器
2.修改net8的网络配置
修改完成之后,点击应用和确定,当点击完成确定时,虚拟机会卸载之前的网络配置,之后重新安装新的网卡.并且设定指定的IP地址.
3. 修改DHCP配置(可以不做)
设定DHCP目的是为了 防止IP地址自动的切换.
3.5 如果IP配置出问题则重置网卡
说明: 如果上述的操作都执行了,但是网卡丢失(偶然遇到).如果缺少了vmware的网卡.则需要重置
3.6 VT-X报错
说明: 虚拟机如果需要执行,需要计算机的主板开启相对应的配置.如果不开启,则不允许执行虚拟化操作.
方式:
重启计算机之后点击 F1/F2/F8/ESC 需要自己百度 找到自己的笔记本型号.开启vt-x
配置: VT-X配置信息 一般在CPU的设置中. 将禁用改为启用即可.
计算机: 算力 一般都会有保留, 调试CPU中的配置 可以解禁!! 这样的方式 会损耗硬件的寿命
开机重启之后,找到CPU设置,将选中项打开就可以了

3.7 登陆系统
用户名和密码 root/root
注意事项: 密码的输入是隐藏的. 输入root之后,回车即可.
3.8 Linux系统 IP检查
命令: ip addr 或者 ifconfig
IP地址: 全国统一的 192.168.126.129
3.9 重置Linux IP
异常情况说明: 有个别Linux系统 开机之后,不能正常的显示IP地址 出现FFFFFFF…
执行下列指令之后,检查系统的IP地址 不出意外 一定会出现192.168.126.129
命令:
service NetworkManager stop
chkconfig NetworkManager off 永久关闭 Manager网卡
service network restart 重启network网卡3.10 检查windows和LinuxIP是否畅通
如果测试通过,则表示 上述的配置一切正常!!!
4 远程链接工具下载
4.1 网址
URL: https://mobaxterm.mobatek.net/download.html
4.2 创建远程链接

4.3 远程链接测试
双机链接之后,如图展现即可,如果链接超时 检查window ping linux IP是否正常
5.关于虚拟机网络模式说明
5.1 桥接模式
特点:
1.需要物理设备的支持.
2.启动虚拟机相当于 将主机直接连到交换机中.
3.弊端 局域网中的所有的设备都可以访问虚拟机.
5.2 NAT模式
特点:
1.将本机当作交换机.
2.Linux系统只有本机可以访问,其他设备不能访问.
3.NAT模式不需要 其它物理设备的支持
更多推荐
 已为社区贡献3条内容
已为社区贡献3条内容

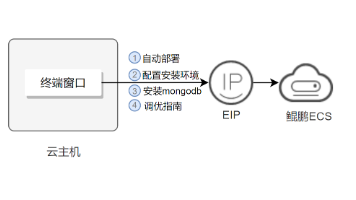

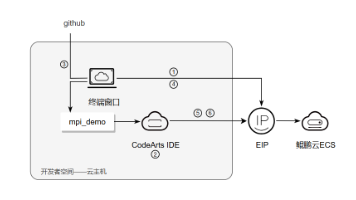





所有评论(0)