
虚拟机 Win10 磁盘扩展 “文件系统的空间不足,无法...” VMware 增加 C盘 扩展 磁盘 扩容 容量 VMware Workstation 显示 提示
虚拟机 Win10 磁盘扩展 “文件系统的空间不足,无法...” VMware 增加 C盘 扩展 磁盘 扩容 容量 VMware Workstation 显示 提示 1 2 5 6 7 8 9 0
【文章若为“vip可见”是平台行为,与作者无关!】文章最后更新于2024.10.14,22:54,更新内容:唉,花了一个星期写的最新文章不让发布,以后都不来了!上次更新于2024.5.31,14:34,希望对你有帮助
目录
不知道写啥,按顺序看吧,哈哈
建议看完全文再操作,以免出现意外情况。
【版本不同,界面可能会改变,但原理是一样的。】
看!虚拟机的Win10 C盘已经红了。如果为了增加C盘的容量,而选择删了整个Win10虚拟机,再重新安装一次Win10,那就太过麻烦了。

给虚拟机Win10磁盘扩容,有一个需要注意的问题,就是虚拟机磁盘容量的“系统可用空间”和“当前大小”
有两种情况:(请区分自己的虚拟机是哪一种情况)
查看虚拟机硬盘情况,

1、“当前大小” < “系统可用空间”

适用于这种方法:(有图、详细、清楚)
2、“当前大小” > “系统可用空间”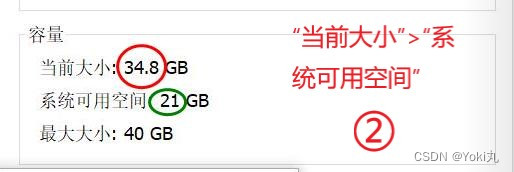
这种情况如果按照第一个方法去做,会这样子......

或者酱紫...
“文件系统的空间不足,无法执行选定的操作”

在CSDN后,没有找到我的问题怎么解决,终于在知乎找到了问题关键所在

下面介绍我用的(不一定是最方便的。)
解决“当前大小” > “系统可用空间”情况的方法
1、我把存放在D盘的“虚拟机Win10”的整个文件夹 剪切移动 到磁盘空间足够大的移动硬盘E盘


【注意:①你可以移动到其他盘,只要确保“磁盘空间”大于“当前大小”。如果你其他磁盘都不够的话,就用移动硬盘吧;或者用足够大的U盘;又或者麻烦点用不限速的网盘,上传到网盘弄好再下载下来②移动后再复制粘贴备份一个,万一弄错了还能救一下,嘤嘤嘤】
(如果你想给磁盘扩容:
1、把你存放“虚拟机Win10”文件夹的整个磁盘里的所有文件(包括但不限于“虚拟机Win10”文件夹)都 剪切移动 到别的地方。例如,你的虚拟机放在D盘就把D盘的所有文件都移走。(放在F盘就移走F盘的文件,以此类推)
2、把你的D盘格式化,变成未分配磁盘,合并到C盘。
3、重新分配D盘容量,要多大就分配多少。
4、分配后把刚刚的文件都移回D盘里面,然后你的“虚拟机Win10”就有足够的系统可用空间了,你的问题就重新变成了“当前大小”<“系统可用空间”。)
2、点击虚拟机Win10→→“移除”未找到文件→→虚拟机“主页”→→“打开虚拟机”→→找到文件所放的位置点击“打开”→→“硬盘”→→“扩展”→→“最大磁盘大小”→→“扩展”
【注意:①我原本是40GB,要扩展5GB,所以填45GB②一次不要填太大,因为只能增加,不能减少】


这样就可以扩展了


3、把文件夹剪切移动回原来的位置
4、点击虚拟机Win10→→点击“移除”未找到文件→→虚拟机“主页”→→“打开虚拟机”→→找到文件所在的位置点击“打开”→→“开启此虚拟机”
在虚拟机中打开“我的电脑”→→“管理”→→“存储”→→“磁盘管理”

可以看到多了5GB未分配磁盘,
右键C盘→“扩展卷”→“下一页”→“下一页”→“完成”


这样C盘就不红啦~~
(完)
幕后花絮:
不要太迷信于一个网站,多找找其他网站。唉~在CSDN找半天,结果在知乎一搜就搜到了......
(写完就走了,不逗留,不见,不看评论)
更多推荐
 已为社区贡献2条内容
已为社区贡献2条内容









所有评论(0)