在虚拟机中安装Linux系统CentOS7详细教程
虚拟机:VMware WorkstationLinux:CentOS-7-x86_64-DVD-1708.iso镜像文件,下载虚拟机所在电脑系统:windows安装步骤安装VMware Workstation虚拟机略下载Linux系统镜像文件官网地址:www.centos.orgVMware中安装linux系统点击【文件】,选择【新建虚拟机】选择【自...
虚拟机:VMware Workstation
Linux:CentOS-7-x86_64-DVD-1708.iso镜像文件,下载
虚拟机所在电脑系统:windows
安装步骤
安装VMware Workstation虚拟机
略
下载Linux系统镜像文件
官网地址:www.centos.org

VMware中安装linux系统
点击【文件】,选择【新建虚拟机】

选择【自定义高级】,点击【下一步】,默认配置,然后再次点击【下一步】

安装来源,选择‘安装程序光盘镜像文件(iso)(M)’,之后,定位到之前已经下载好的镜像文件(切忌:不要出现中文路径),然后点击【下一步】

虚拟机重命名(可以默认,也可以自己起名),然后,选择安装位置(切忌:不要出现中文),然后点击【下一步】,然后按照默认配置选择,点击【下一步】,按照默认选择内存空间,点击【下一步】

-
进入网络连接,选择‘使用网络地址转换(NAT)’,点击【下一步】
-
进入选择控制器类型,选择‘LSI Logic’,点击【下一步】
-
进入选择磁盘类型,选择‘SCSI’,点击【下一步】
-
进入选择磁盘,选择‘创建新虚拟磁盘’,点击【下一步】
-
进入设置磁盘容量大小,选择‘将虚拟磁盘拆分多个文件’,点击【下一步】
-
进入磁盘文件命名,默认即可,点击【下一步】,然后点击【完成】

- 在虚拟机上配置linux系统
启动虚拟机后,选择‘Install CentOS 7’,然后点击键盘【Enter】回车键,根据提示,再次点击【Enter】回车键
-
等待系统自行操作(大概2分钟),之后会出现选择安装语言界面,选择‘中文’、‘简体中文’,点击【继续】按钮
-
选择‘安装位置’,默认即可,点击左上角【完成】
-
然后点击【开始安装】
-
安装过程界面中,选择‘ROOT密码’设置,点击【完成】,其次选择‘创建用户’进行设置,点击【完成】
-
等待系统安装(大概5-10分钟左右),完成之后,点击【重启】

输入之前设置的用户名和密码,即可登录成功

配置系统网络环境
点击虚拟机左侧,选中安装的系统,右键,设置,查看网络连接信息,【硬件】页签,选择【网络适配器】,网络连接选择【NAT...】,点击【确定】按钮
在虚拟机中,选中安装的系统,点击工具条中的【编辑】-选择【虚拟网络编辑器】
选中【VMnet8】,点击【NAT设置】,查看本地IP网段
点击【DHCP设置】,查看IP起始段,方便设置IP地址
进入命令窗口,切换到root的根目录,输入命令:vi /etc/sysconfig/network-scripts/ifcfg-ens3
点击键盘【i】键,修改并增加如下内容信息,完成之后,点击键盘【Esc】键,输入【:wq!】,点击回车键,保存退出
TYPE=Ethernet
PROXY_METHOD=none
BROWSER_ONLY=no
BOOTPROTO=static
DEFROUTE=yes
IPV4_FAILURE_FATAL=no
IPV6INIT=yes
IPV6_AUTOCONF=yes
IPV6_DEFROUTE=yes
IPV6_FAILURE_FATAL=no
IPV6_ADDR_GEN_MODE=stable-privacy
NAME=ens33
UUID=默认即可
DEVICE=ens33
ONBOOT=yes
IPADDR=192.168.168.226
GATEWAY=192.168.168.2
NETMASK=255.255.255.0
DNS1=114.114.114.114
输入命令,使配置有效service network restart

配置完毕后,查询IP信息,并确认是否网络畅通
ping 192.168.168.1
ping 192.168.168.2
ping www.baidu.com

至此,安装完成
更多推荐
 已为社区贡献5条内容
已为社区贡献5条内容

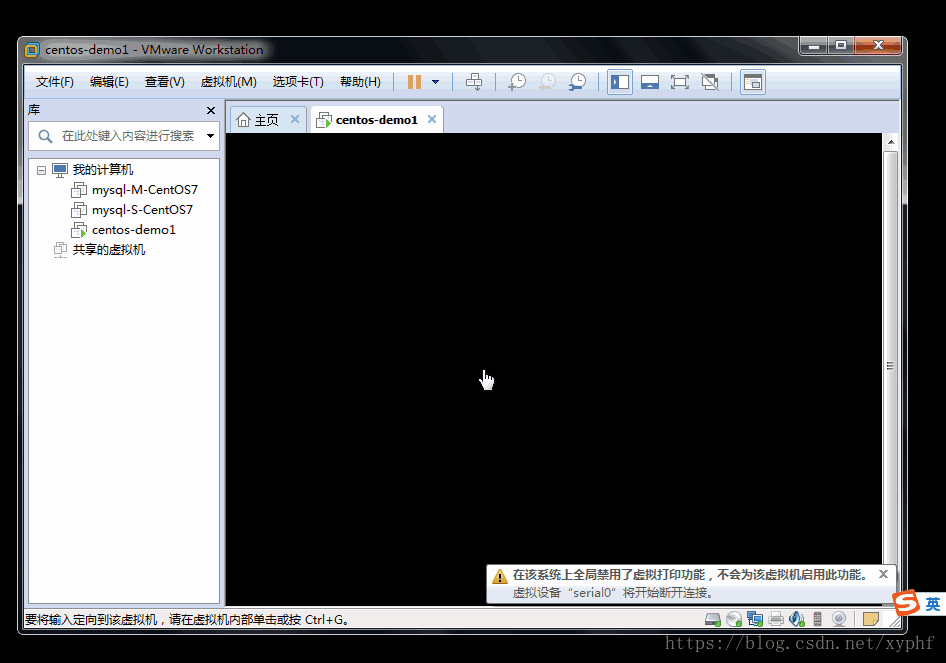
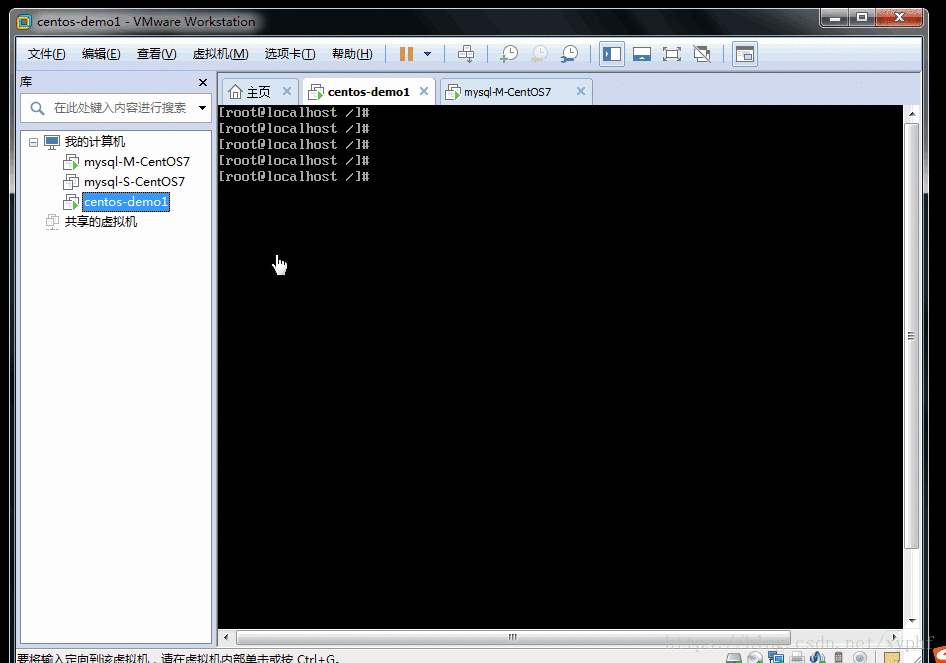
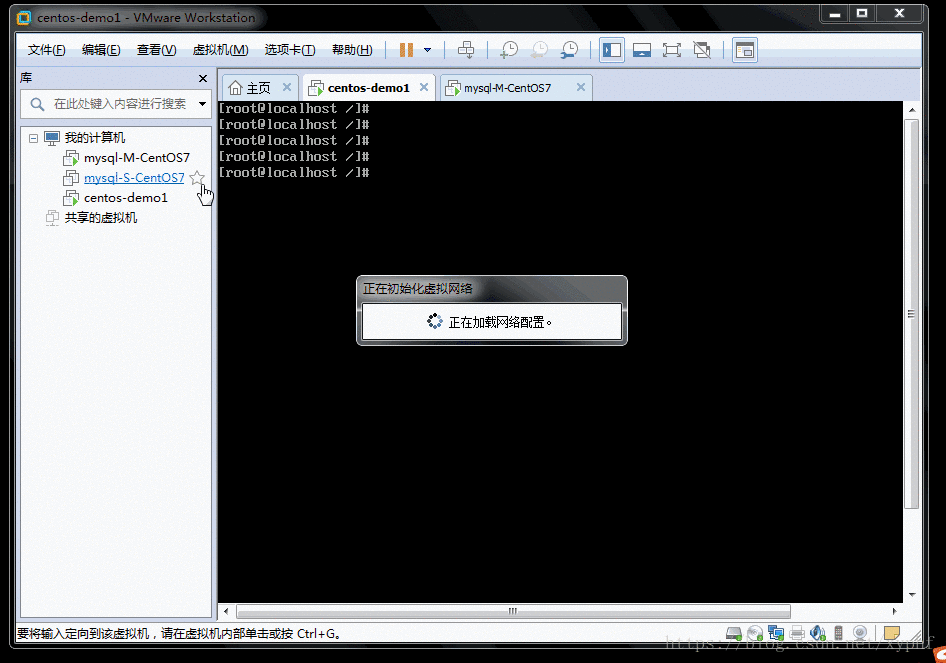
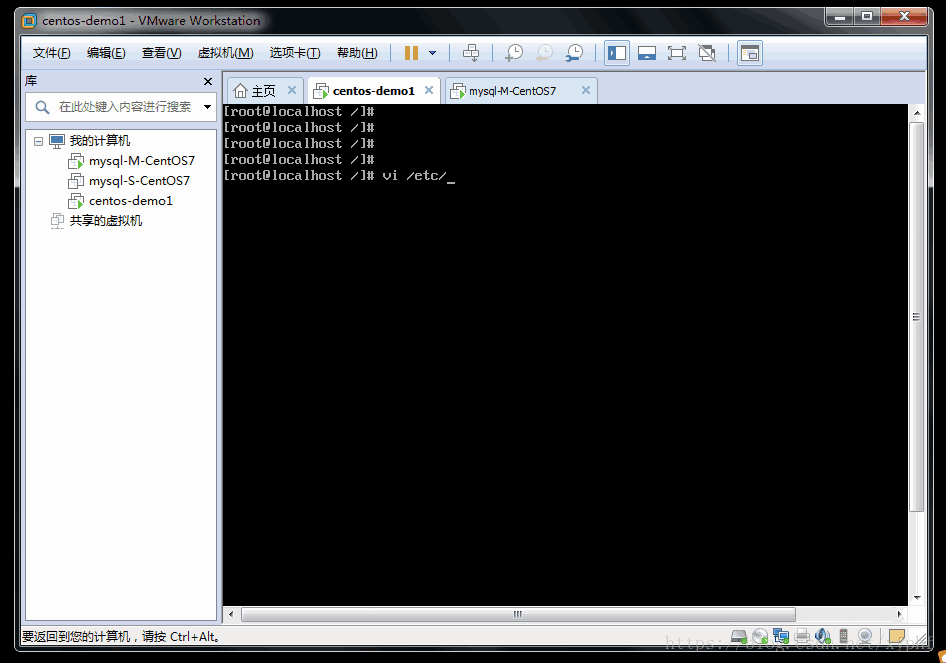








所有评论(0)