Windows下通过VMware虚拟机安装Ubuntu(Linux)及常见问题解决
Windows下通过VMware虚拟机安装Ubuntu(Linux)及常见问题解决
·
Windows下通过VMware虚拟机安装Ubuntu(Linux)
1.安装VMware虚拟机
链接如下:
http://blog.sina.com.cn/s/blog_4549d6770102v7gy.html
该版本仅支持64位操作系统,依据提示安装VMware。
2.下载Ubuntu
下载64位Ubuntu,下载桌面版即可
http://www.ubuntu.org.cn/download
3.安装Ubuntu
3.1创建新的虚拟机
3.2自定义安装,下一步
3.3兼容性,下一步
3.4选择下载好的iso镜像文件,下一步
3.5简易安装信息,下一步
3.6命名虚拟机,可默认,下一步
3.7处理器配置,选择CPU数量一个(只有服务器才会选2)
3.8虚拟机内存,默认
3.9网络类型,默认
3.10 IO类型,默认
3.11 磁盘类型,默认
3.12选择磁盘,创建新的
3.13制定磁盘容量,默认
3.14制定磁盘文件,默认
3.15完成运行虚拟机
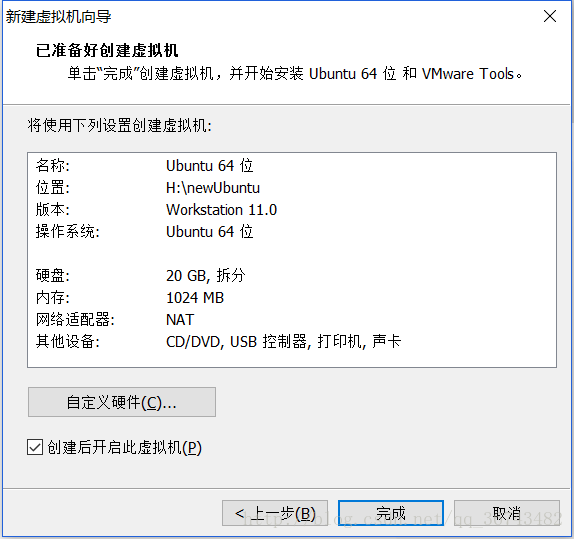
4.常见问题处理
4.0 Intel VT-x处于禁用问题
报错内容如下:
已将该虚拟机配置为使用 64 位客户机操作系统。但是,无法执行 64 位操作。此主机支持 Intel VT-x,但 Intel VT-x 处于禁用状态。如果已在 BIOS/固件设置中禁用 Intel VT-x,或主机自更改此设置后从未重新启动,则 Intel VT-x 可能被禁用。(1) 确认 BIOS/固件设置中启用了 Intel VT-x 并禁用了“可信执行”。(2) 如果这两项 BIOS/固件设置有一项已更改,请重新启动主机。(3) 如果您在安装 VMware Workstation 之后从未重新启动主机,请重新启动。(4) 将主机的 BIOS/固件更新至最新版本。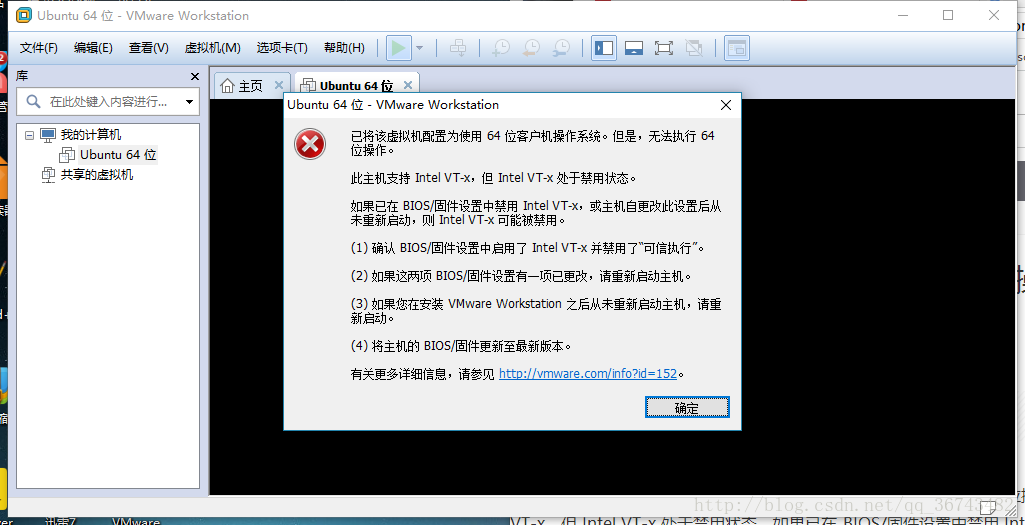
原因:未设置支持虚拟化技术。或者360开启了Intel-VT和晶防护引擎。
解决方法:BIOS里设置虚拟化技术设置该为enabled即可。并关闭360的核晶防护引擎。
4.1Ubuntu无法连接网络问题
1.首先保证自己的电脑能正常连接网络
2.打开服务,确定VM服务运行中
3.对VMware虚拟机进行网络设置:右击ubuntn选择设置
4.选择网络适配器选项,将连接方式设置成NAT模式,并进行保存。
5.将本机网络进行共享,并保存
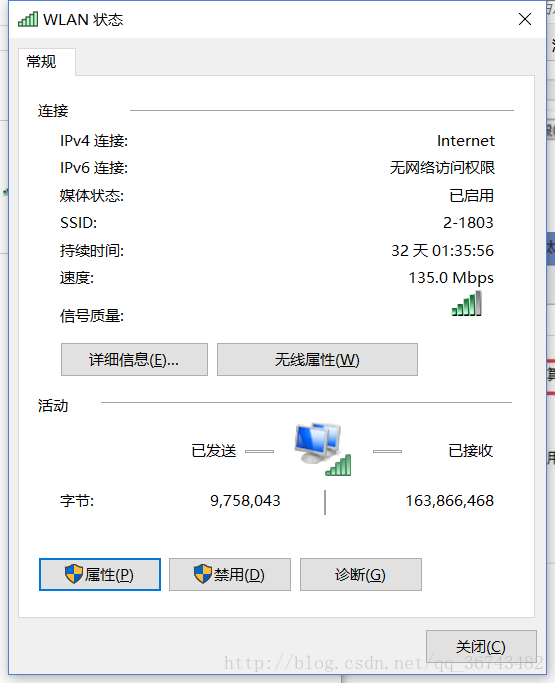
6.打开Ubuntu,可正常上网
4.2Ubuntu分辨率问题
1.右键桌面,change desktop background
2.All setting
3.display
4.选择合适的分辨率
4.3无法安装VMware tools问题(VMware tools为灰色,不能点击)
通过VMware tools可直接将文件从宿主机拖拽到Ubuntu虚拟机上,及其方便。但有可能出现VMware tools、为灰色无法点击安装的问题,
界面如下:

如下是解决方法。
1.挂载镜像文件
右击ubuntn选择设置:虚拟机设置,点击CD/DVD
浏览,路径一般为:
C:\Program Files (x86)\VMware\VMware Workstation\linux.iso
确定
选择右下角的CD/DVD,右键,连接,在Ubuntu左侧可看到光盘文件
打开,右键,extract,浏览选择需要解压到的目录,这里选择home/documents目录,开始解压。
右键,open terminal,打开终端界面,输入cd Documents/vmware-tools-distrib 回车,再输入sudo ./vmware-install.pl 回车,以后可能需要输入 yes,一直回车,reboot 重启虚拟机。
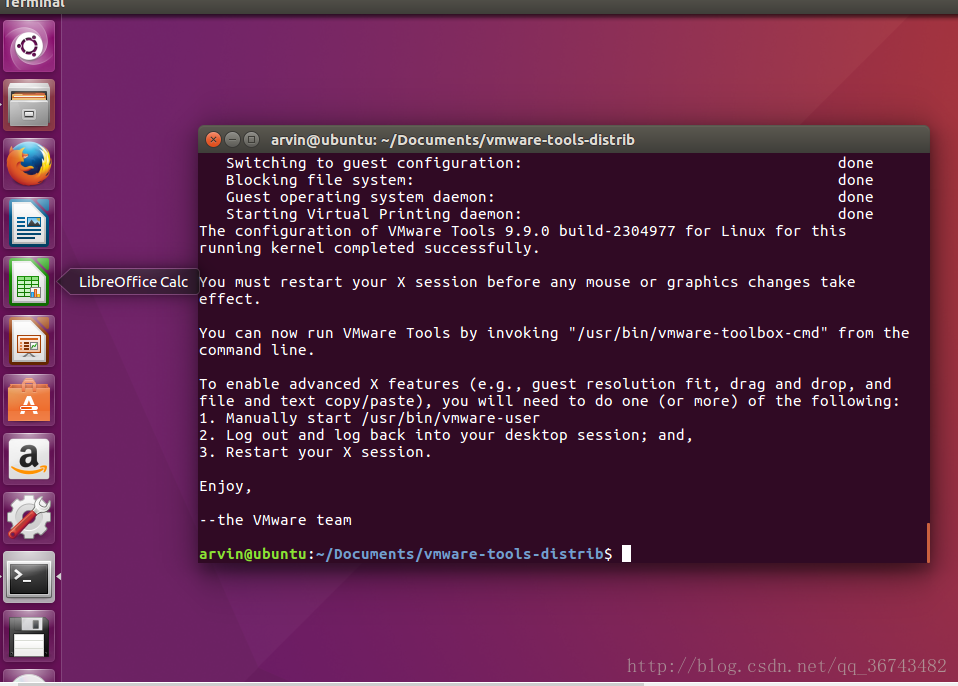
至此,可以直接拖拽文件到虚拟机了!!!
更多推荐
 已为社区贡献2条内容
已为社区贡献2条内容

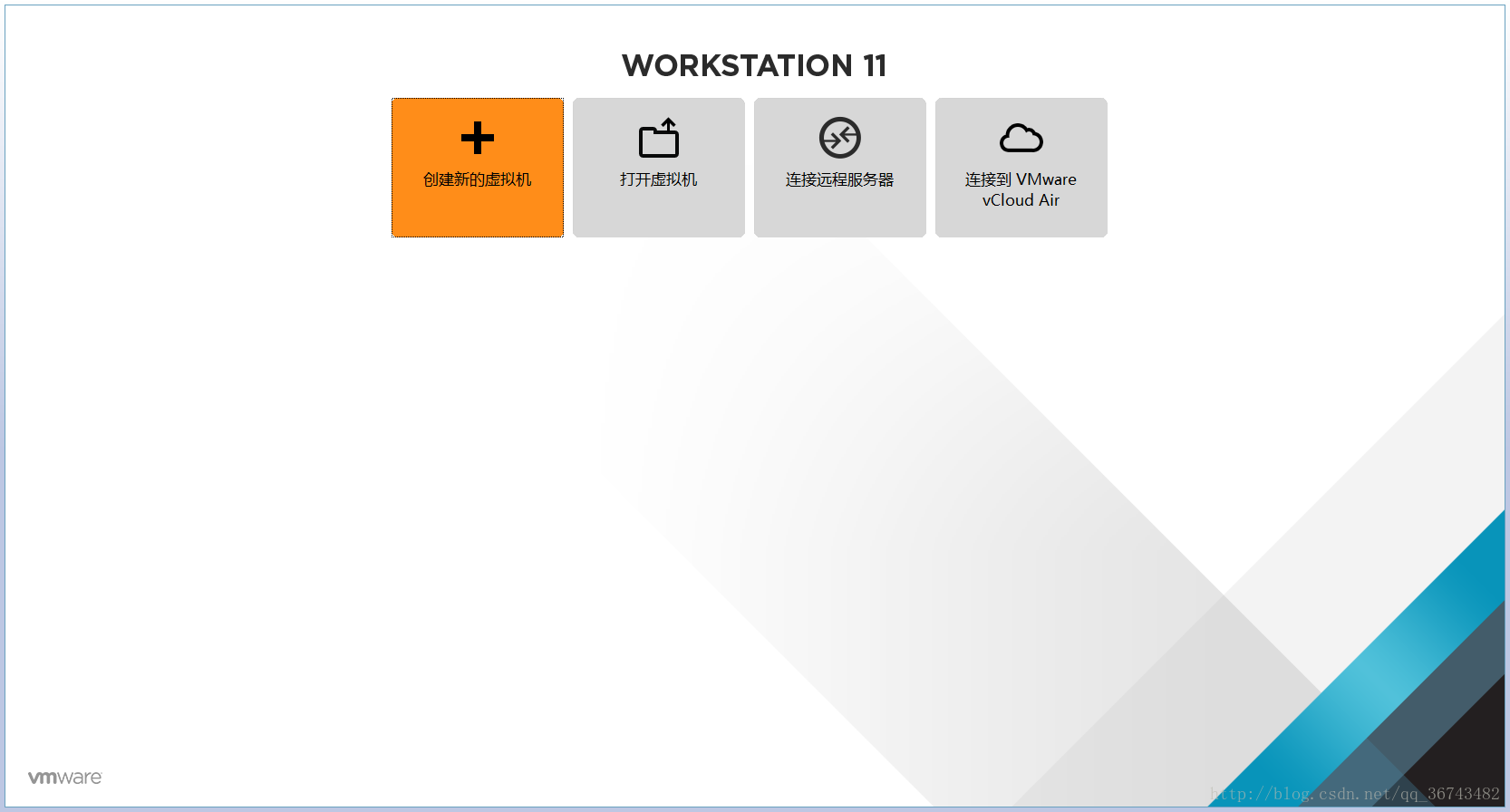
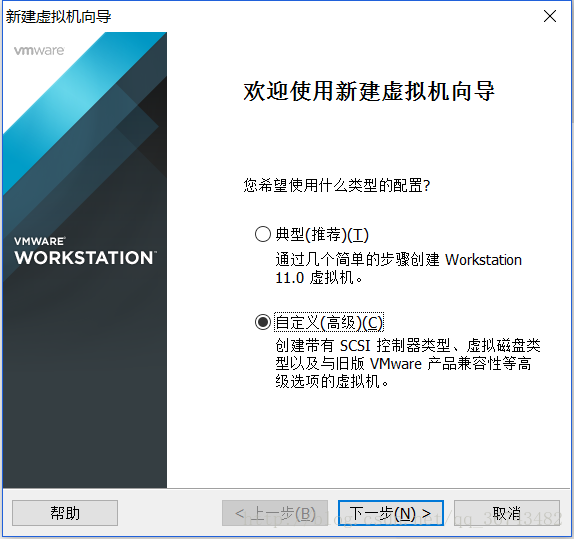
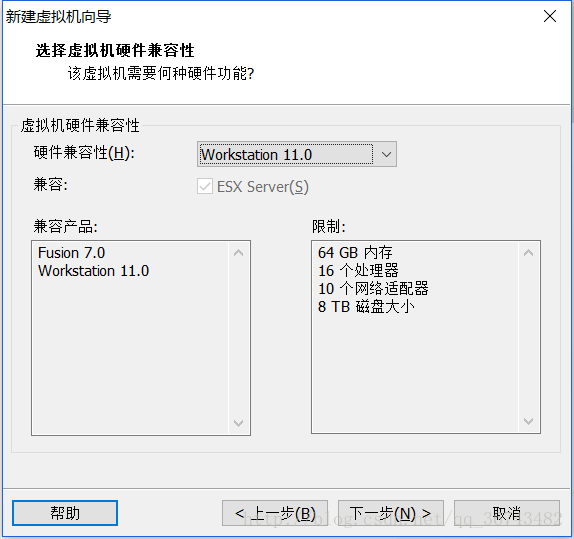
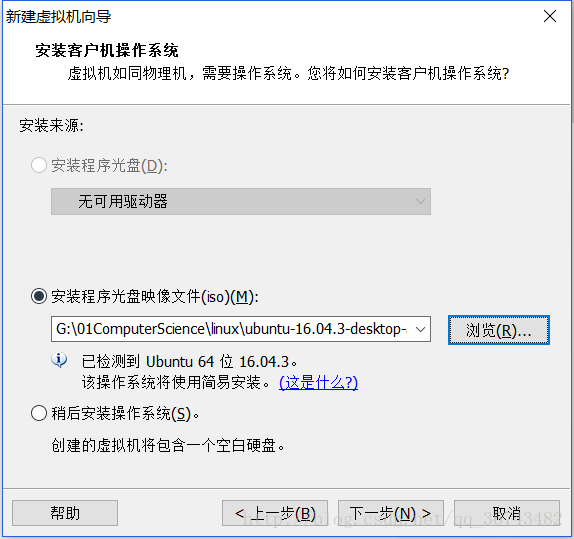
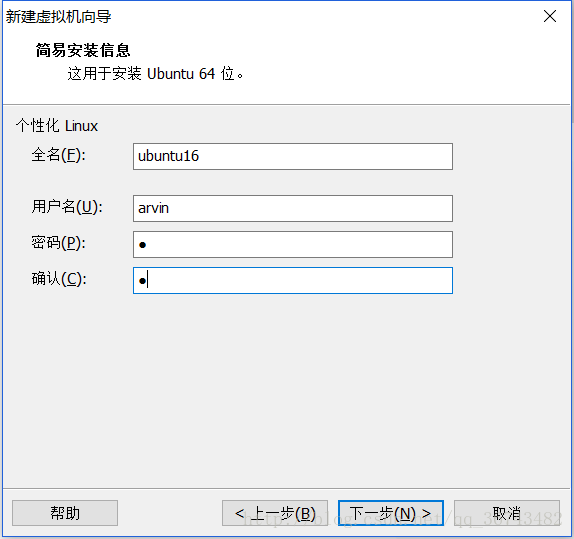
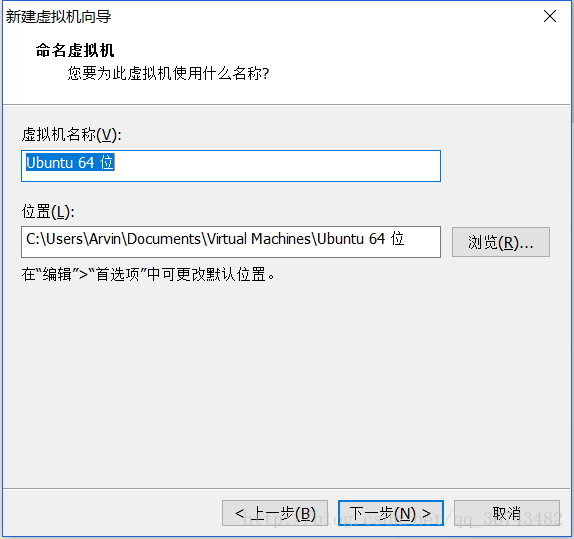
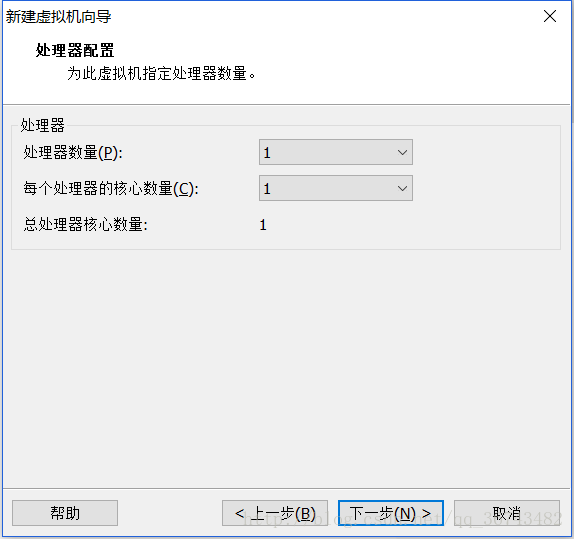
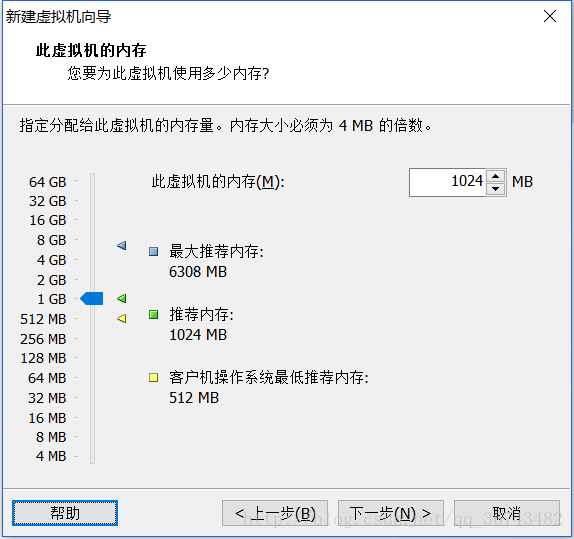
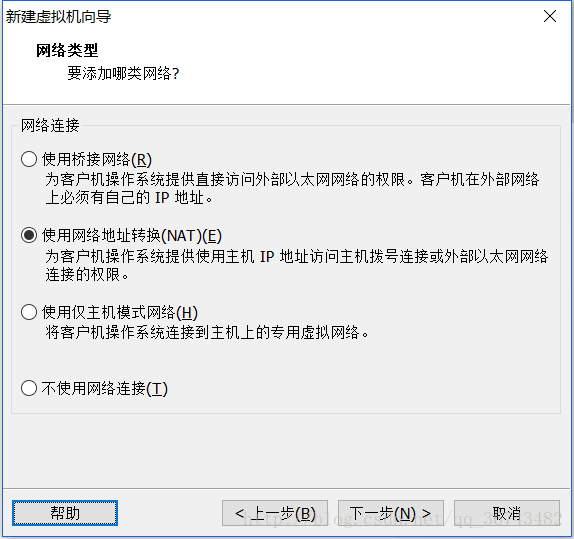
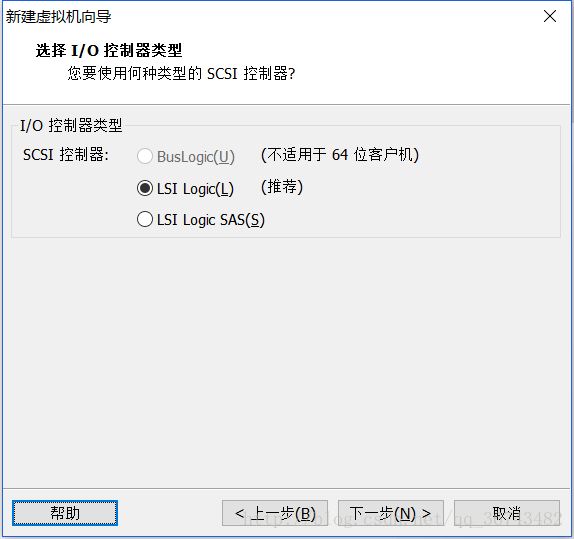
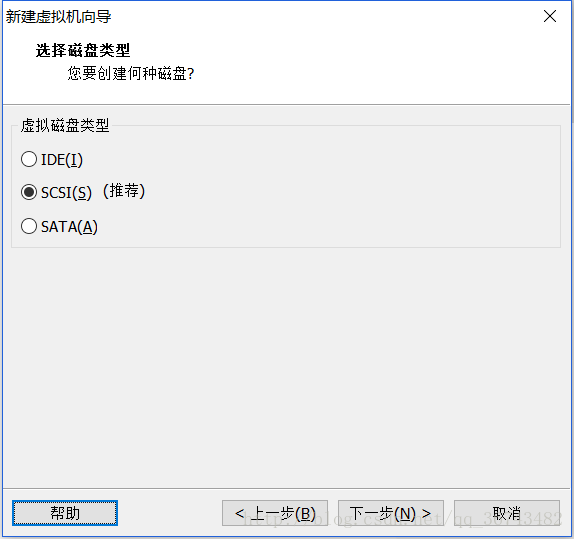
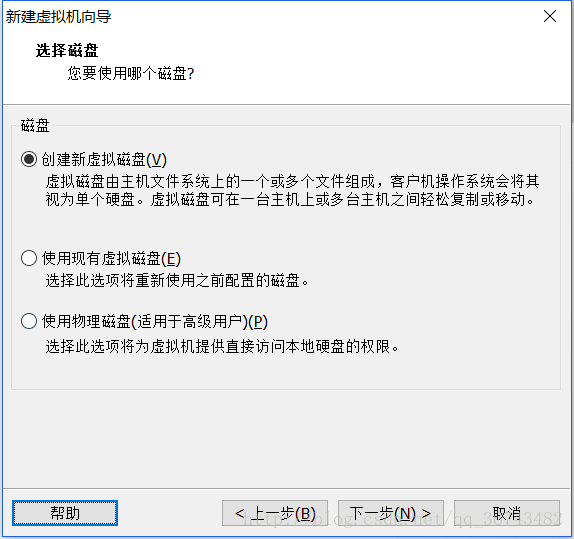
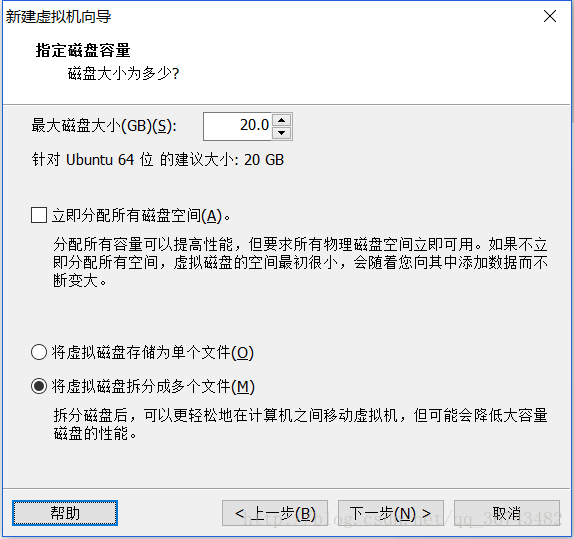
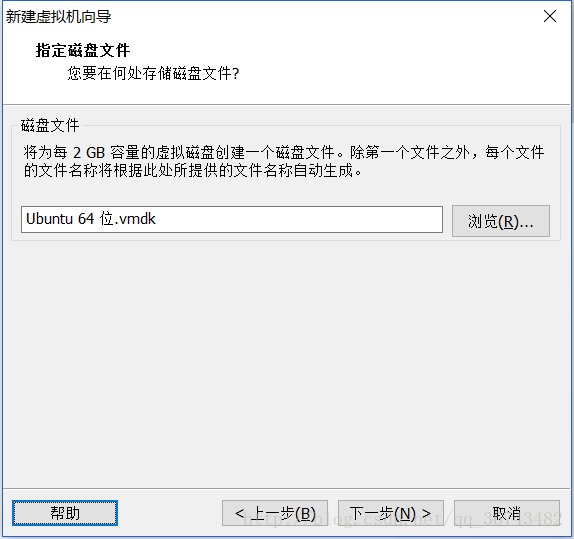
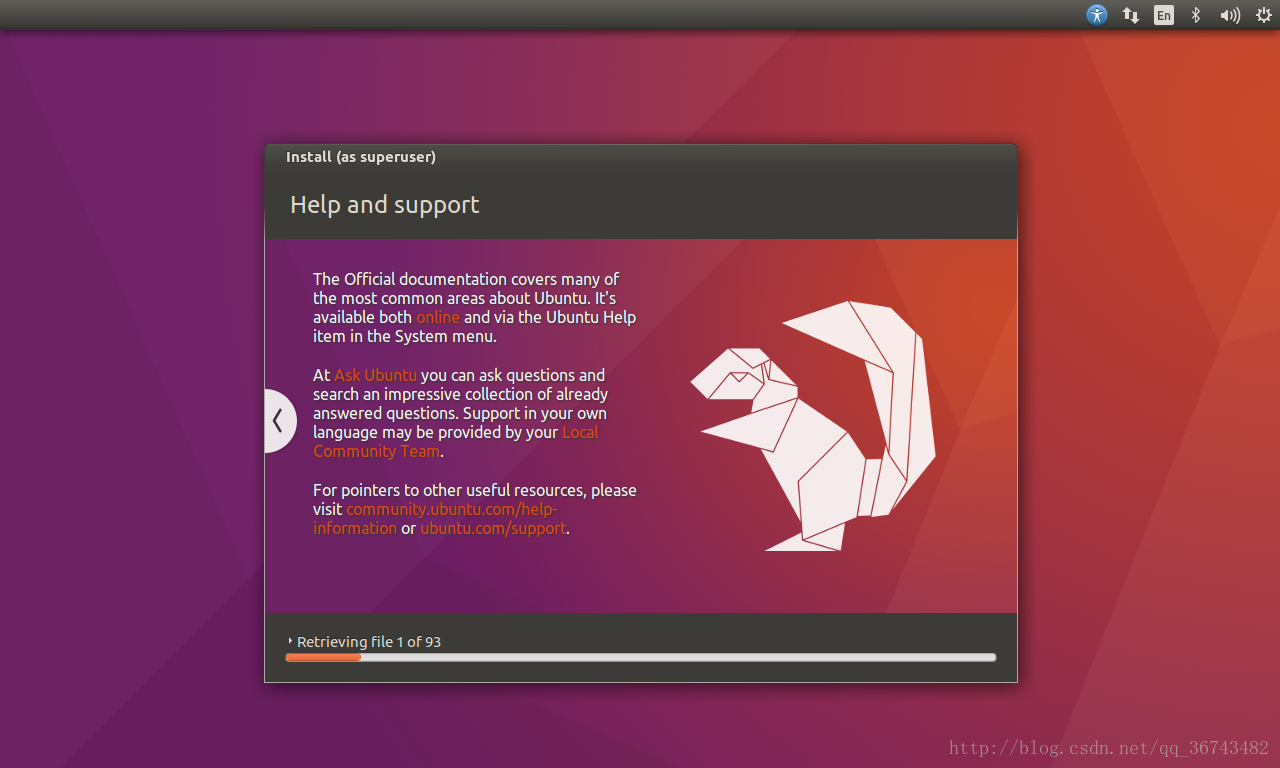
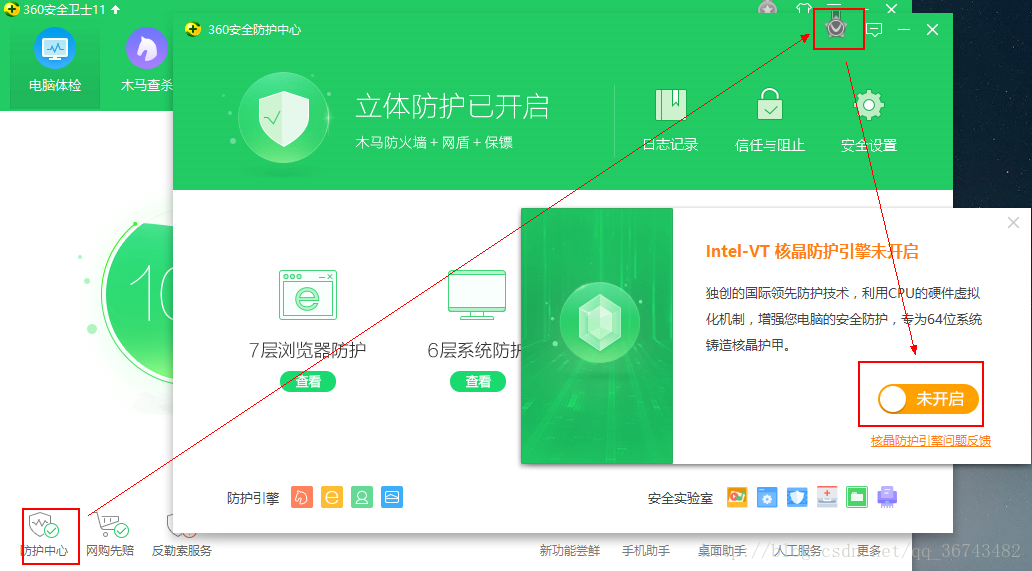
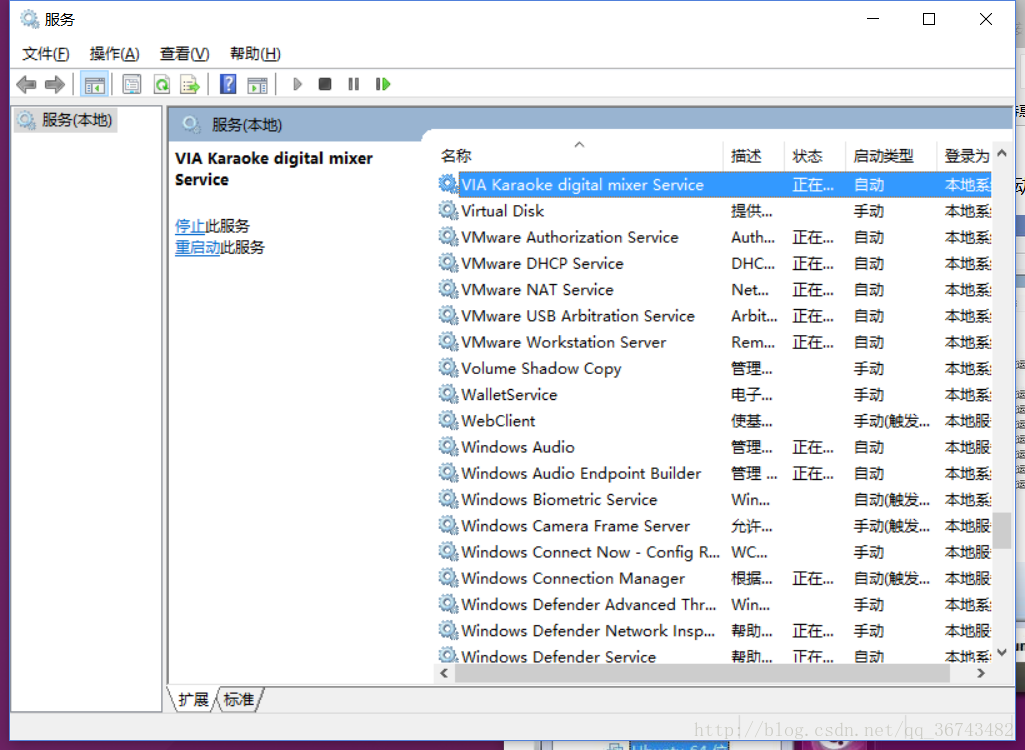
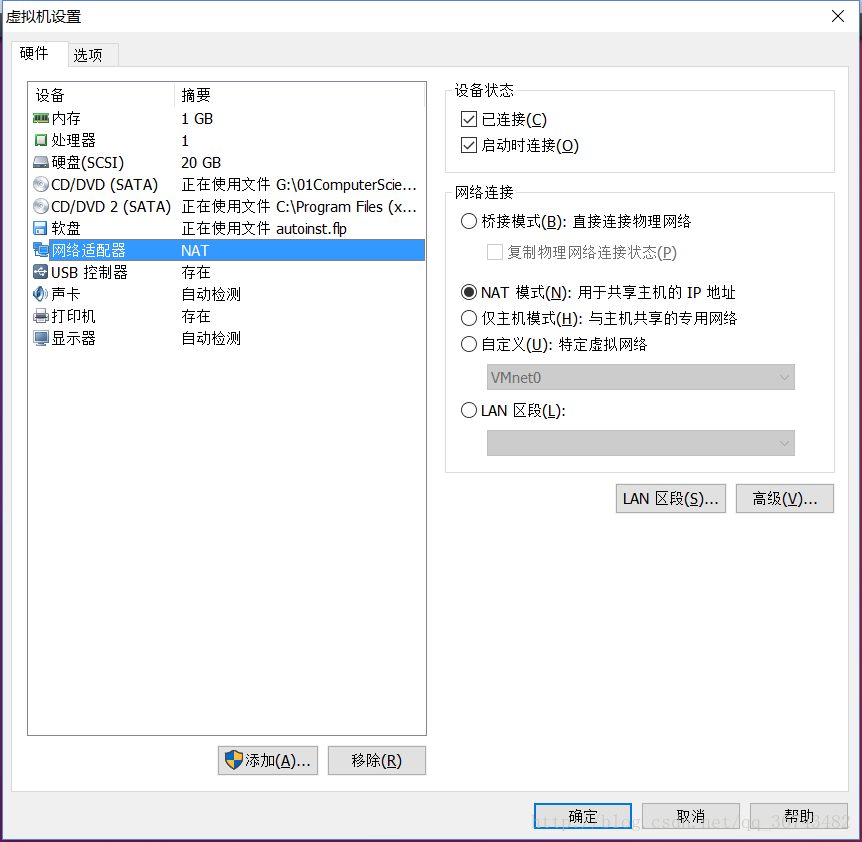
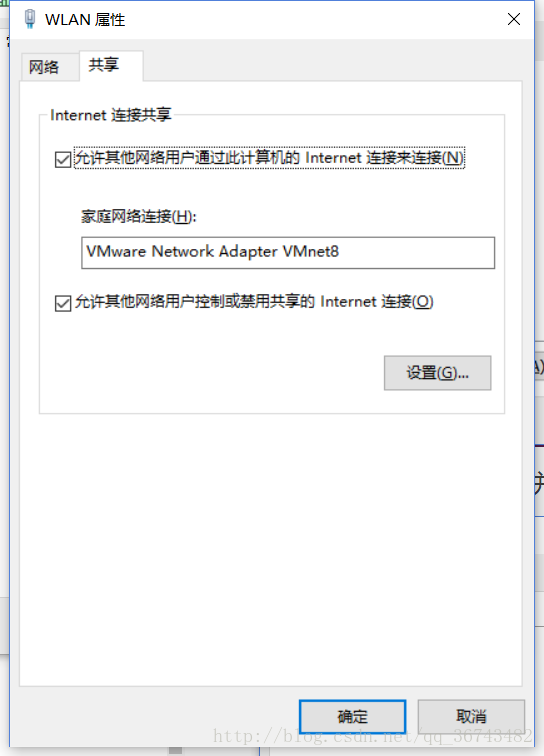
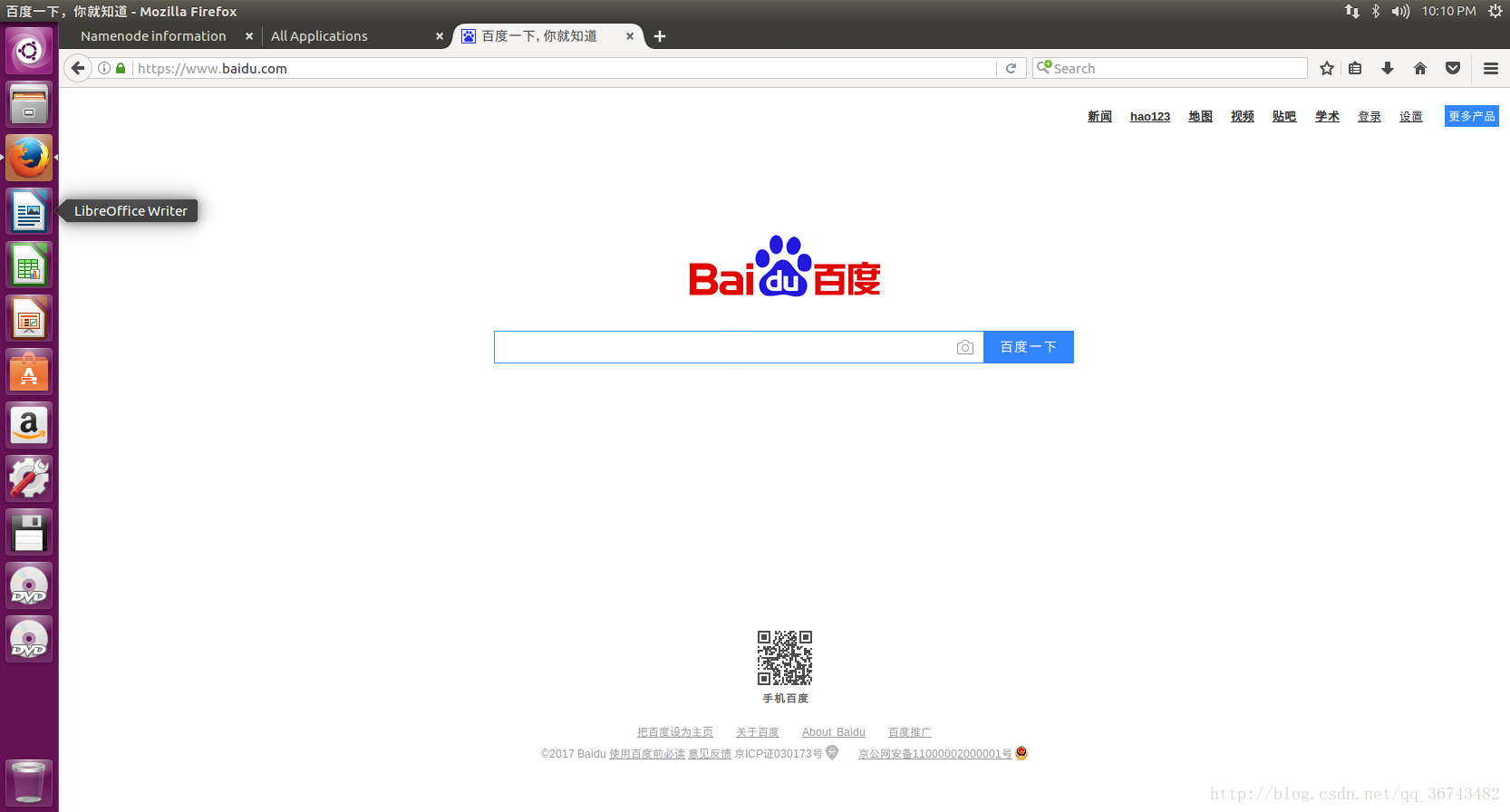
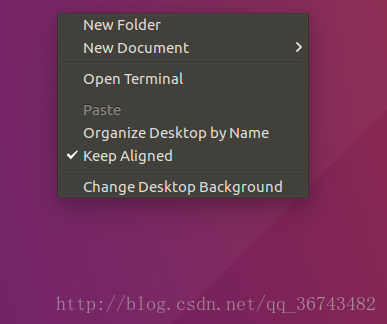
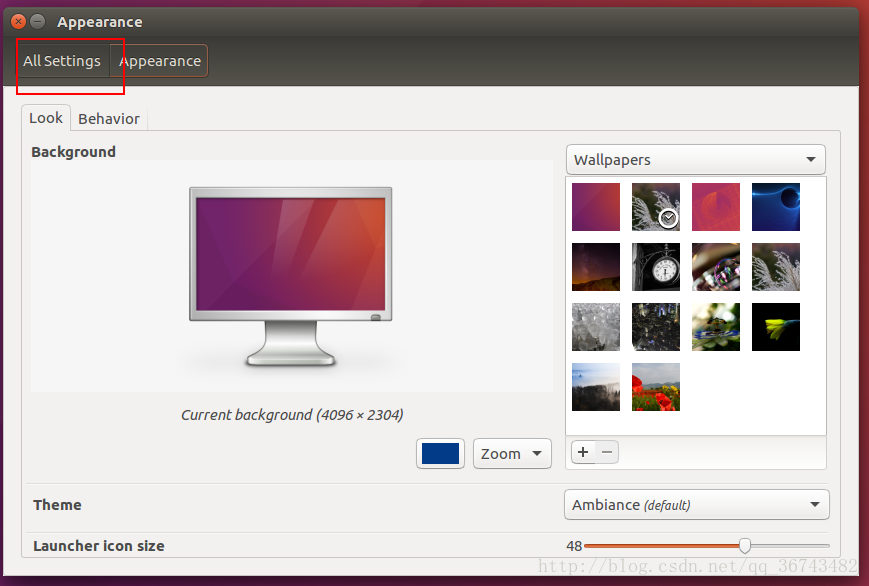
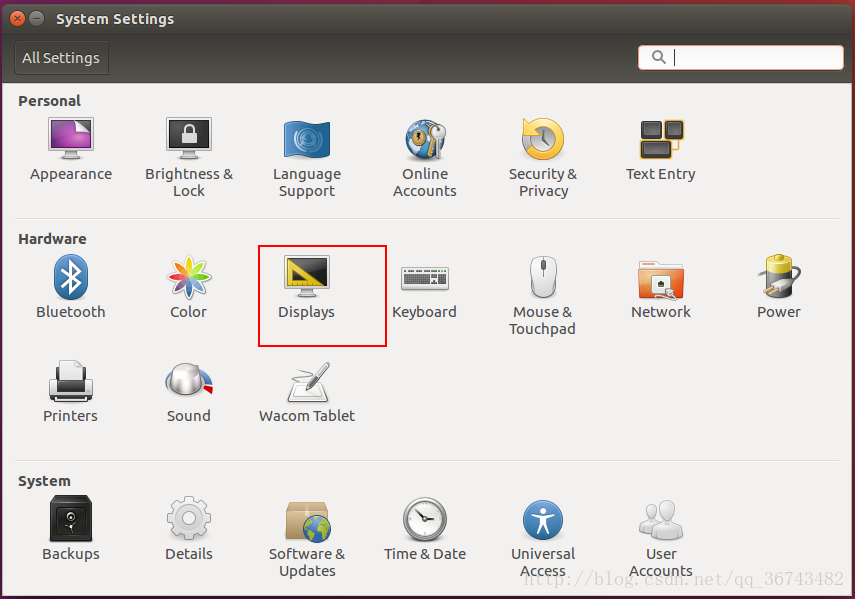
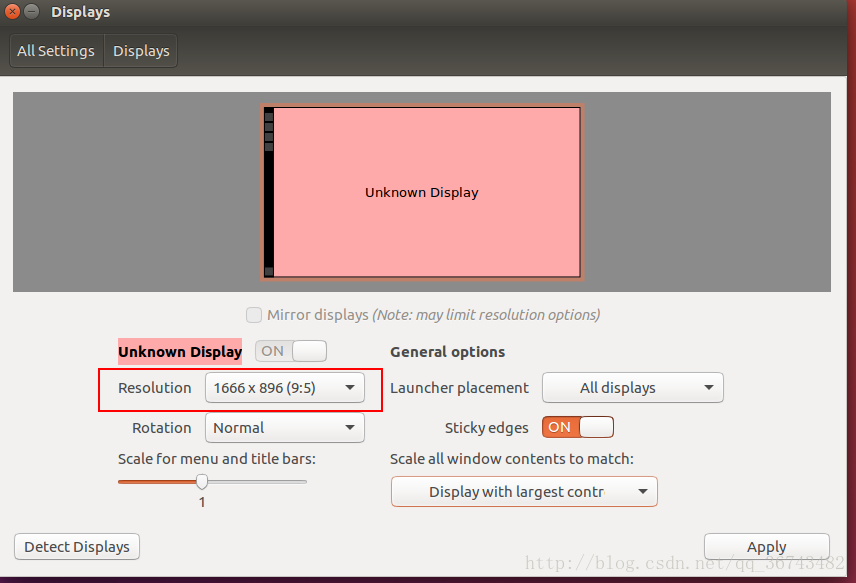
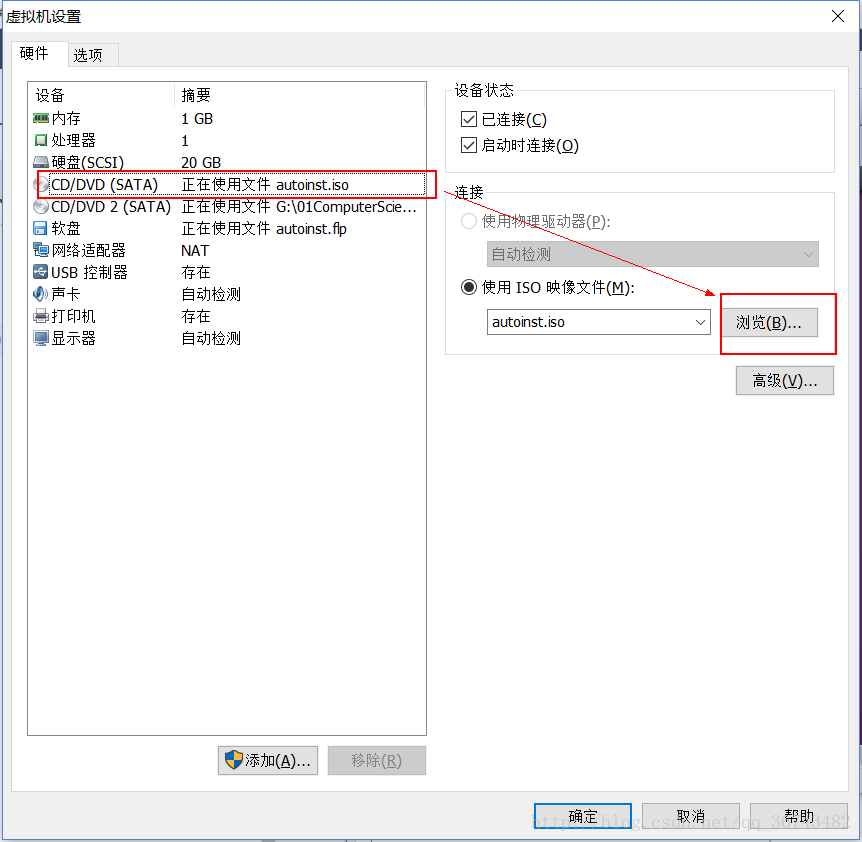
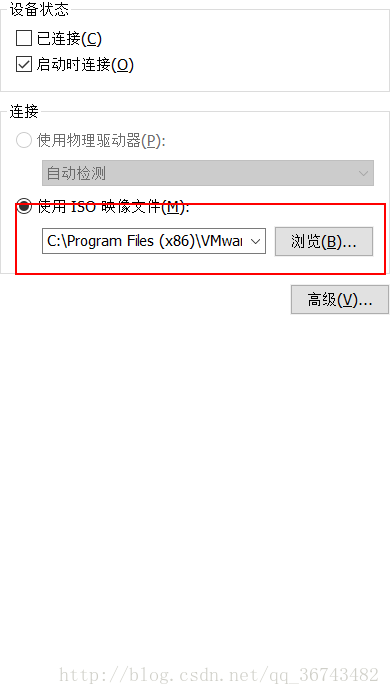
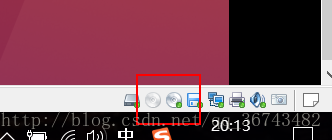
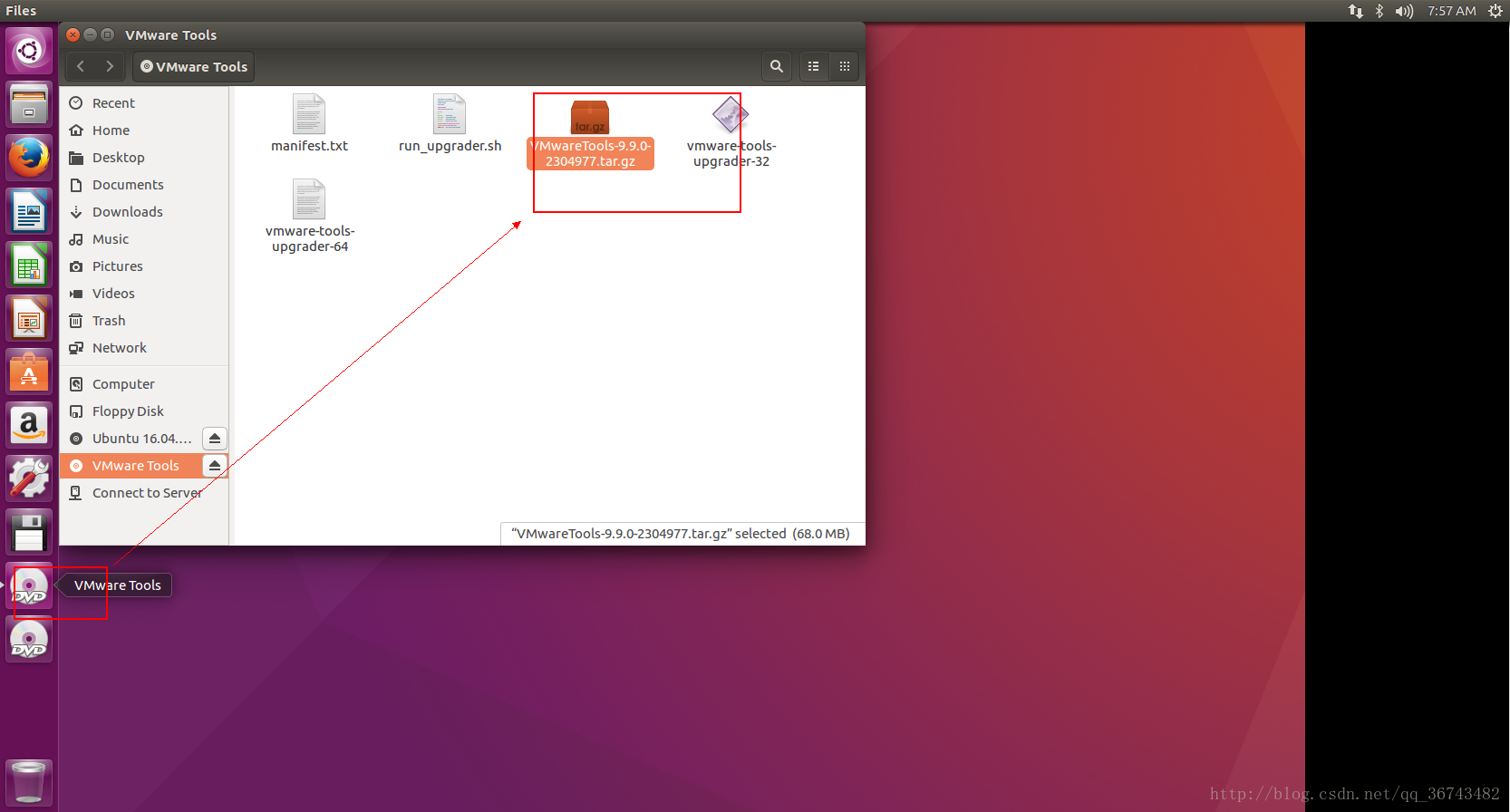
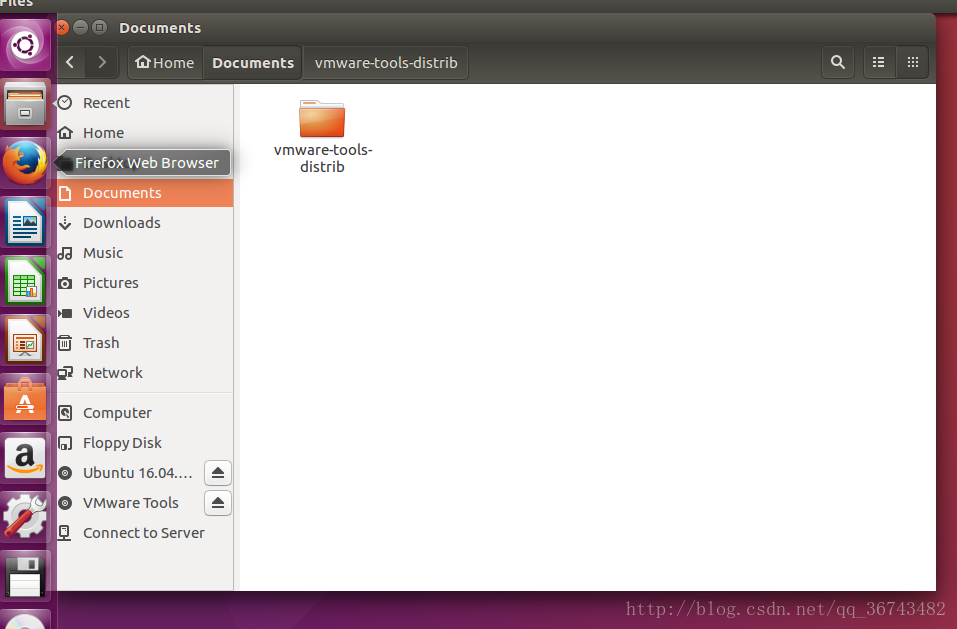








所有评论(0)