vCenter Server Appliance 环境部署及管理 ESXI主机
vCenter Server Appliance,缩写VCSA。是一台预装了 Linux 的虚拟机。它可以通过 web 批量管理 ESXI 主机,并且进行各种设置,对运维管理ESXI主机非常方便。VCSA 有两种安装方式:1、在 VMware vSphere Client 连接 ESXI 主机之后,直接导入OVF配置文件。(注:OVF是Open Virtualization Format的缩写,
vCenter Server Appliance,缩写VCSA。是一台预装了 Linux 的虚拟机。它可以通过 web 批量管理 ESXI 主机,并且进行各种设置,对运维管理ESXI主机非常方便。今天我使用第二种方式进行安装 VCSA,并且通过web界面管理两台ESXI主机及安装虚拟机。
VCSA 有两种安装方式:
1、在 VMware vSphere Client 连接 ESXI 主机之后,直接导入OVF配置文件。(注:OVF是Open Virtualization Format的缩写,是一种描述虚拟机配置的文件。)
2、通过下载 VMware-VCSA-all-6.0.0-2562643.iso 档进行安装
硬件环境:
windows 10 操作系统
16G内存
1T硬盘安装主机IP地址:
ESXI : 192.168.1.240
VCSA : 192.168.1.145一、下载 VCSA 所需安装组件(自行百度搜索下载)
安装VCSA组件:VMware-VCSA-all-6.0.0-2562643
安装ESXI组件:VMware-VMvisor-Installer-6.0.0-2494585.x86_64我之前博客有写过安装ESXI主机,有兴趣的同学可以去看看:
http://blog.csdn.net/wanglei_storage/article/details/48846797
那这里我们就略过安装ESXI主机,直接安装VCSA web client
ESXI 主机配置:
二、安装 VCSA (这里我已经安装好了 ESXI 主机)
这里我已经下载好了所需要的组件
1、双击打开 VMware-VCSA-all-6.0.0-2562643.iso ,需要先安装插件,再安装 VCSA。
2、进入vcsa目录,安装插件(需要关闭浏览器~)
3、下面来安装 VCSA
右击-使用IE浏览器打开该html文件(我的chrome和firefox都没能识别 ̄へ ̄)
4、安装VCSA(需要配置一些信息)
(1)、单击安装,许可协议,打勾下一步。
(2)、输入ESXI主机IP地址和 FQDN,确保没有进入锁定和维护模式(没有FQDN则输入IP即可)
(3)、设置vcsa虚拟机,输入该虚拟机的ip、密码即可
(4)、选择部署vcsa的类型,那么一般情况下都是嵌入式安装vcsa和 platform services controller。当然,除非你环境比较大,你可以选择外部分开安装
(5)、设置 Single Sign-On (SSO),注意哦,这里设置的域是administrator登录所需要的,登录格式为:administrator@sso_domain.xxx
(6)、选择设备大小,这里指定你需要部署多少台ESXI和虚拟机的环境,当然,如果你硬件撑得起,随便你~
(7)、选择数据存储,这边的数据存储是我前面贴图的ESXI主机存储池大小
(8)、配置数据库,小型的环境配置vPostgres足够用了,如果是大公司,估计会单独搭建oracle数据库使用了吧~
(9)、vcsa虚拟机网络设置
(10)、确认信息
(11)、开始安装vcsa主机,这里安装时间取决于你硬件配置
经过漫长的等待 …… ,vcsa主机终于安装完成,60天使用期限 ̄へ ̄
三、 添加 ESXI 主机
1、登录 vcsa web client 界面(这里chrome浏览器中文有点问题,firefox倒是没问题)
2、vmware vSphere web client 页面展现在眼前
3、下面添加 ESXI主机 (192.168.1.240)
打开主机的群集,新建一个数据中心,因为ESXI主机是被添加在数据中心的~
4、OK,添加完数据中心之后在数据中心中添加ESXI主机
这里要注意:
如果你ESXI环境对于安全要求不高,那么就设置为禁用锁定模式,如果你没有禁用,那么在之后的过程中无法通过 vsphere client 进行连接ESXI主机(可以通过该web页面),通过在Server上面接显示器进行操作。我这边方便起见设置为禁用模式。
5、最后添加,即可成功~
6、查看vCenter列表清单列表,即可看到清单下面的数据中心(hongxue-datacenter)及下面ESXI主机(192.168.1.240)和ESXI主机下面的VCSA(192.168.1.145-vcsa)
四、创建centos7虚拟机(创建之前需要在存储器中上传ISO镜像)
1、单击导航栏中的存储器
2、存储器-管理-文件
我在该文件里面创建了一个ISO文件夹,用于上传文件(这边我浏览器对于插件支持有点问题)。我通过winscp将centos7的iso文件上传上去~
3、上传镜像文件至ESXI主机(在上传镜像之前,记得在ESXI主机中允许ssh协议),等待上传完成,ESXI主机的路径在下图的矩形框中展示。
4、上传完成之后继续打开ESXI主机,新建虚拟机
5、新建虚拟机
选择数据中心、ESXI主机、选择存储器、兼容性(这边是6.0)、ISO镜像、以及编辑虚拟机配置
6、创建完成,开机安装OS
ok、安装及简单配置过程到这边就结束啦~
更多推荐
 已为社区贡献12条内容
已为社区贡献12条内容


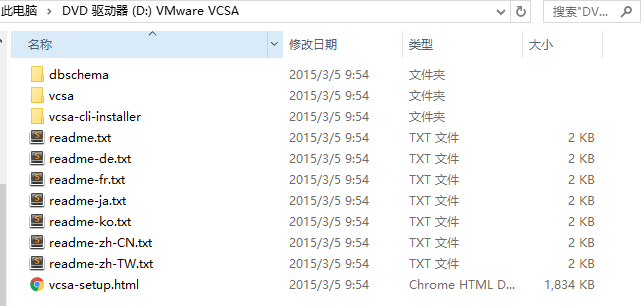

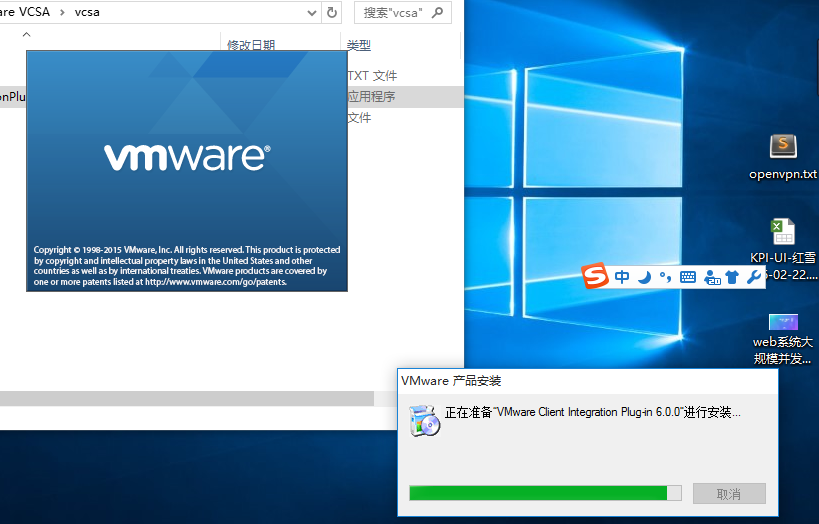
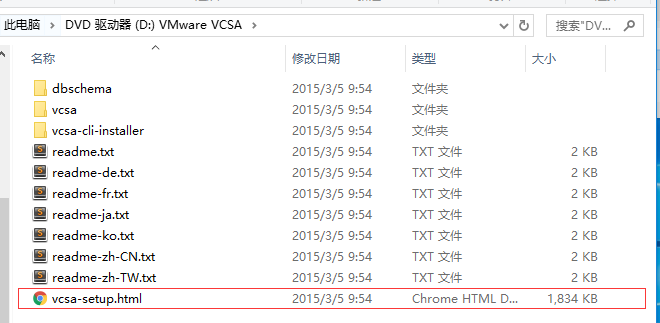
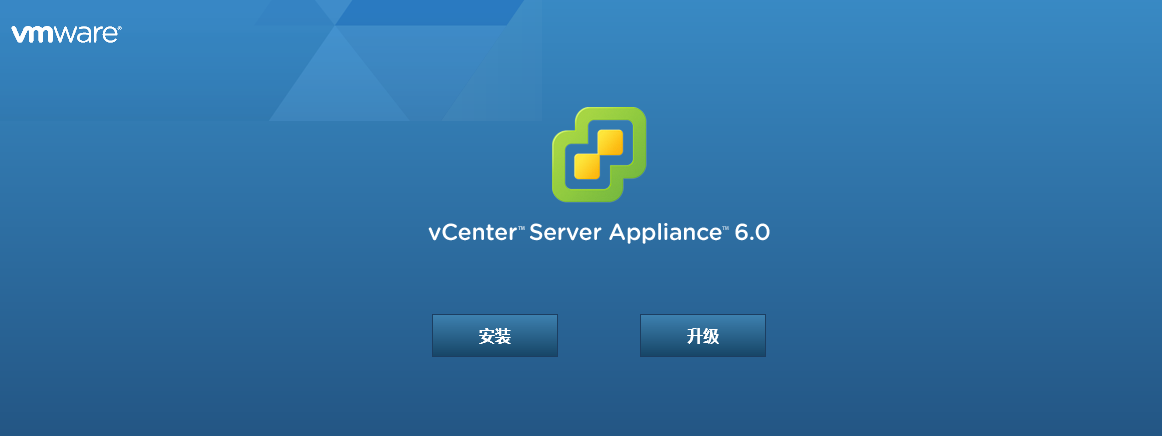
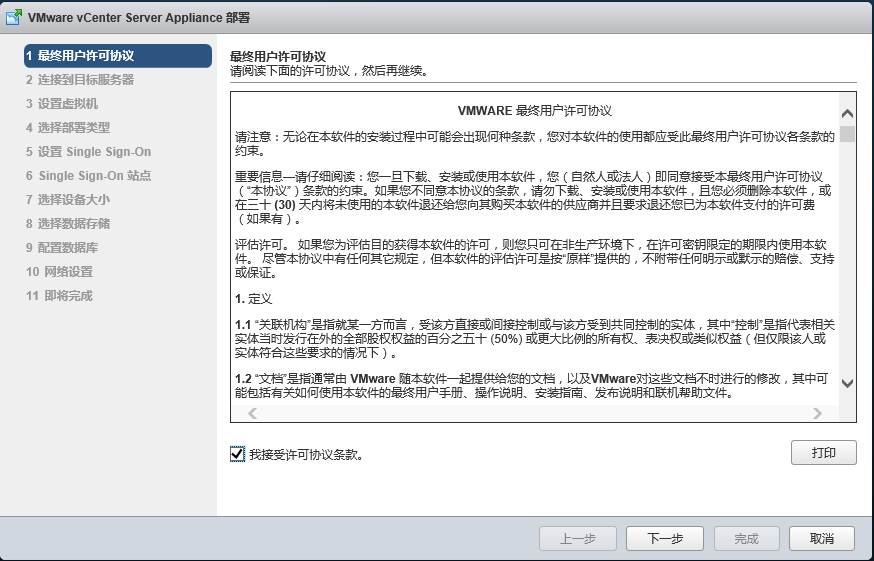
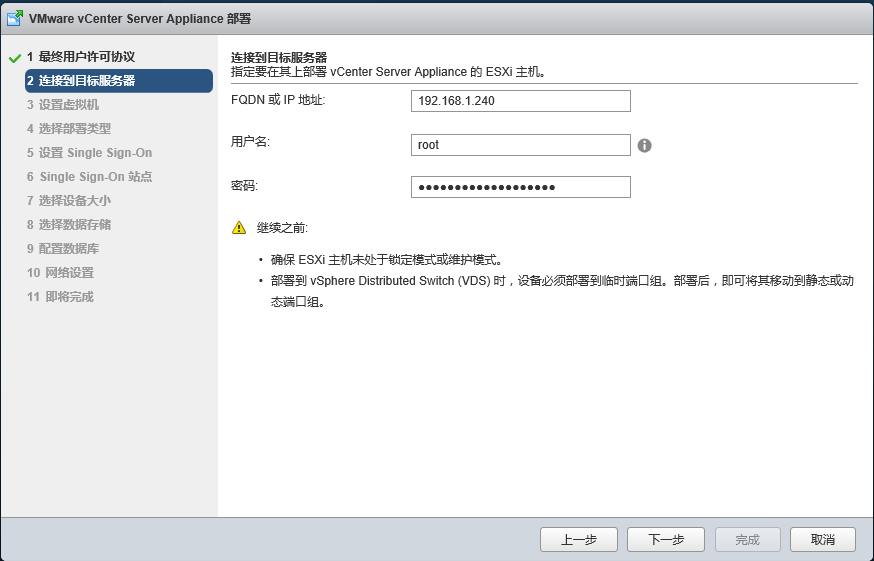
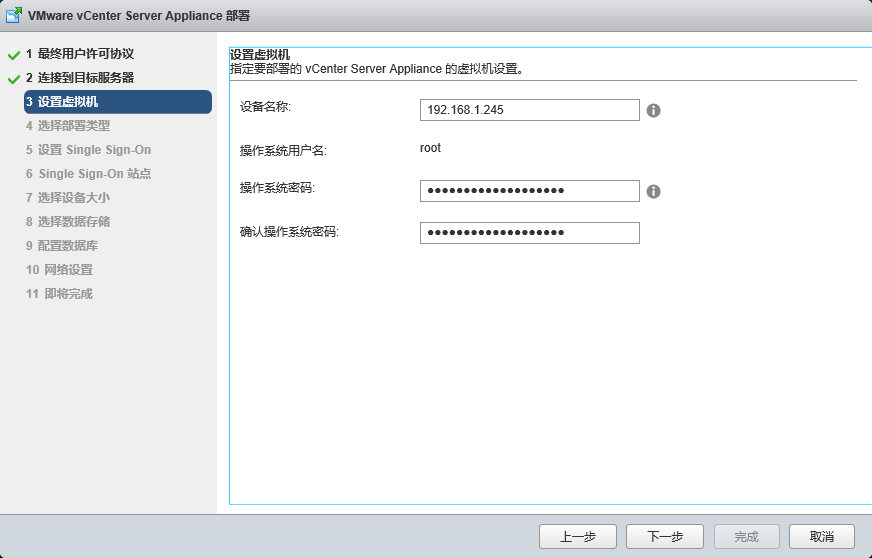
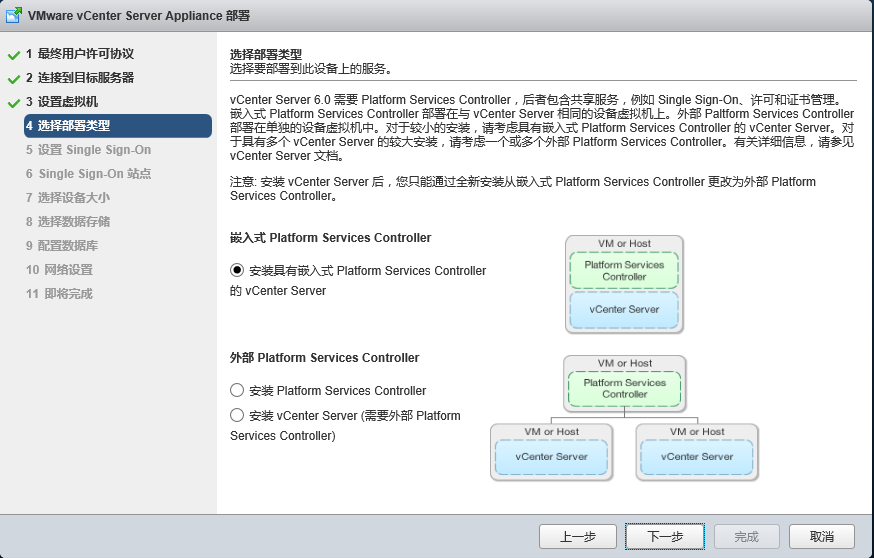
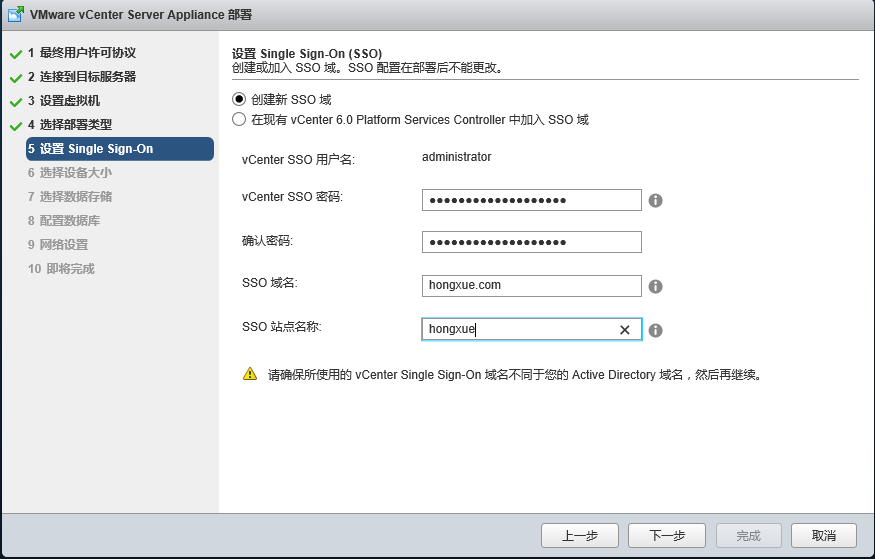
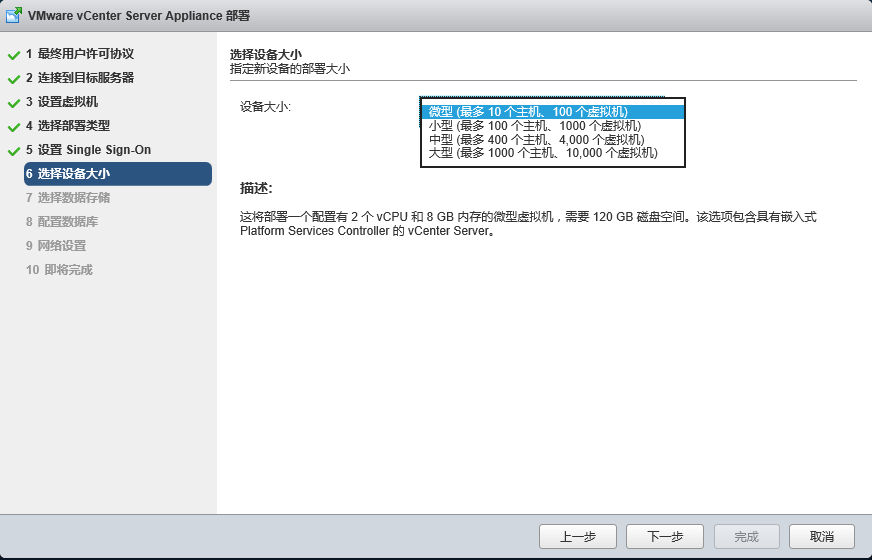
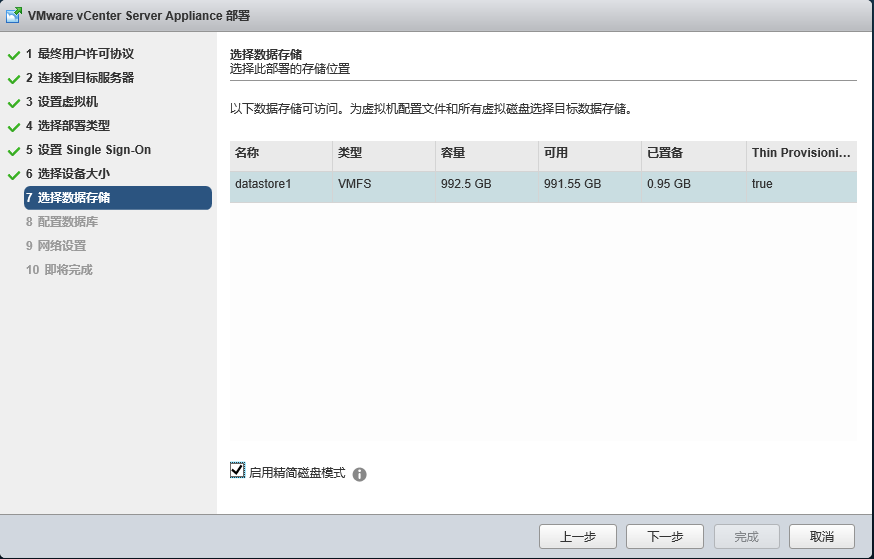
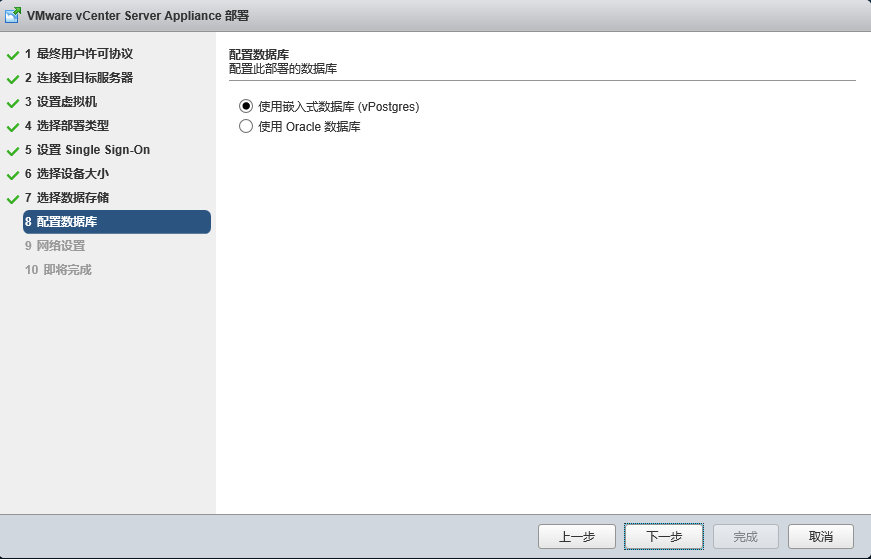
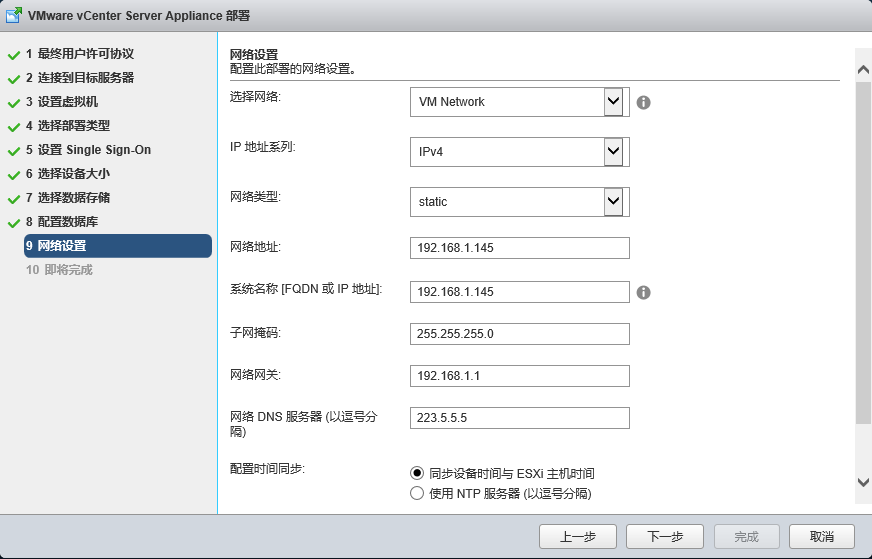
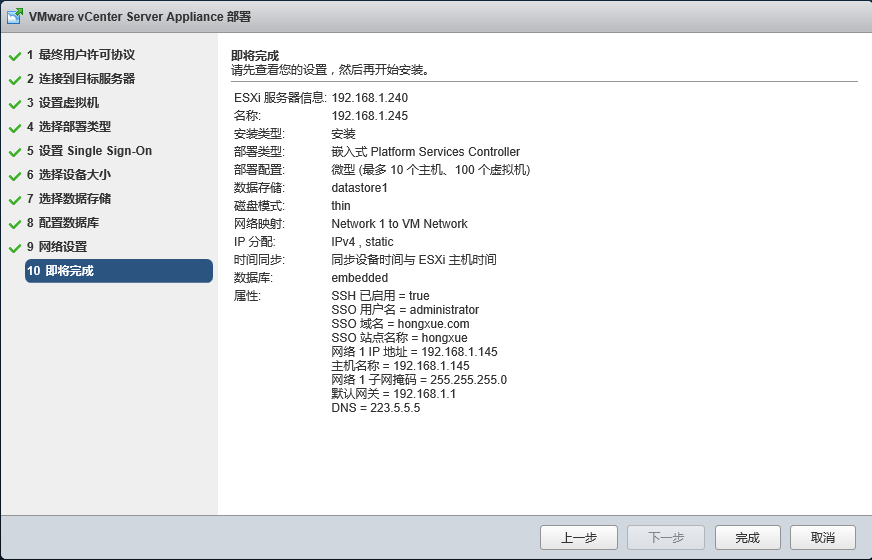
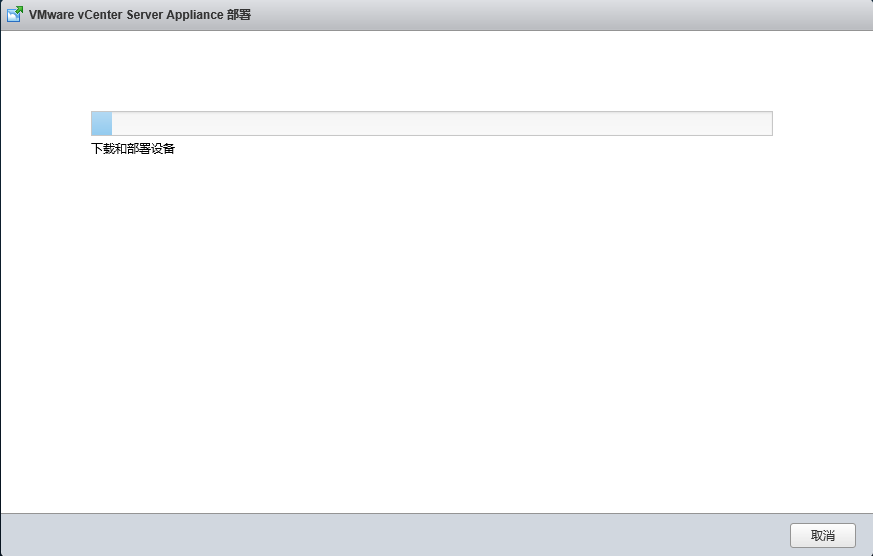
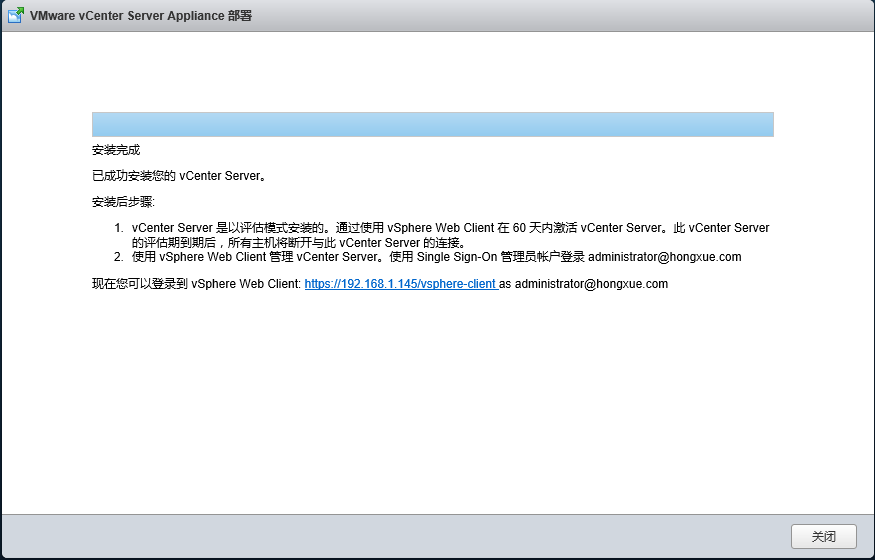
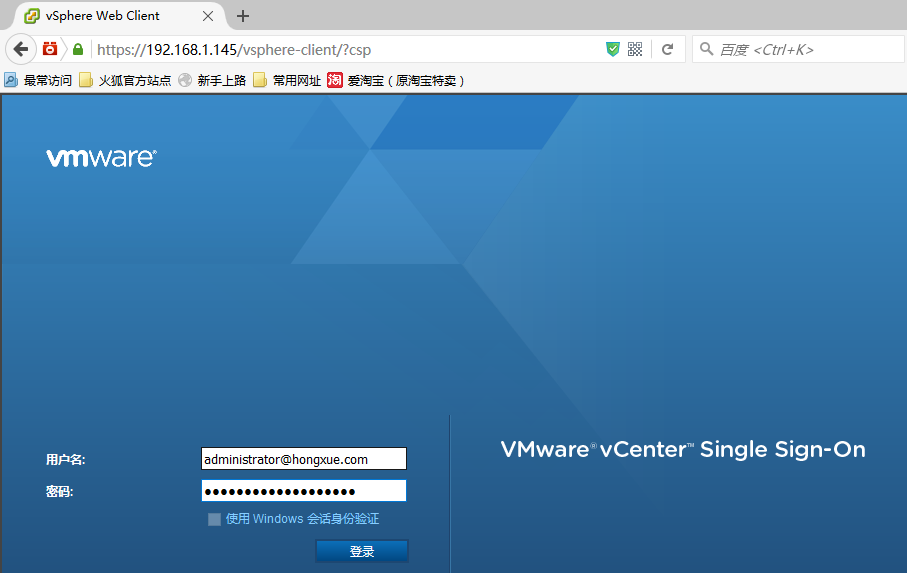
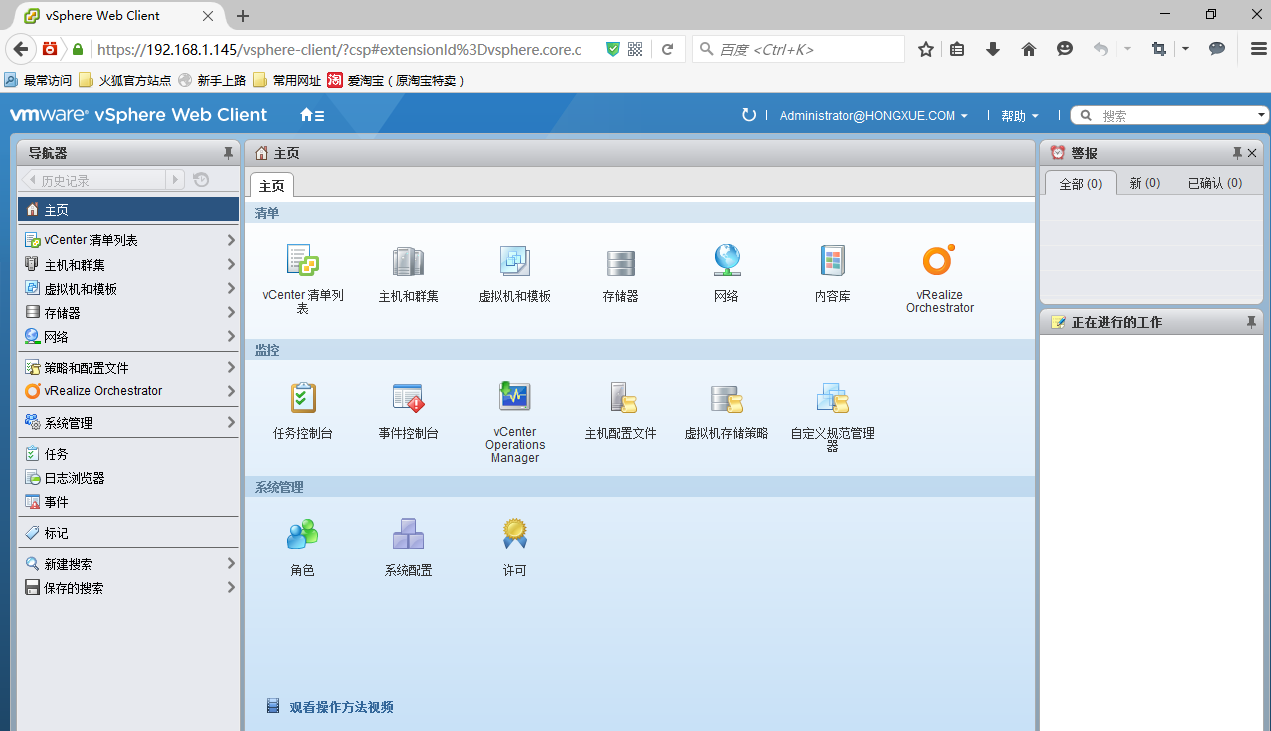
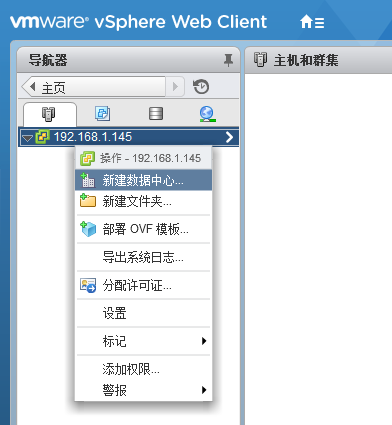
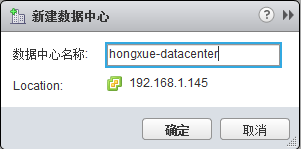
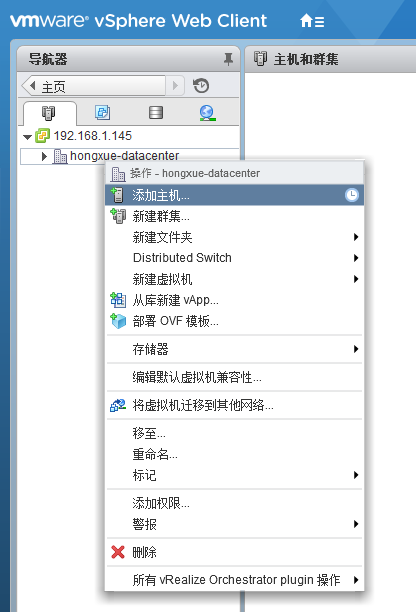
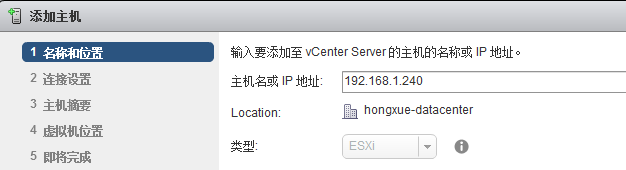
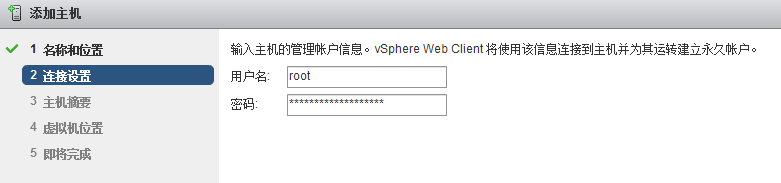
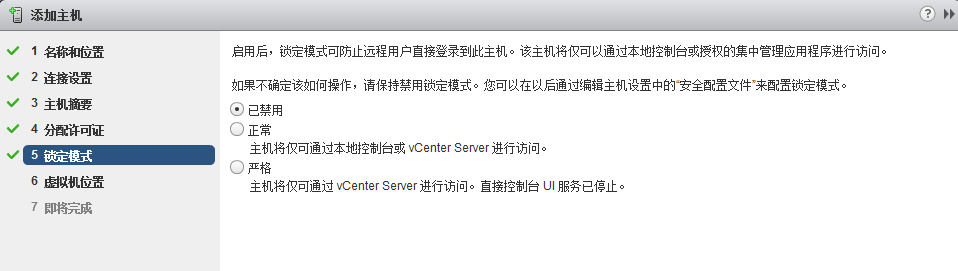
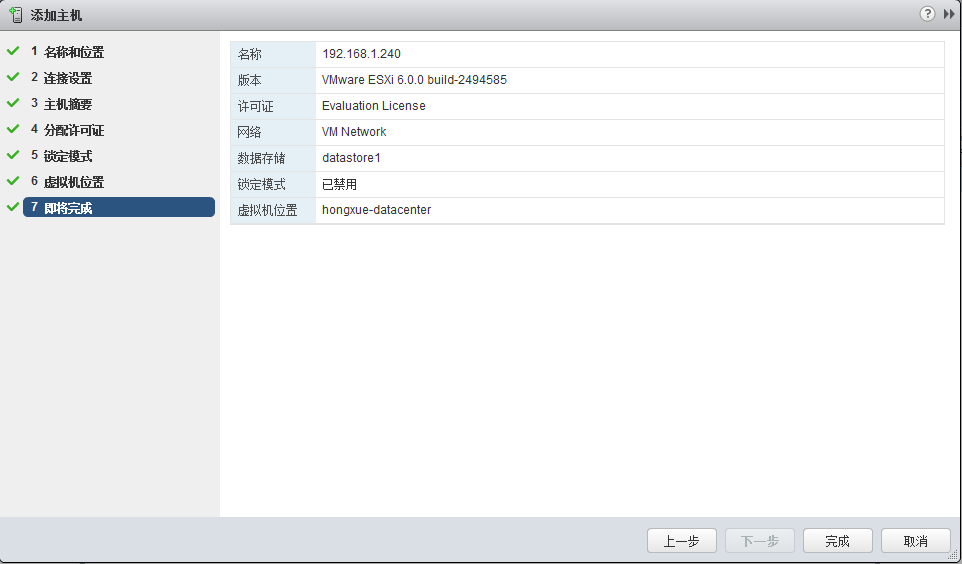
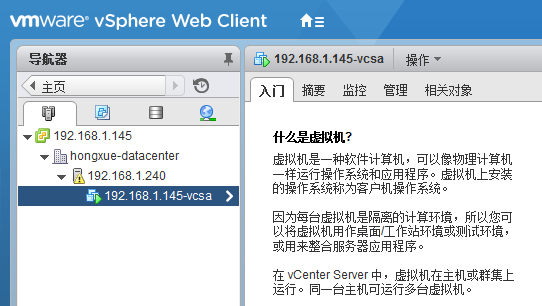
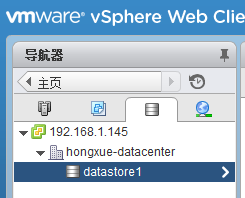
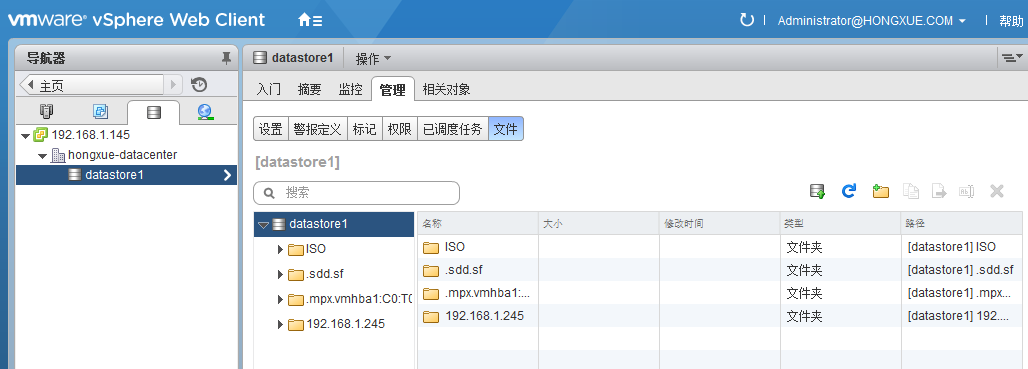
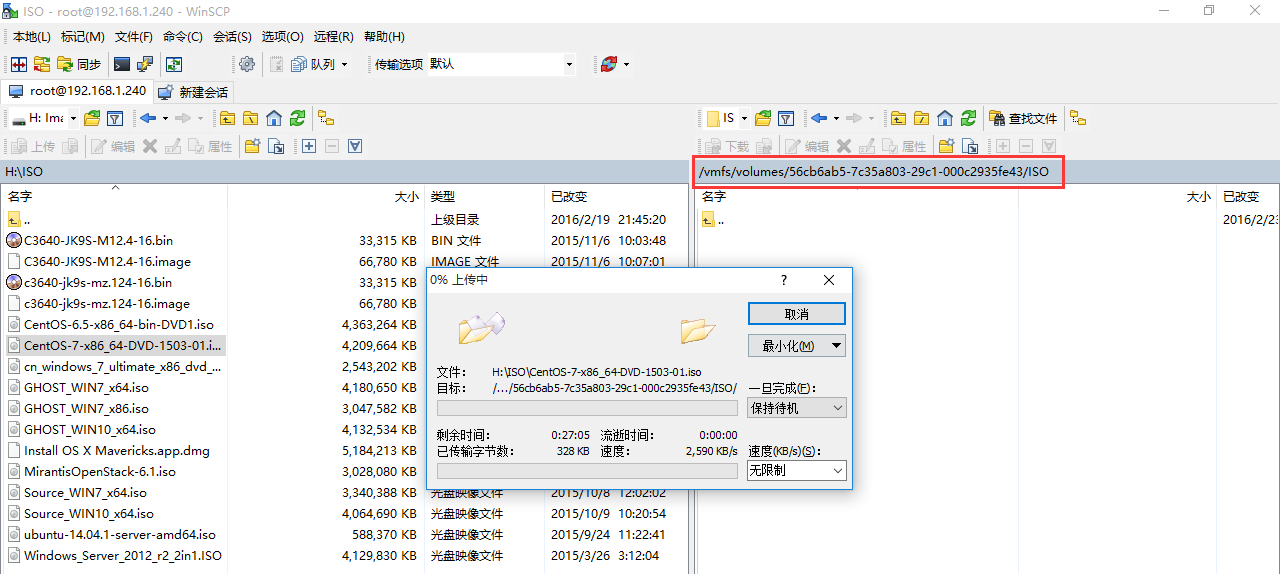
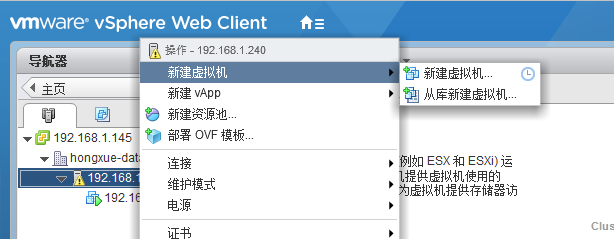
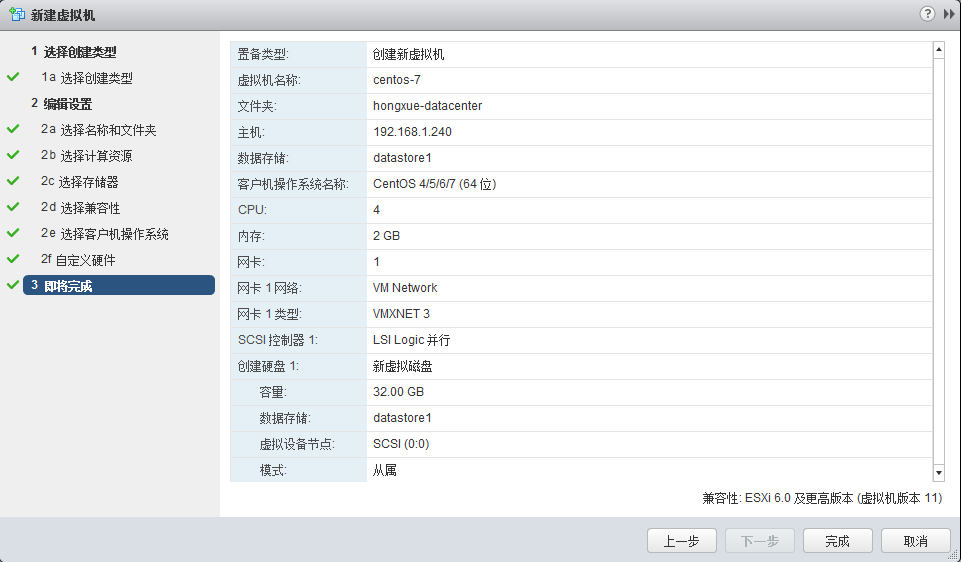
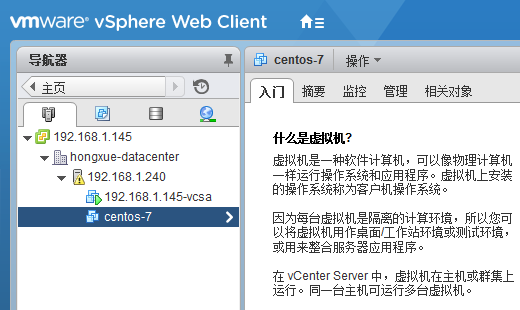









所有评论(0)