CentOS7 minimal 最小化安装网络设置
在VMware 中安装好 CentOS 7 minimal 版之后,即使在安装的时候已经设置了网络,但是在实际的系统中依旧不能直接使用网络,因此还需要对虚拟机进行网络设置。下面开始介绍CentOS 7 minimal 最小版的网络设置(CentOS7 minimal install network configure)
在VMware 中安装好 CentOS 7 minimal 版之后,即使在安装的时候已经设置了网络,但是在实际的系统中依旧不能直接使用网络,因此还需要对虚拟机进行网络设置。下面开始介绍CentOS 7 minimal 最小版的网络设置(CentOS7 minimal install network configure)
1.VMware虚拟网络设置
打开 VMware 软件 –在工具栏选择「编辑」— 选择「虚拟网络编辑器」,进入以下界面
设置NAT网络
给虚拟机设置网关
2. 修改CentOS 7 虚拟机的网络设置
使用 root 用户登录虚拟机,进入到 /etc/sysconfig/network-scripts/ 目录下,查看虚拟机的网卡设置,使用 vi 打开 ifcfg- 开头的文件( - 后边为网卡名称) ,打开之后,对其进行修改
需要修改的部分已经在途中标出,源文件为:
TYPE=Ethernet
BOOTPROTO=static # 将这里修改为 static,表示使用静态ip
DEFROUTE=yes
IPV4_FAILURE_FATAL=no
IPV6INIT=yes
IPV6_AUTOCONF=yes
IPV6_DEFROUTE=yes
IPV6_FAILURE_FATAL=no
IPV6_ADDR_GEN_MODE=stable-privacy
NAME=ens33
UUID=52583363-e5da-47f8-b77d-5fe2cc938b26
DEVICE=ens33
ONBOOT=yes
DNS1=114.114.114.114 # DNS服务器
DOMAIN=8.8.8.8 # 备用DNS服务器
ZONE=public
IPADDR=192.168.20.200 # IP地址
NETMASK=255.255.255.0 # 子网掩码
PREFIX=24
GATEWAY=192.168.20.2 # 网关,要与上边虚拟机设置的一致
IPV6_PEERDNS=yes
IPV6_PEERROUTES=yes
IPV6_PRIVACY=no
修改完毕之后,重启网络服务 service network restart 或者 systemctl restart network.service
OK,到这里,CentOS 7 minimal 最小化安装的网络设置 已经完成!
关于 CentOS 7 minimal 安装教程 ,可以参考作者的上一篇文章 Vmware下CentOS7最小化安装
关于 CentOS 7 minimal 开启 ssh 服务以及端口修改 ,可以参考作者的下一篇文章: CentOS7设置ssh服务以及端口修改
最后,推荐一下作者的个人公众号「404Code」,分享一个互联网人的技术与思考,欢迎关注!
更多推荐
 已为社区贡献7条内容
已为社区贡献7条内容

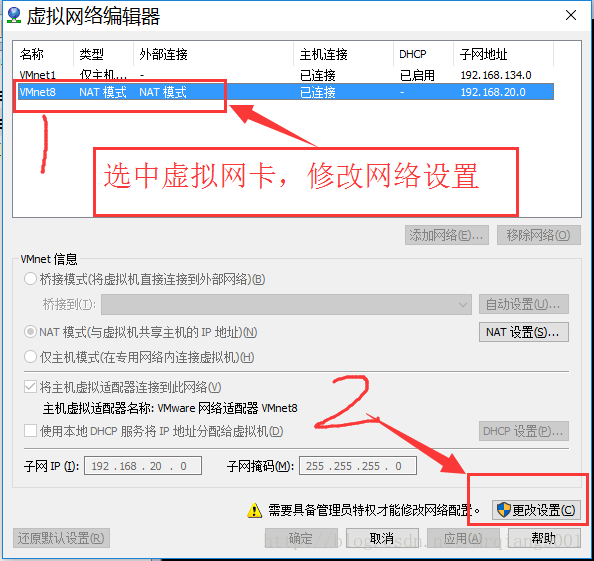
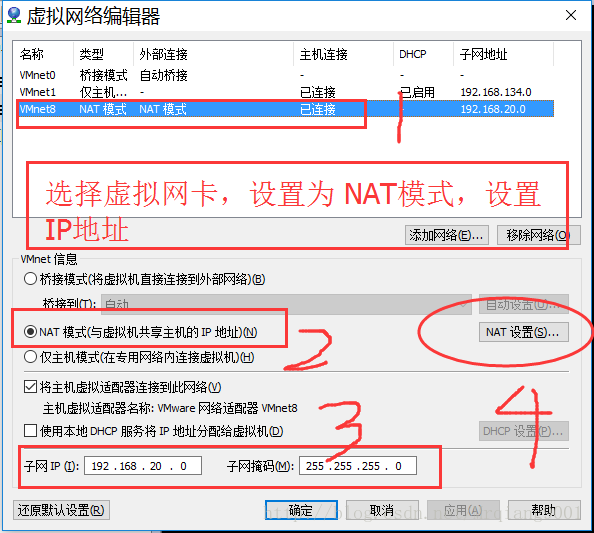
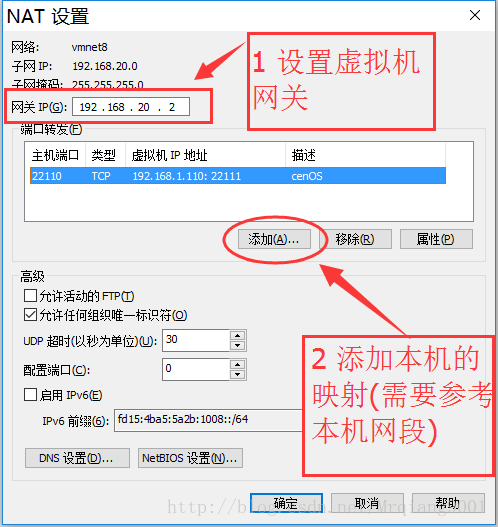

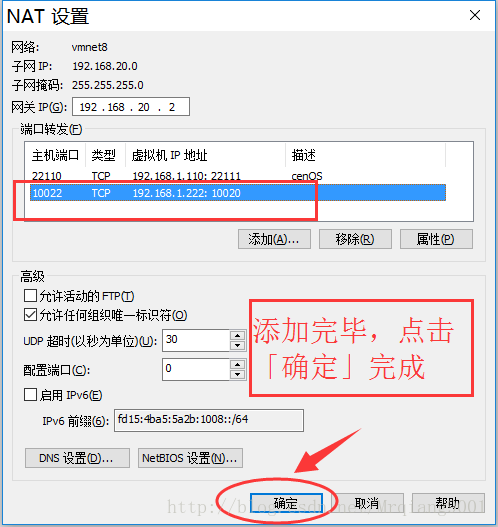
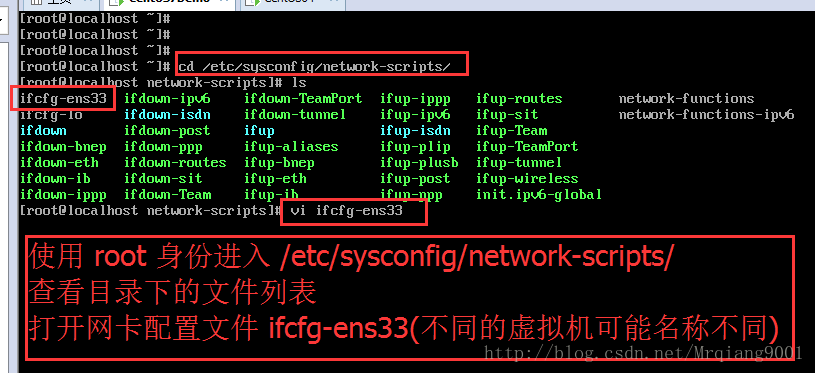
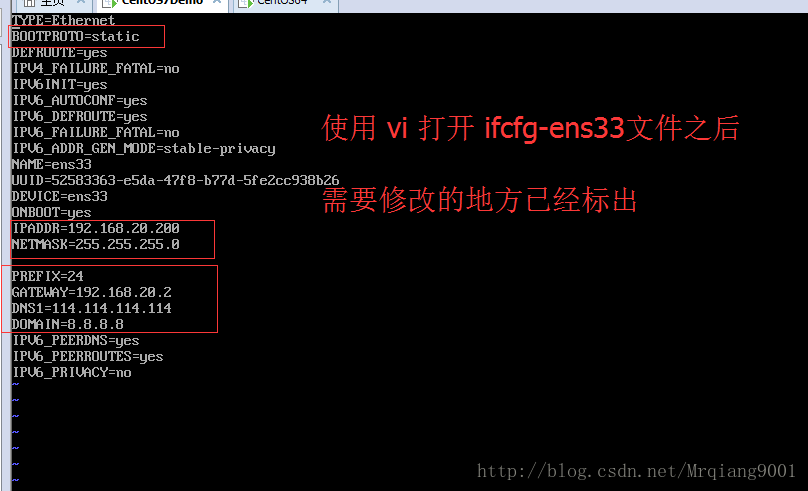
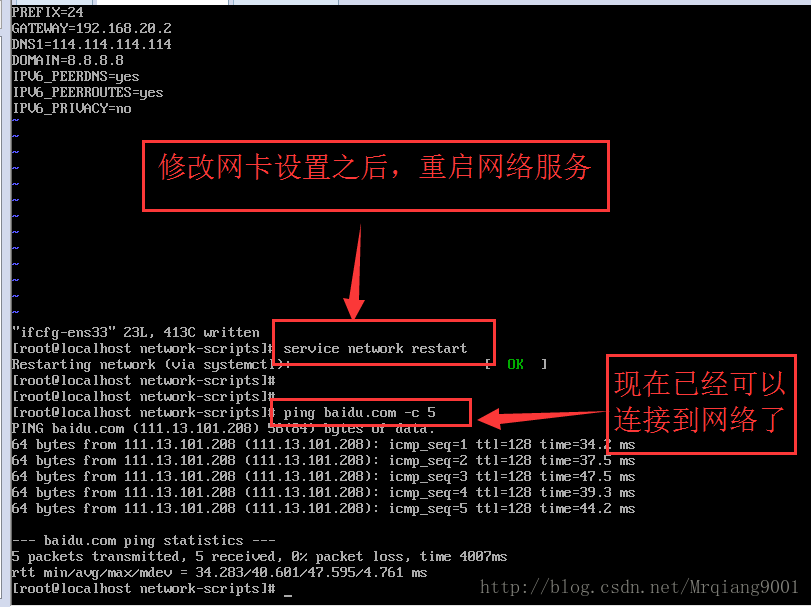









所有评论(0)