虚拟机下安装CentOS 7.4教程
一、首先安装虚拟机VMware,安装过程见:http://blog.csdn.net/qq_32786873/article/details/78725247二、下载CentOS 7.4 ISO镜像:下载地址:http://www.centoscn.com/CentosSoft/iso/2017/1119/9264.html推荐一些国内镜像网站,下载速度都是令人满意
·
一、首先安装虚拟机VMware,安装过程见:
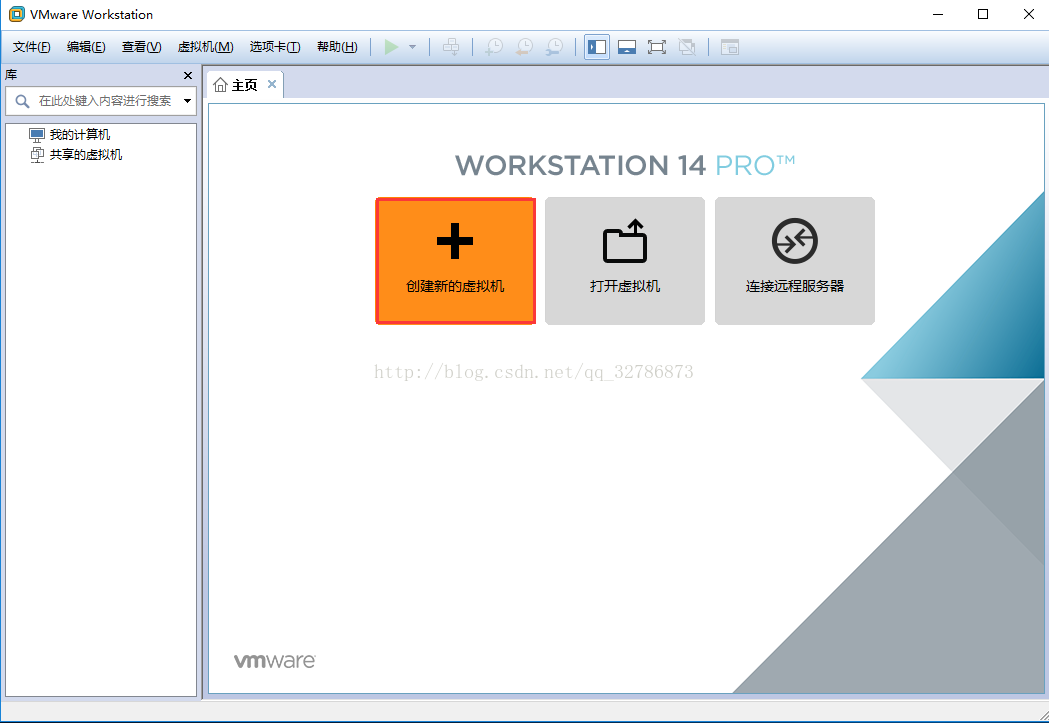
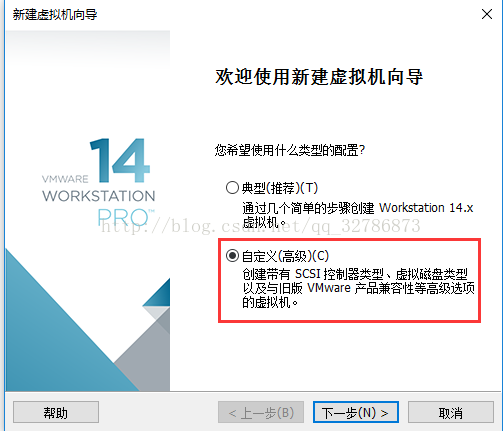

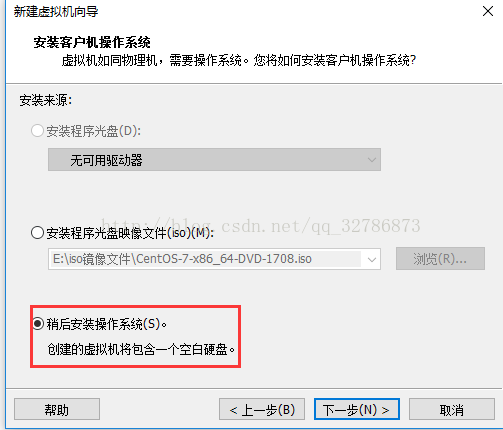
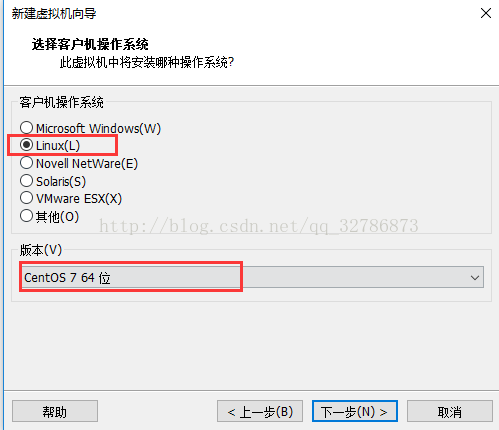
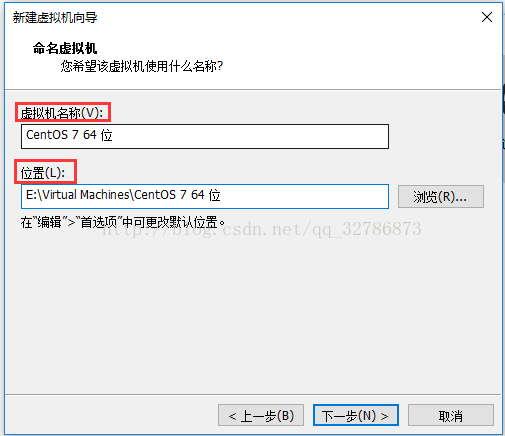
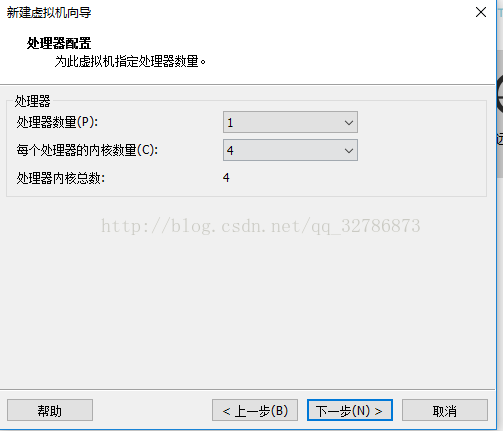
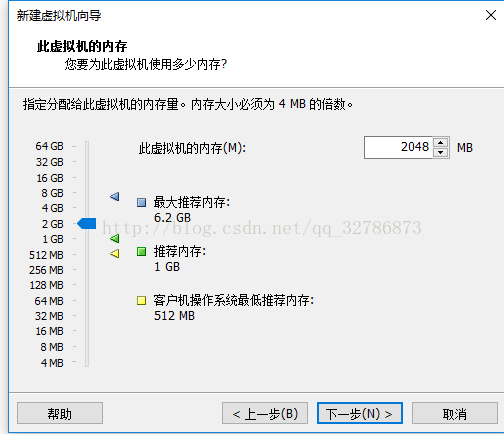
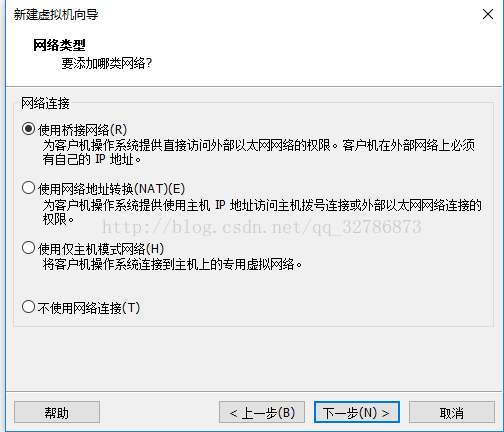
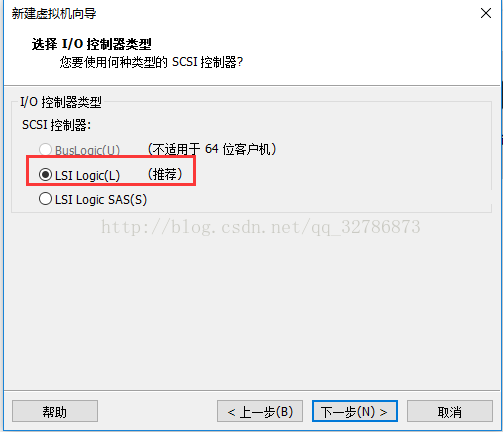
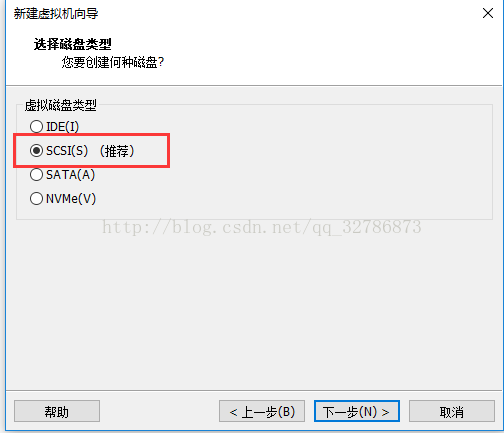
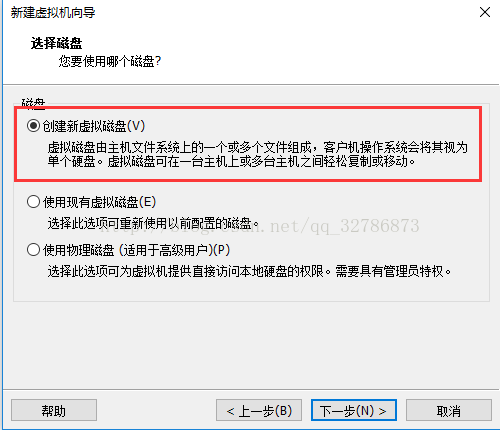
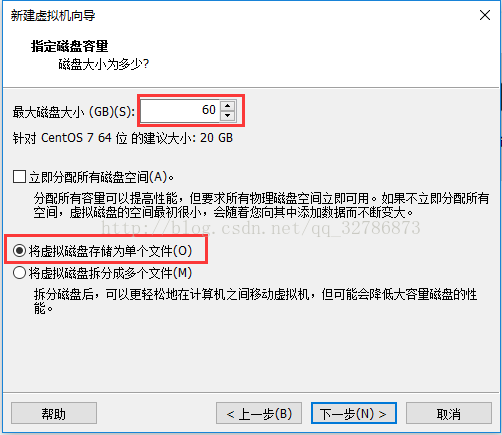
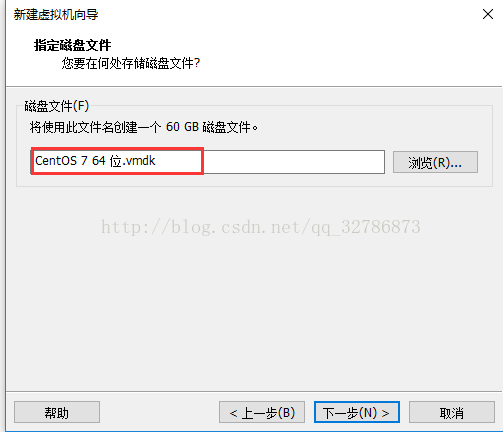
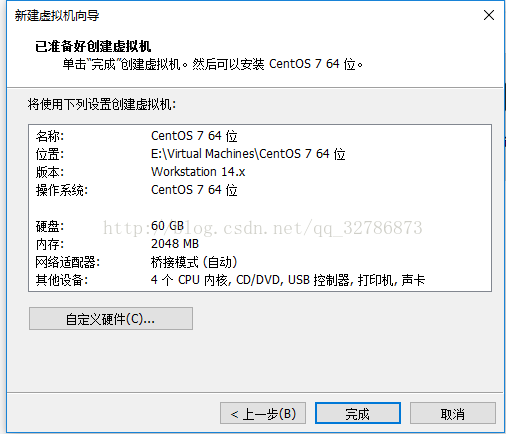
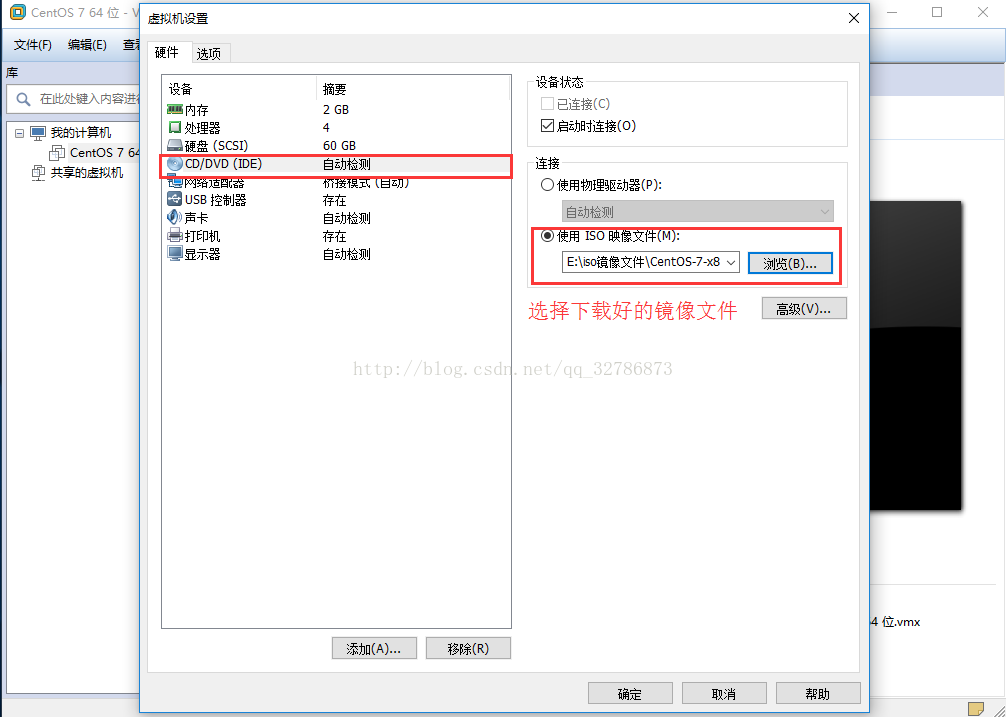
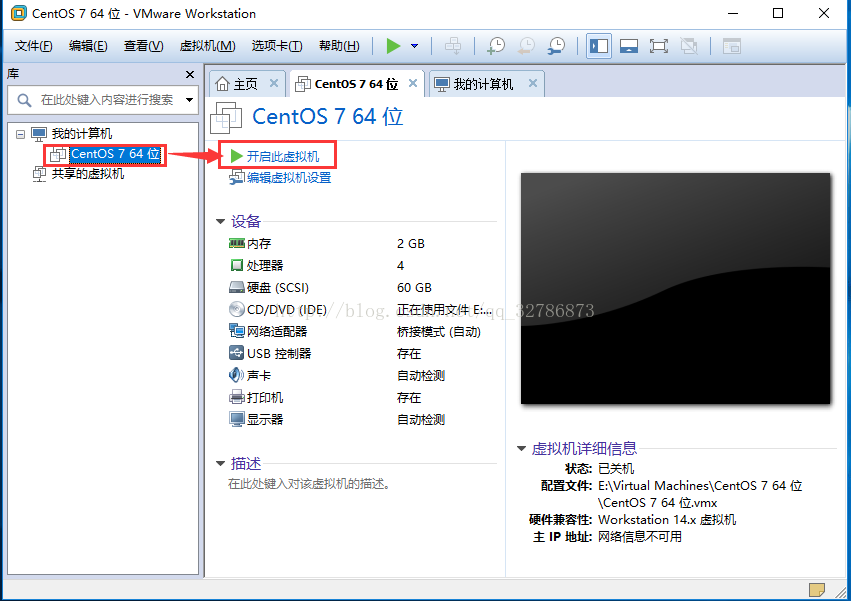
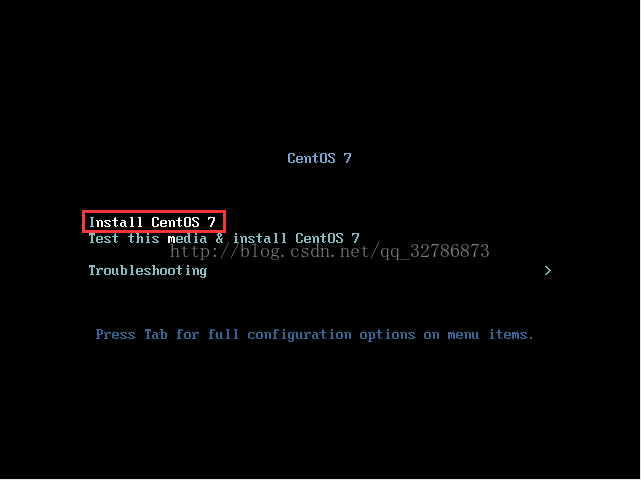
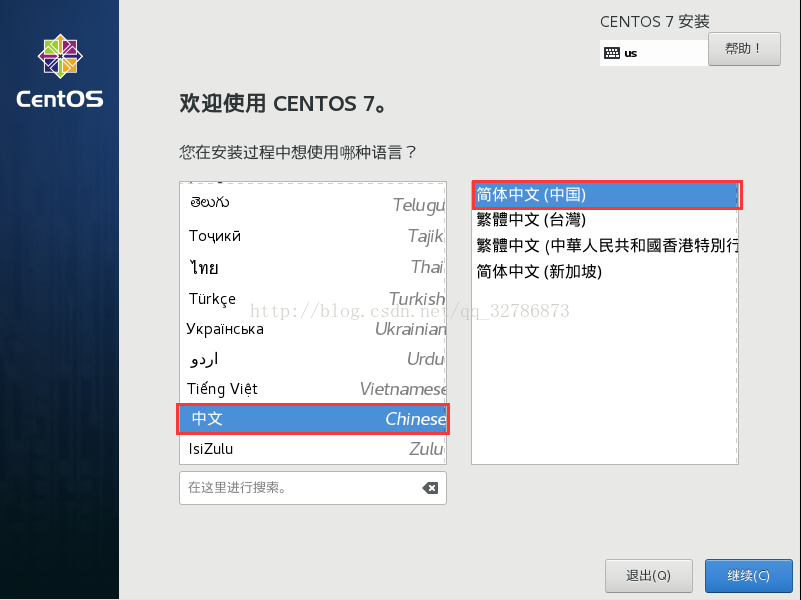
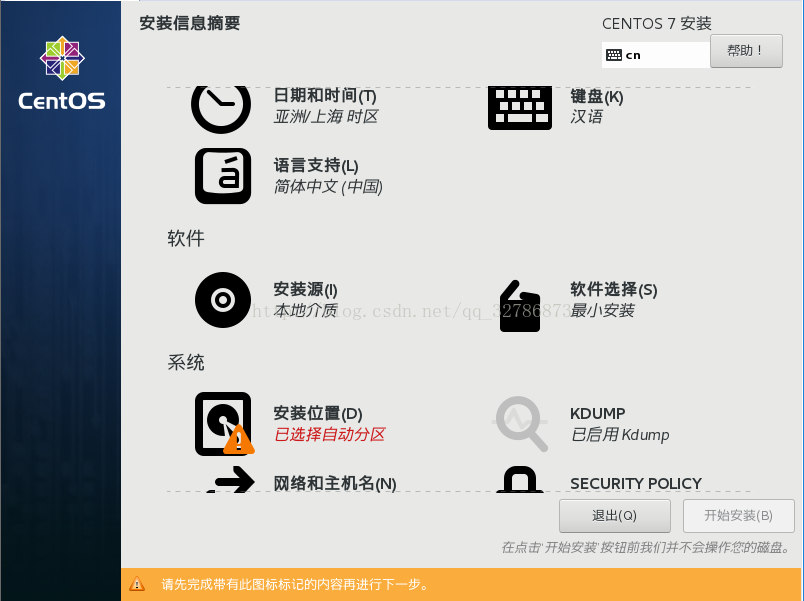
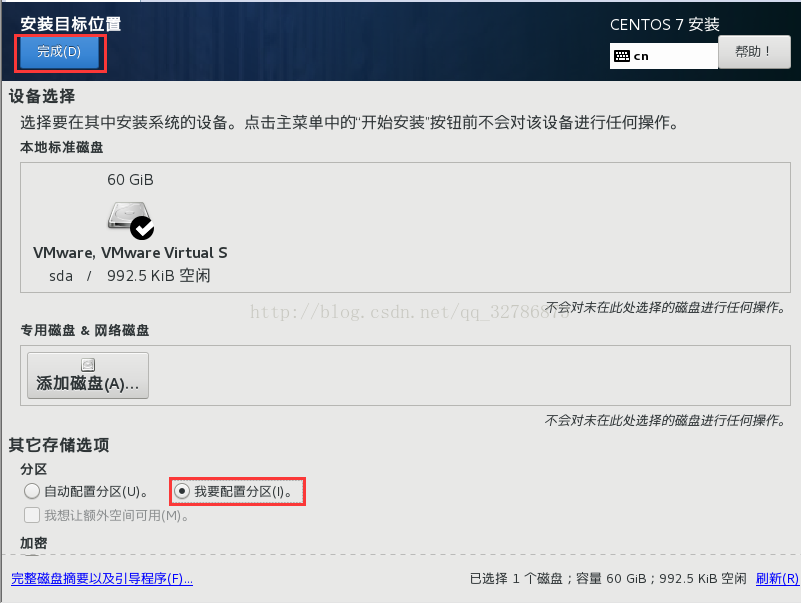
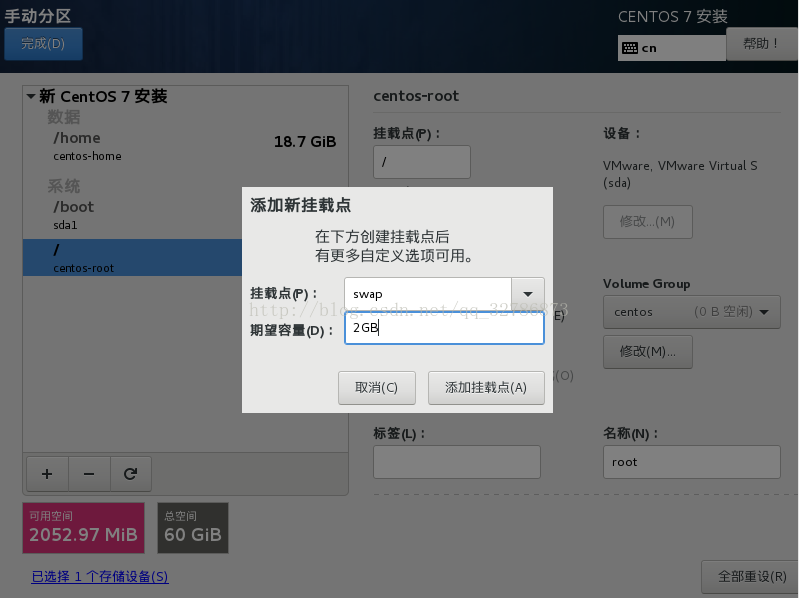
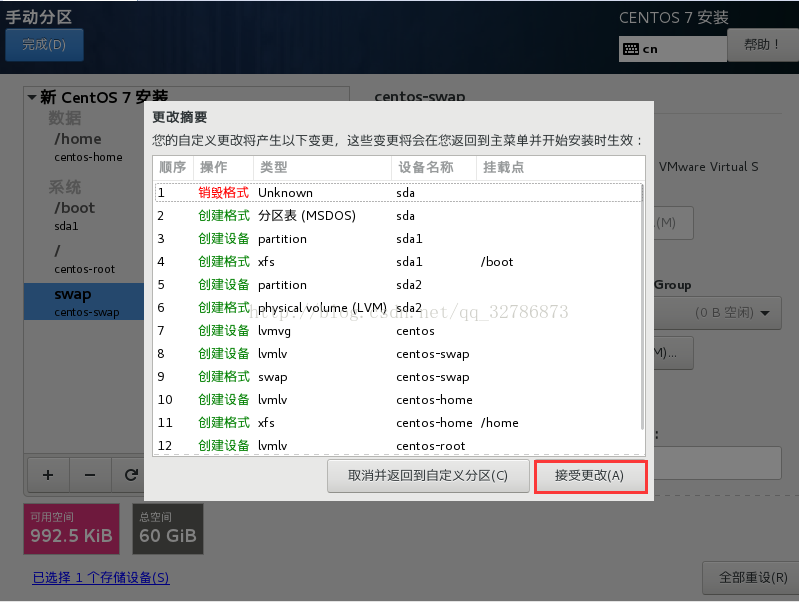
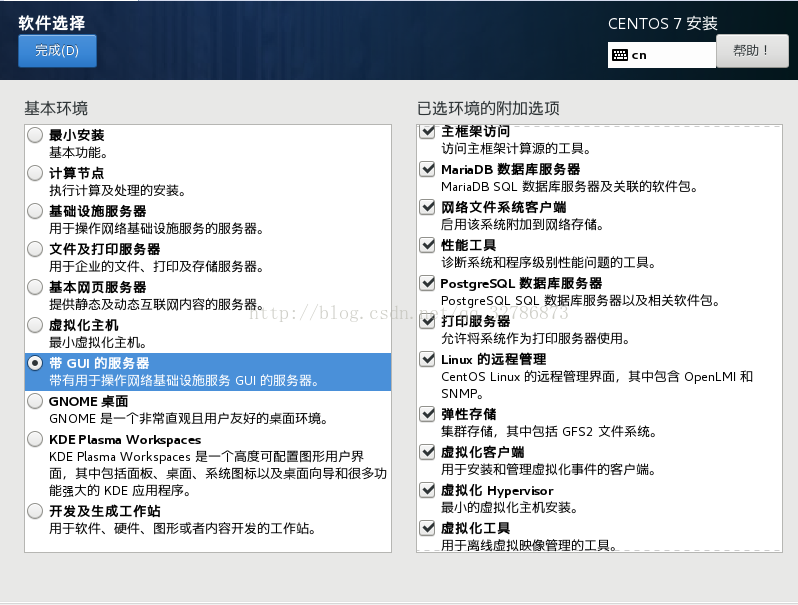
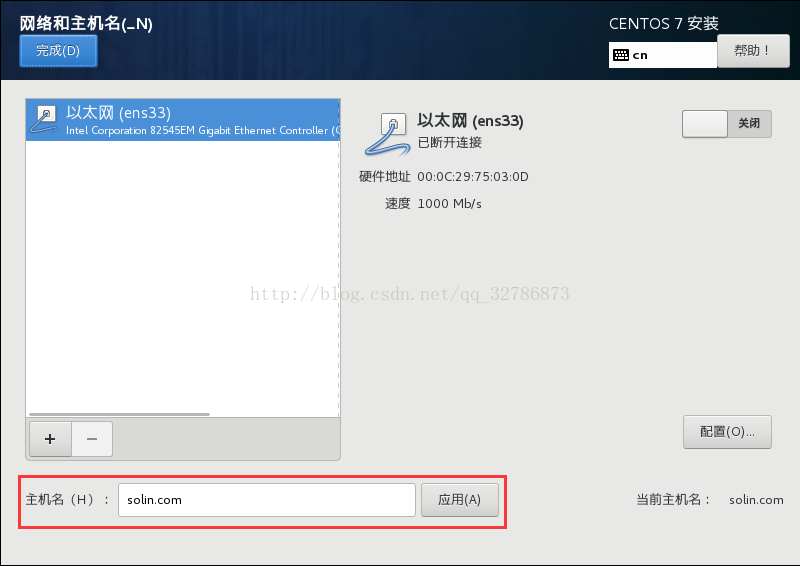
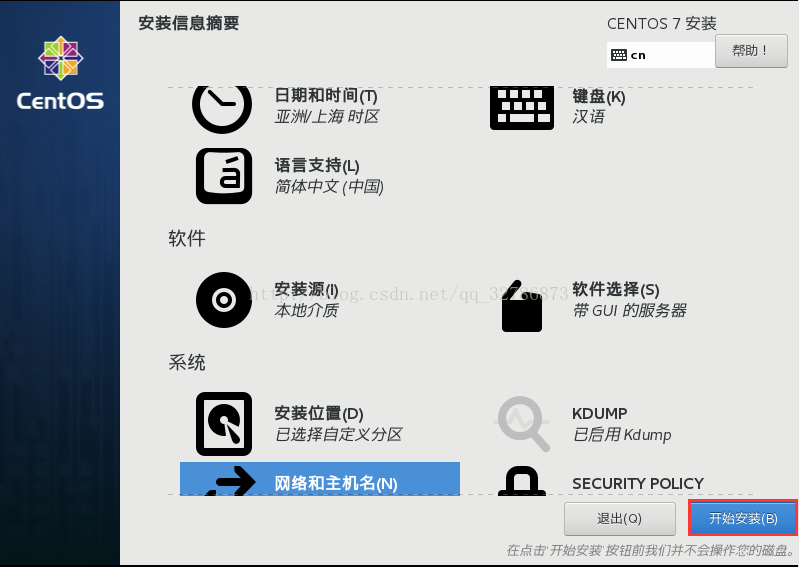
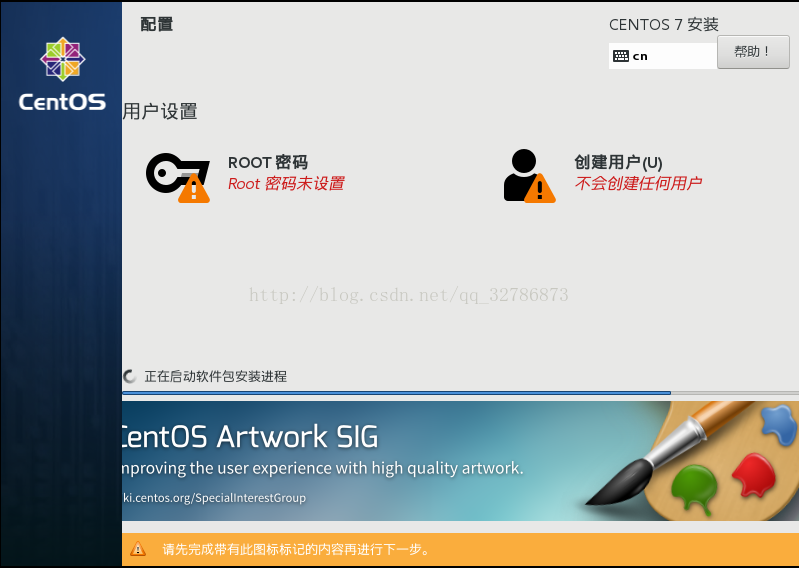
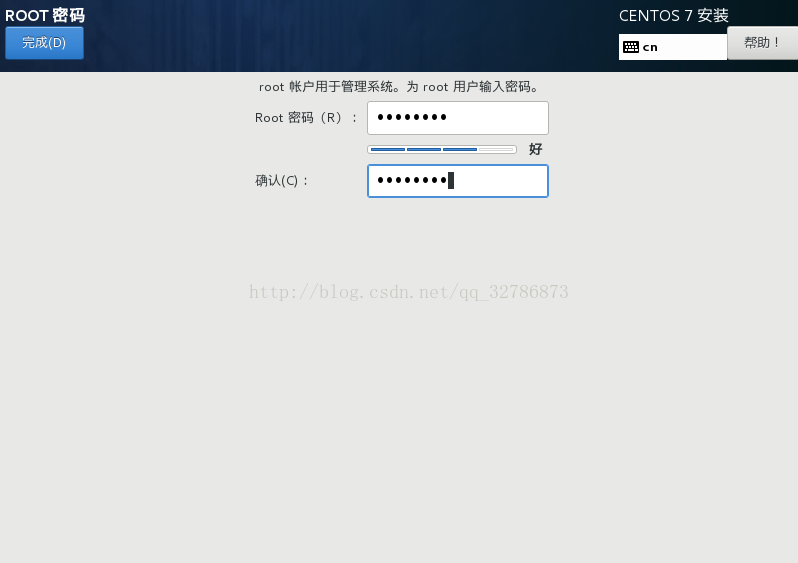
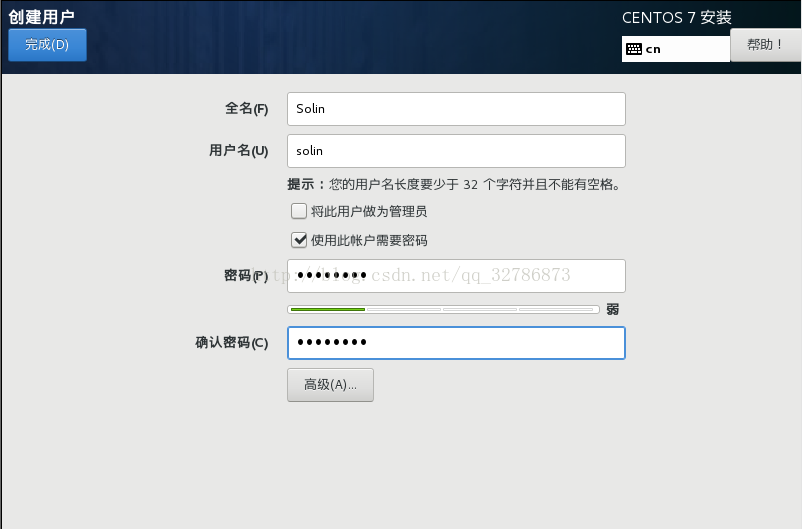
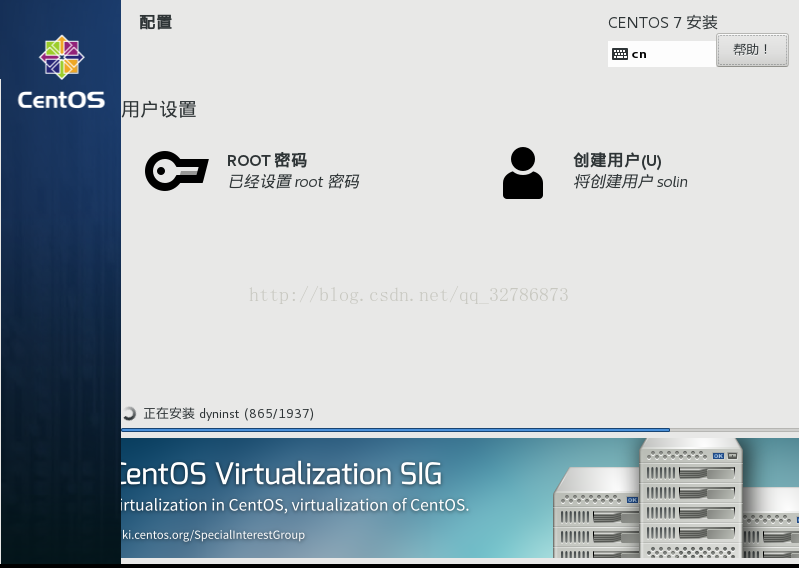
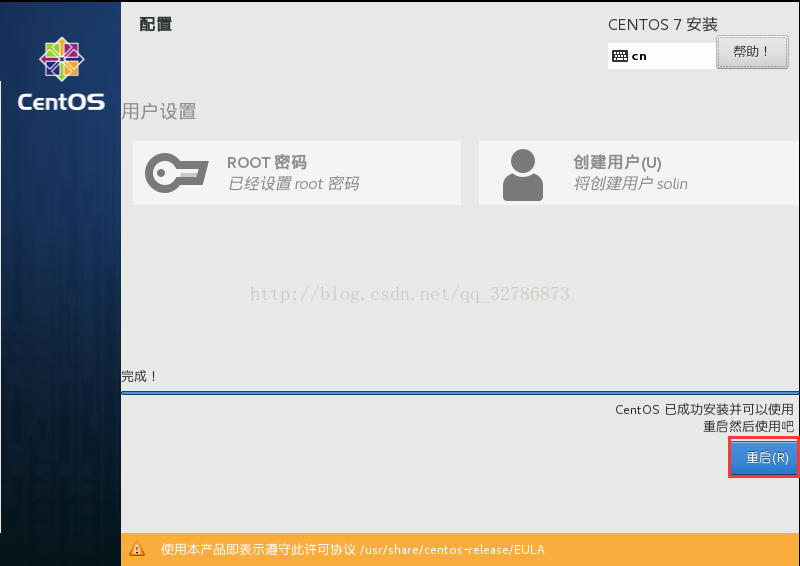
http://blog.csdn.net/qq_32786873/article/details/78725247
二、下载CentOS 7.4 ISO镜像:下载地址:http://www.centoscn.com/CentosSoft/iso/2017/1119/9264.html
推荐一些国内镜像网站,下载速度都是令人满意的。
http://mirrors.hustunique.com/centos/7/isos/x86_64/ 华中科技大学开源镜像网站
http://mirrors.sina.cn/centos/7/isos/x86_64/ 新浪开源镜像网站
http://mirrors.cqu.edu.cn/CentOS/7/isos/x86_64/ 重庆大学镜像网站
http://mirrors.nwsuaf.edu.cn/centos/7/isos/x86_64/ 西北农业科技大学镜像网站
http://mirrors.btte.net/centos/7/isos/x86_64/ 北京电信通电信工程有线公司镜像网站
http://mirrors.zju.edu.cn/centos/7/isos/x86_64/ 浙江大学开源镜像网站
http://mirrors.opencas.cn/centos/7/isos/x86_64/ 中科院(中国科学院计算机网络信息中心)开源镜像网站
http://ftp.sjtu.edu.cn/centos/7/isos/x86_64/ 上海交通大学开源镜像网站
http://centos.ustc.edu.cn/centos/7/isos/x86_64/ 中国科学技术大学开源镜像网站
http://mirrors.yun-idc.com/centos/7/isos/x86_64/ 北京首都在线科技股份有限公司镜像网站
http://mirrors.163.com/centos/7/isos/x86_64/ 上海网易163公司开源镜像网站
http://mirror.neu.edu.cn/centos/7/isos/x86_64/ 东北大学开源镜像网站
http://mirrors.neusoft.edu.cn/centos/7/isos/x86_64/ 大连东软信息学院开源镜像网站
http://mirror.bit.edu.cn/centos/7/isos/x86_64/ 北京理工大学开源镜像网站
http://mirrors.hustunique.com/centos/7/isos/x86_64/ 华中科技大学开源镜像网站
http://mirrors.sina.cn/centos/7/isos/x86_64/ 新浪开源镜像网站
http://mirrors.cqu.edu.cn/CentOS/7/isos/x86_64/ 重庆大学镜像网站
http://mirrors.nwsuaf.edu.cn/centos/7/isos/x86_64/ 西北农业科技大学镜像网站
http://mirrors.btte.net/centos/7/isos/x86_64/ 北京电信通电信工程有线公司镜像网站
http://mirrors.zju.edu.cn/centos/7/isos/x86_64/ 浙江大学开源镜像网站
http://mirrors.opencas.cn/centos/7/isos/x86_64/ 中科院(中国科学院计算机网络信息中心)开源镜像网站
http://ftp.sjtu.edu.cn/centos/7/isos/x86_64/ 上海交通大学开源镜像网站
http://centos.ustc.edu.cn/centos/7/isos/x86_64/ 中国科学技术大学开源镜像网站
http://mirrors.yun-idc.com/centos/7/isos/x86_64/ 北京首都在线科技股份有限公司镜像网站
http://mirrors.163.com/centos/7/isos/x86_64/ 上海网易163公司开源镜像网站
http://mirror.neu.edu.cn/centos/7/isos/x86_64/ 东北大学开源镜像网站
http://mirrors.neusoft.edu.cn/centos/7/isos/x86_64/ 大连东软信息学院开源镜像网站
http://mirror.bit.edu.cn/centos/7/isos/x86_64/ 北京理工大学开源镜像网站
这里说明一下版本问题
(1) DVD版本是标准安装版,一般下载这个就可以了,它是安装到硬盘,每次重启可以保存之前的设置
(2) LiveCD是运行在内存中,每次重启之前保存的就没有了
(3) Minimal是最小的,只是命令行模式
(4) LiveGNOME是GNOME桌面版,也是每次重启恢复最初的设置。
(5) Everything集成所有软件,也比较大
我这用的是DVD位的版本,ISO镜像大约4.2G左右
(1) DVD版本是标准安装版,一般下载这个就可以了,它是安装到硬盘,每次重启可以保存之前的设置
(2) LiveCD是运行在内存中,每次重启之前保存的就没有了
(3) Minimal是最小的,只是命令行模式
(4) LiveGNOME是GNOME桌面版,也是每次重启恢复最初的设置。
(5) Everything集成所有软件,也比较大
我这用的是DVD位的版本,ISO镜像大约4.2G左右
三、安装CentOS系统
运行VMware,点击创建新的虚拟机
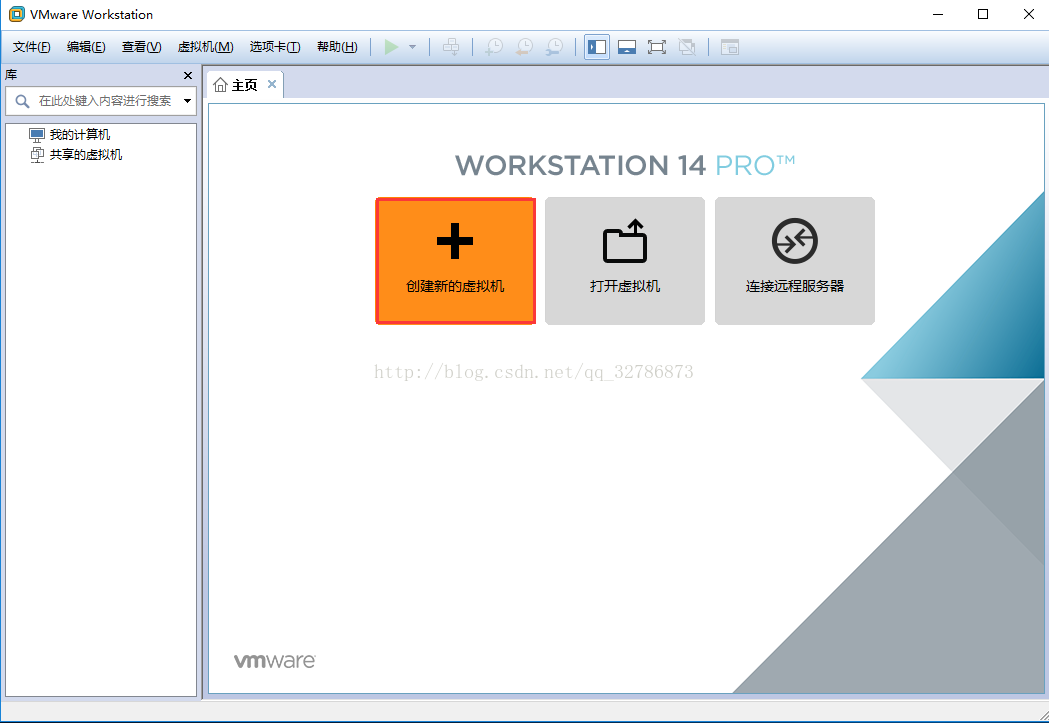
选择“自定义(高级)”后,点击下一步
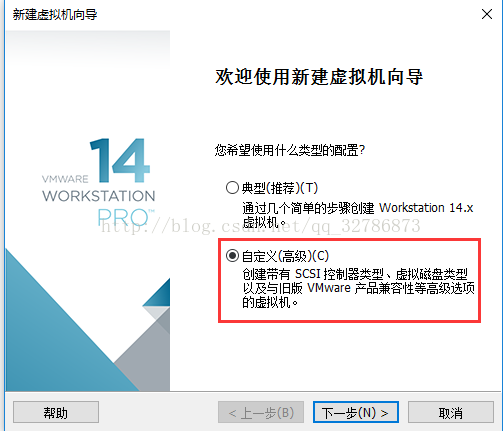
考虑到VMware Workstation硬件兼容版本问题,可以在“选择虚拟机硬件兼容性”窗口调整适合自己使用的版本,点击下一步

此处我选择“稍后安装操作系统”,点击下一步
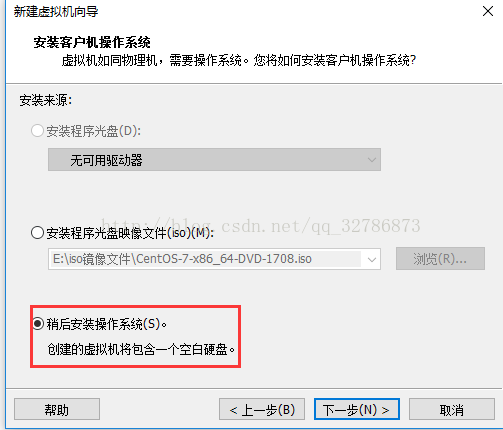
选择操作系统与版本,点击下一步
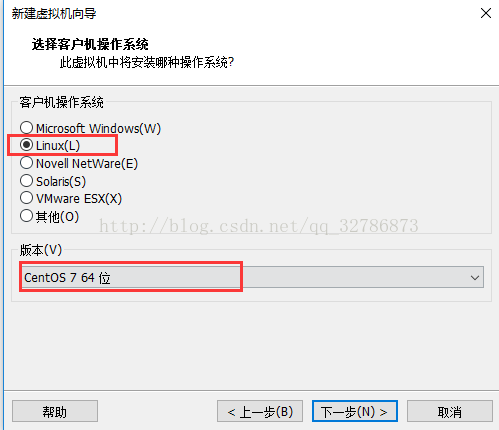
标识“虚拟机名称”,可根据自己的需求定义。记住为记忆方便,最好使用容易辨别的名称。“位置”更改为先前新建的文件夹即可
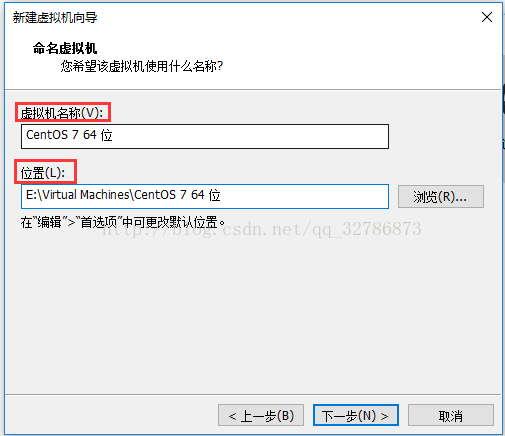
设置"处理器数量及每个处理器的内核数量",注意请不要超出电脑硬件的实际指标
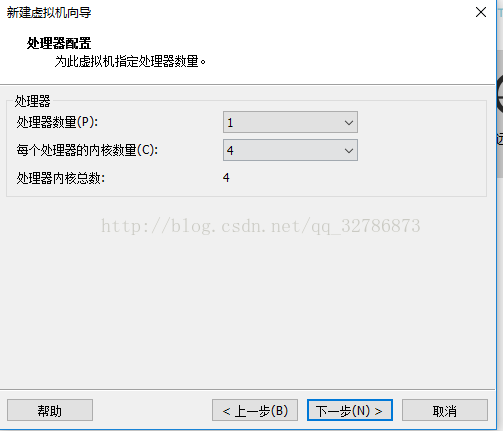
分配“虚拟机内存“(一般按照默认值),这里我分配2G,注意请不要超出电脑硬件的实际指标
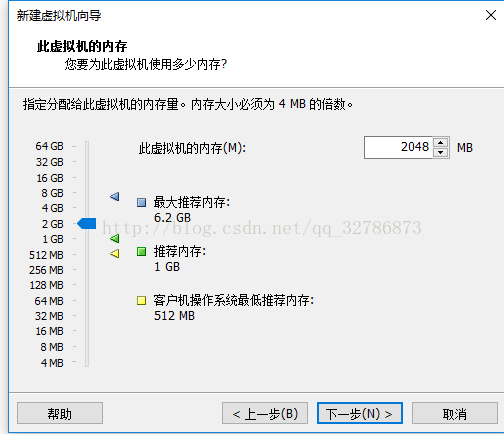
选择“网络类型”,可根据实际需求及虚拟机网络配置特性选择,这里我们选择"使用桥接网络"
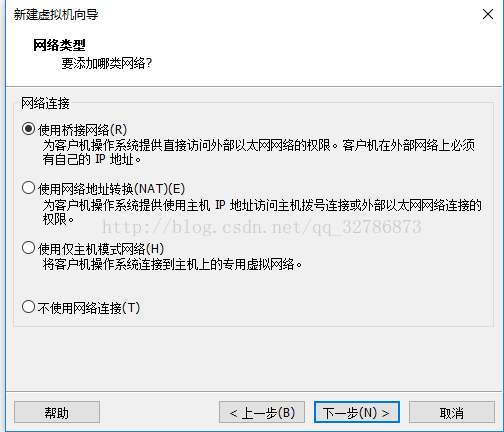
选择I/O控制器类型,这里我选择推荐的
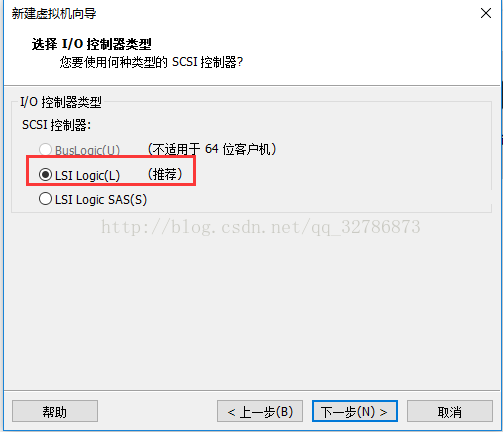
选择磁盘类型,这里我选择推荐的
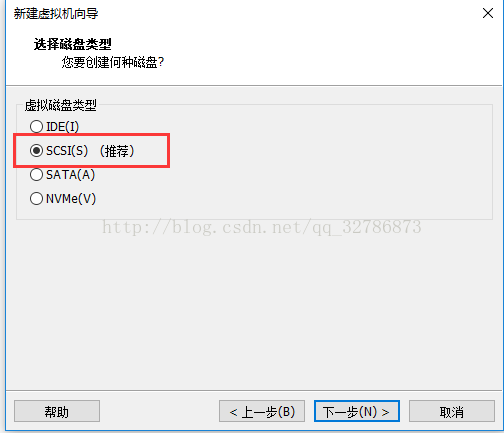
选择使用哪个磁盘,是“创建新虚拟磁盘”还是“使用现有虚拟磁盘”,也可以选择”使用物理磁盘”(可以提高读写数据的速度),这里我选择"创建新虚拟磁盘"
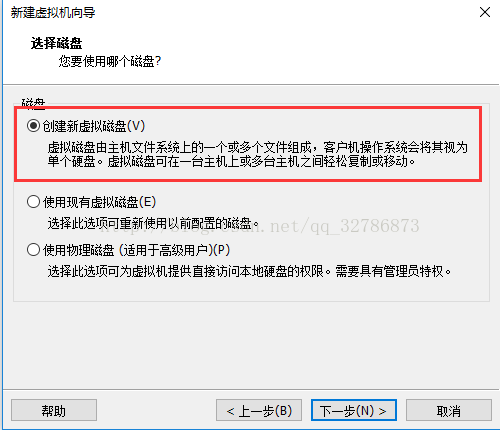
指定磁盘容量,采纳建议值或者自定义即可,这里我选择60G,下面的“立即分配所有磁盘空间”(它的作用是帮助你立即把设定好的磁盘空间划给虚拟机使用,该多大就多大),如果不勾选,即表示磁盘空间会随着数据的递增而增加。最后面的"将虚拟磁盘存储为单个文件"还是"将虚拟磁盘拆分成多个文件",我选择"将虚拟磁盘存储为单个文件"(如果你的计算机是采用FAT32文件格式,那么最大单文件大小: 4 GB (Fat16分区是2 GB ),分区大小不超过32GB左右。也就是说你的虚拟机磁盘空间不可能大于这个数字,否则就会出错。而NTFS格式的文件系统支持文件大小为2TB。选择"单个"还是"多个"可根据自身磁盘文件格式来决定,建议选择"单个")
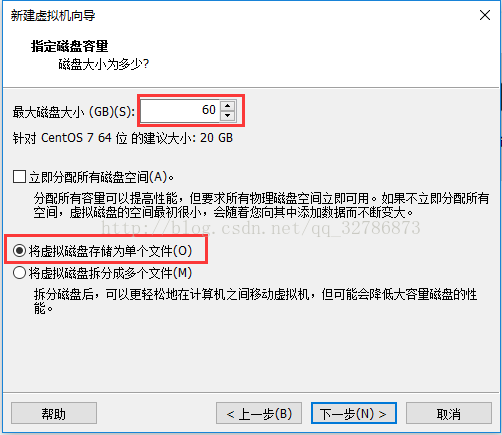
核对下虚拟机磁盘文件的名称与类型
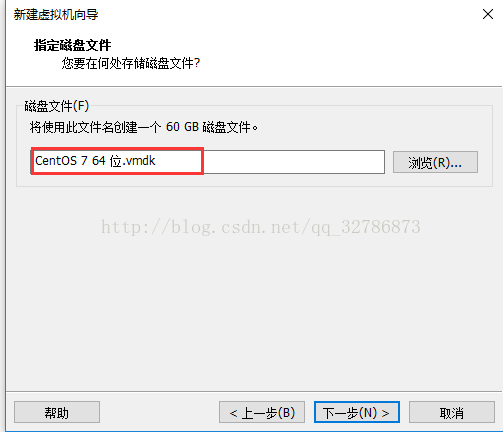
最后显示完整的“创建虚拟机配置列表”,当然你现在可以选择“自定义硬件”或者在VMware Workstation的虚拟机页面中来增减部分硬件设备,以符合你搭建环境的需求,点击完成。
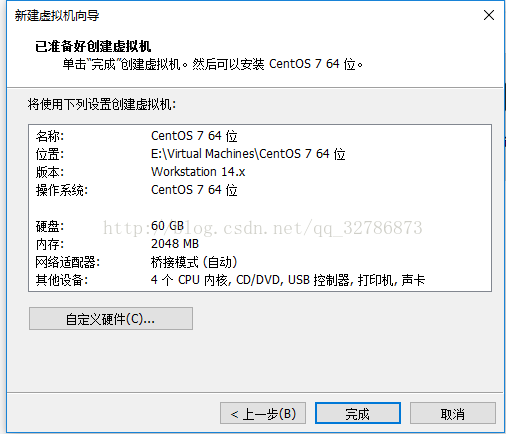
在我的机算机中,选中刚命名的CentOs 7 64位,右键,设置
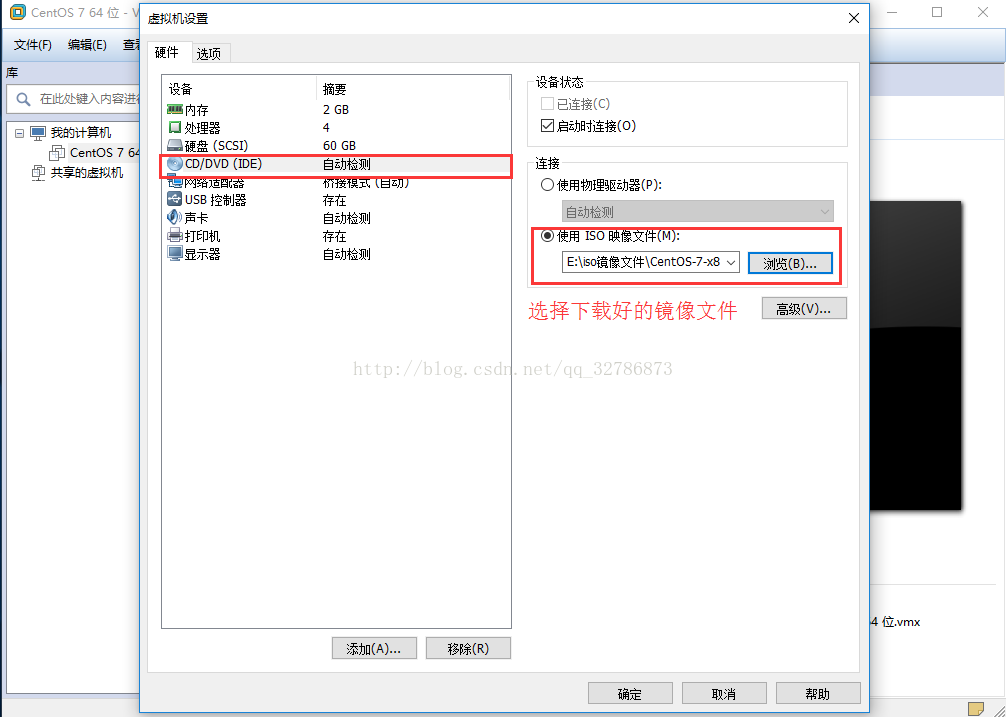
启动虚拟机
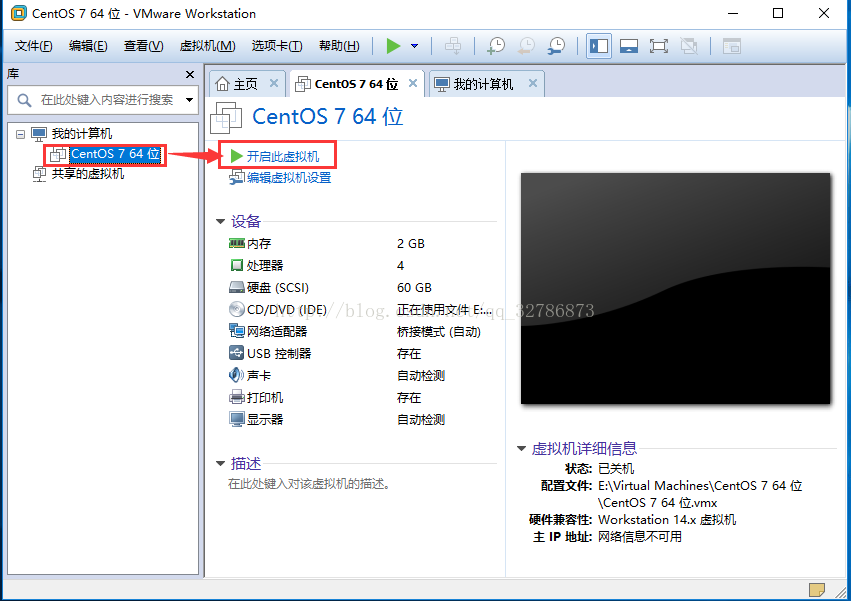
启动虚拟机后我们选择第一项"Install CentOS 7"开始进入安装界面(注:我们可以通过鼠标点击或者Ctrl+G进入虚拟机内,可以通过Ctrl+Alt组合健,切换到Windows)
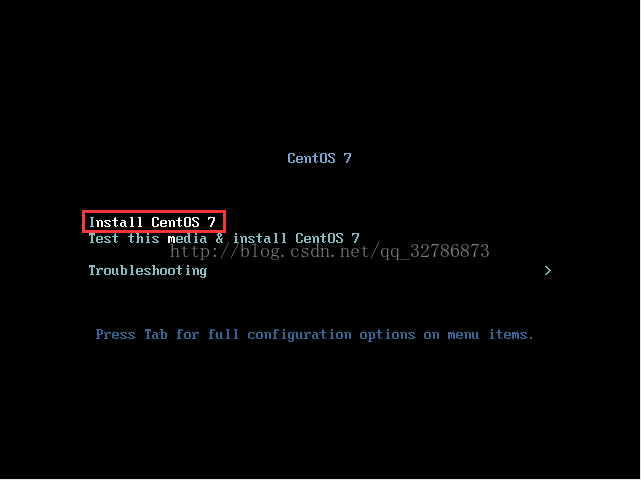
等待。。。。。。
选择安装过程中所使用的语言,我们选择“简体中文”继续
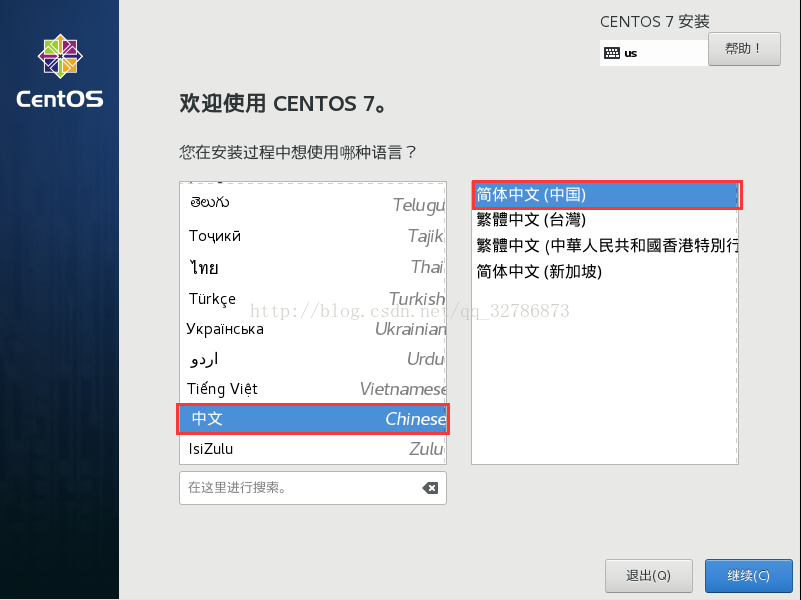
接下来的“安装信息摘要”,包括日期和时间源、键盘和语言、安装源、软件选择、安装位置、KDUMP、网络和主机名等等设定
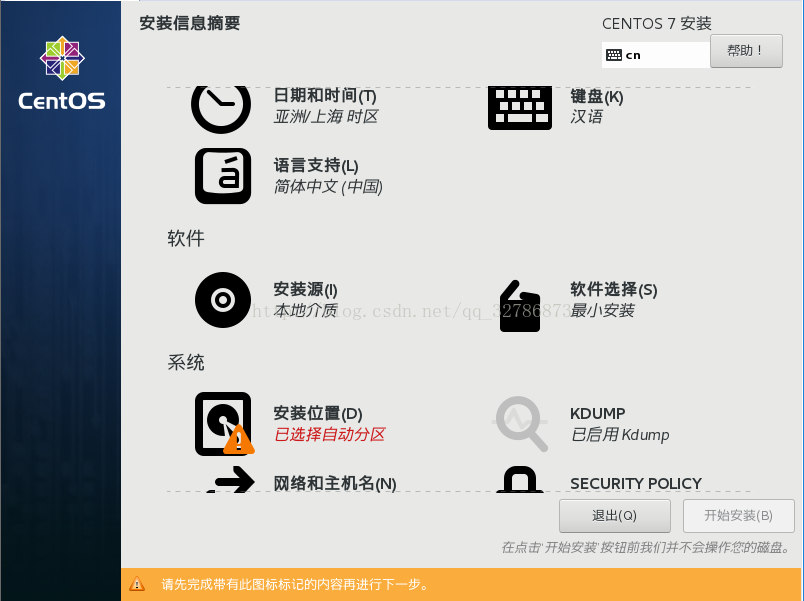
点击"安装位置",选择"我要配置分区",点完成
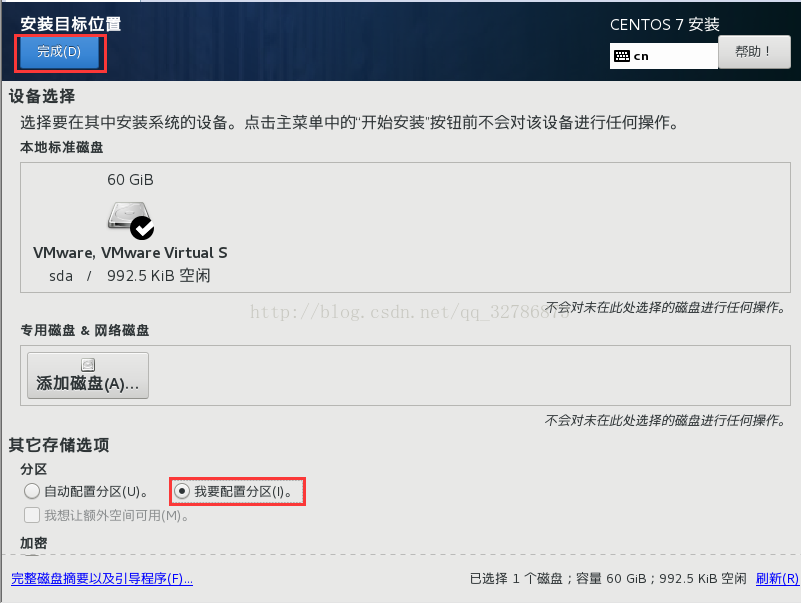
添加新挂载点,点完成
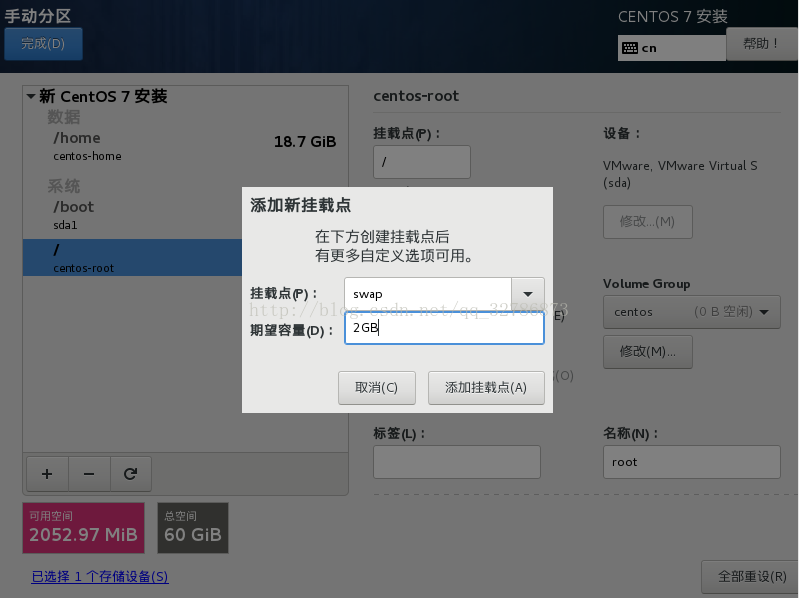
点击接受更改
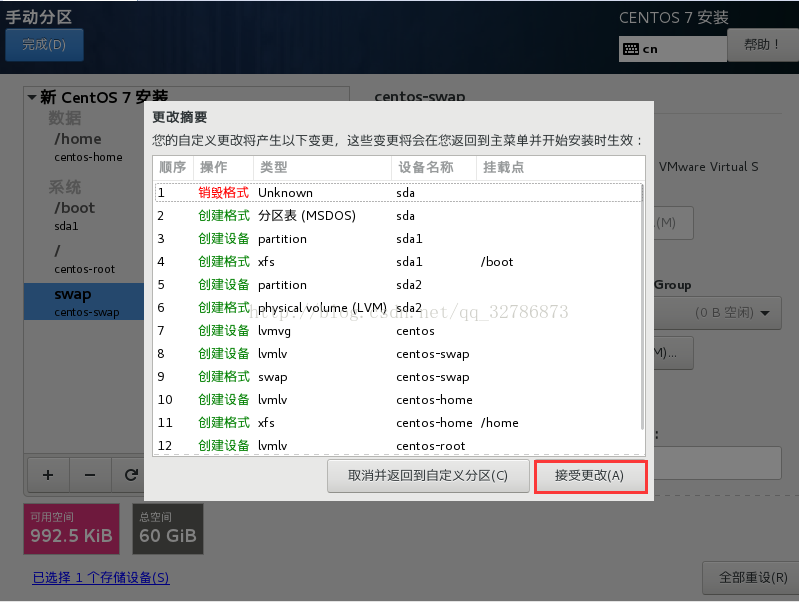
设定"软件选择"(默认为最小安装),我们选择"带GUI的服务器",而把右侧“附加选项”全部选中
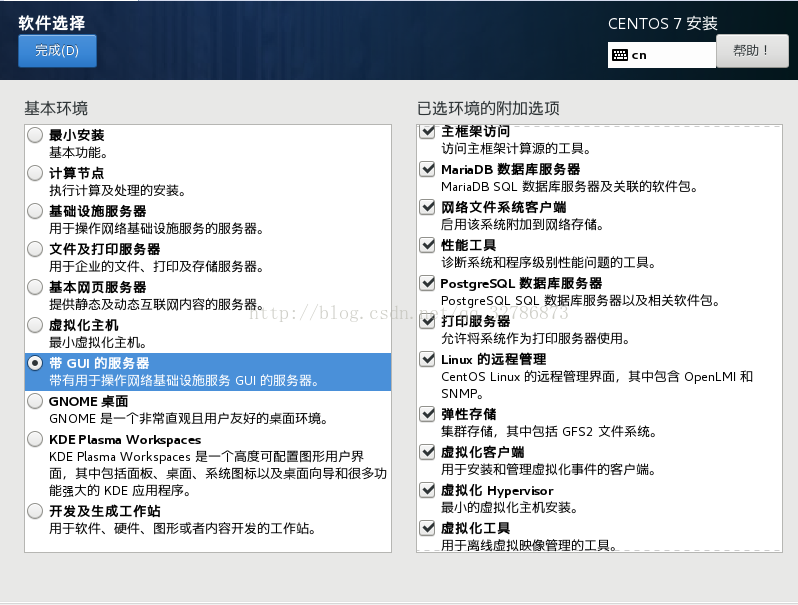
设定"网络和主机名",把“Host Name”更改成自己需要的名称.
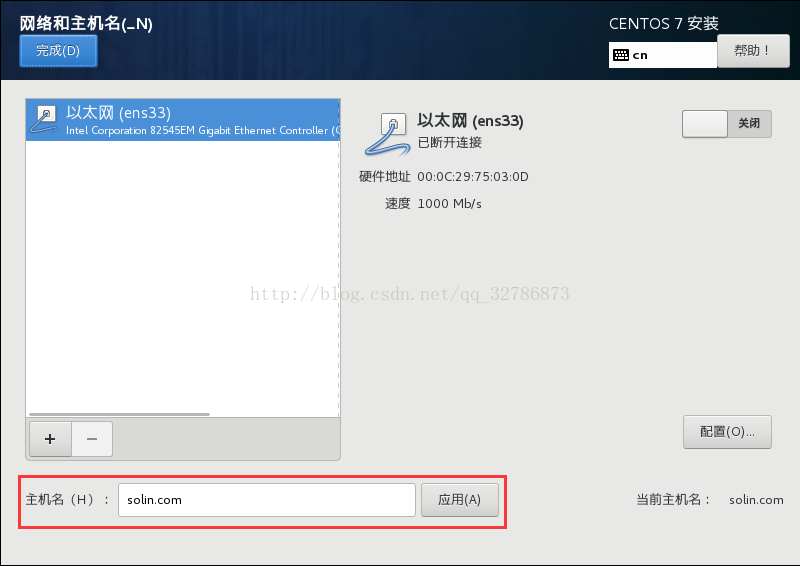
设置完成后,点击"开始安装"
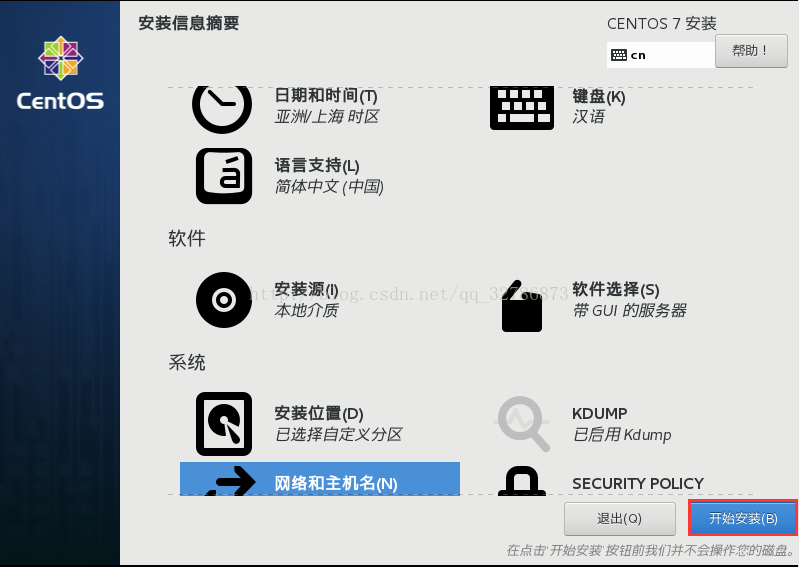
进入下一个页面
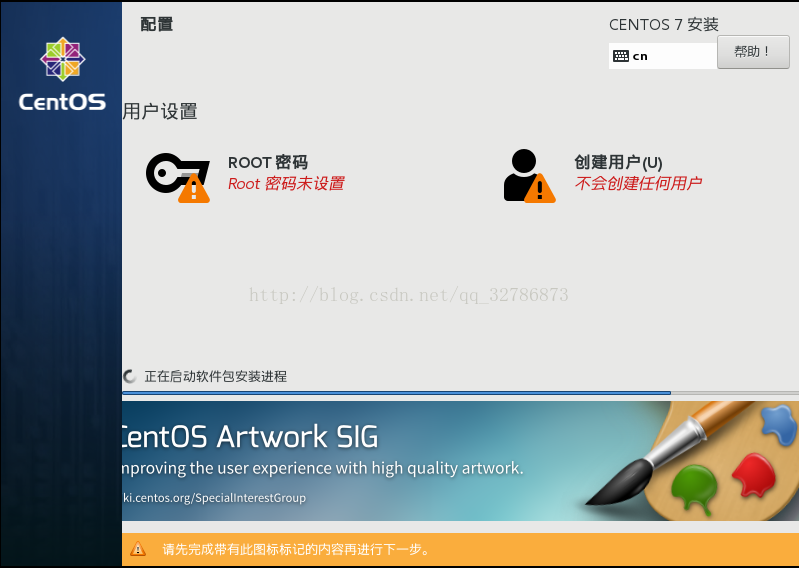
设置TOOT密码
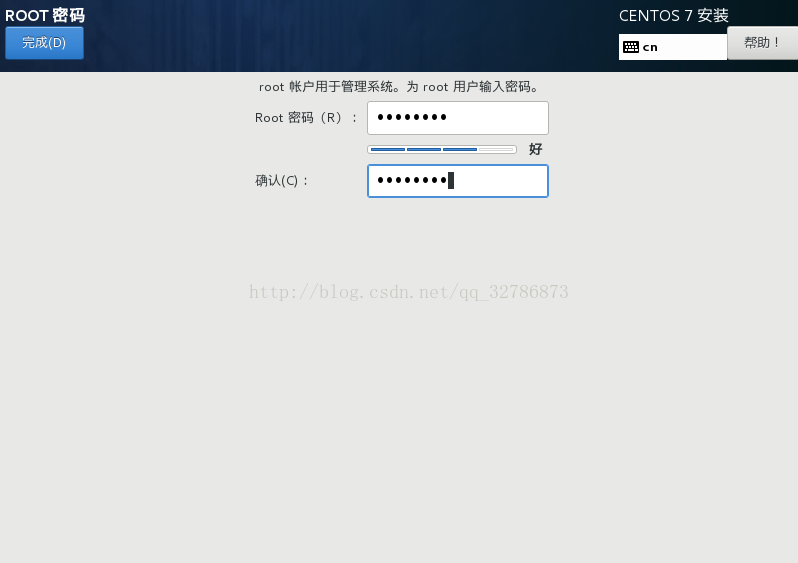
创建用户
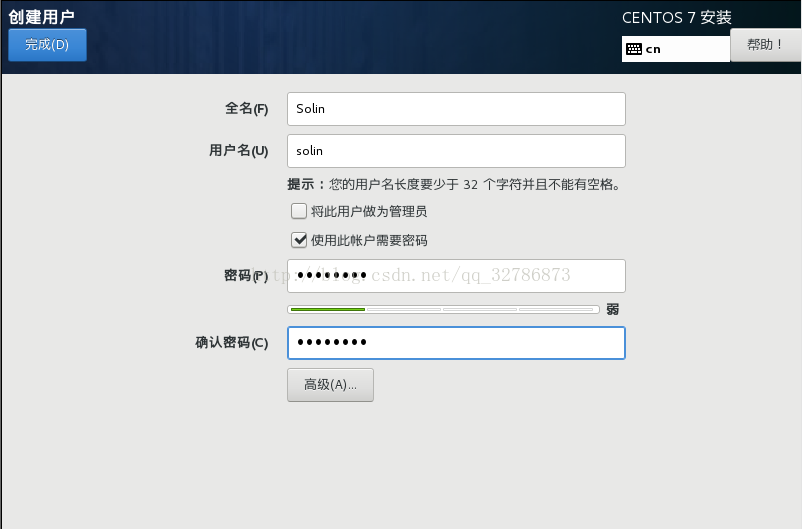
点击"完成"后,再次返回上个界面,一共需要安装1937个包才完成
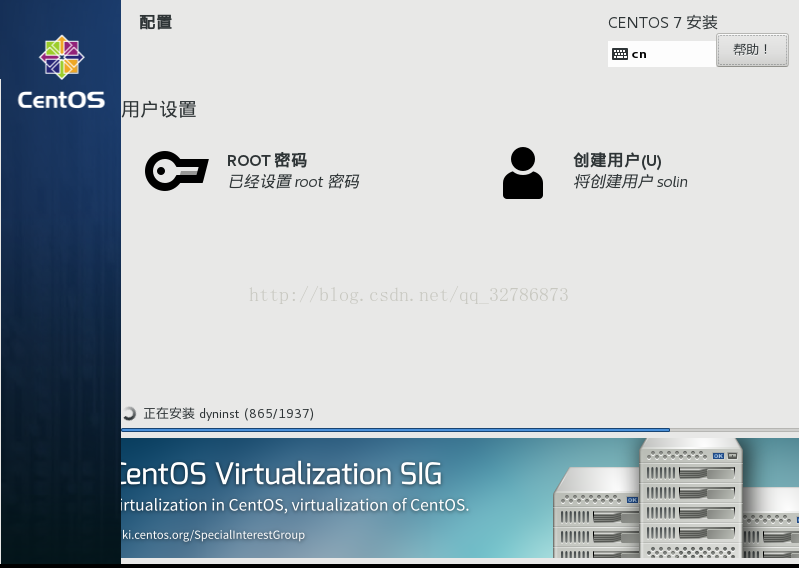
点击重启,完成剩余的配置
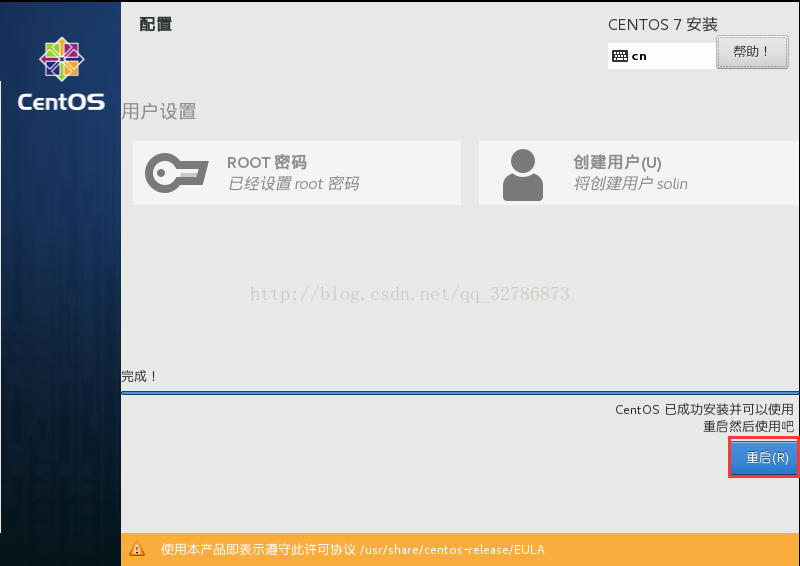
更多推荐
 已为社区贡献5条内容
已为社区贡献5条内容









所有评论(0)