一.准备
VMware11,Centos6.5
二.开始安装
-
打开VMware虚拟机

-
创建新的虚拟机
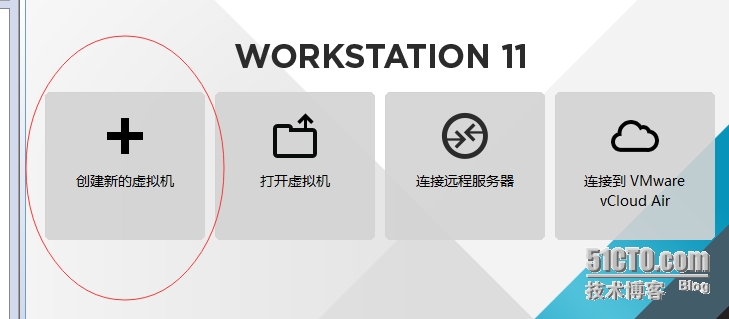
-
选择配置类型
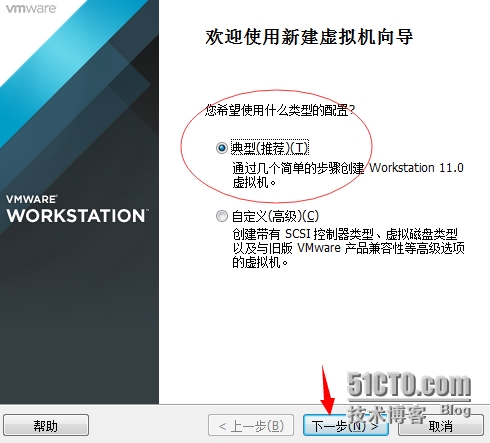
-
选择安装操作系统来源
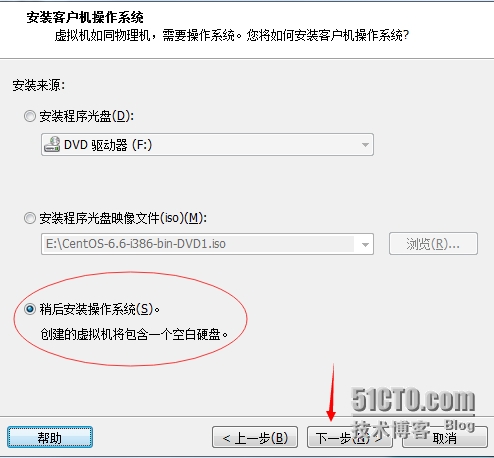
-
选择操作系统
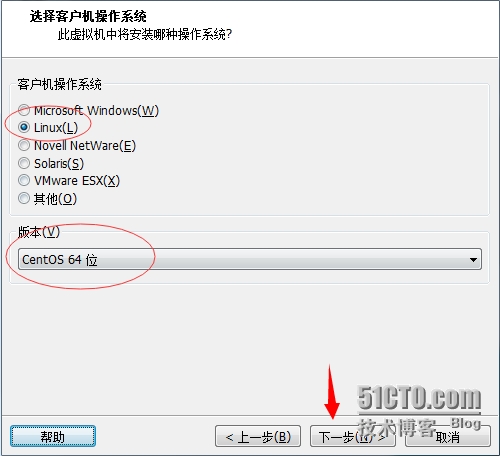
-
安装虚拟机的名称和位置
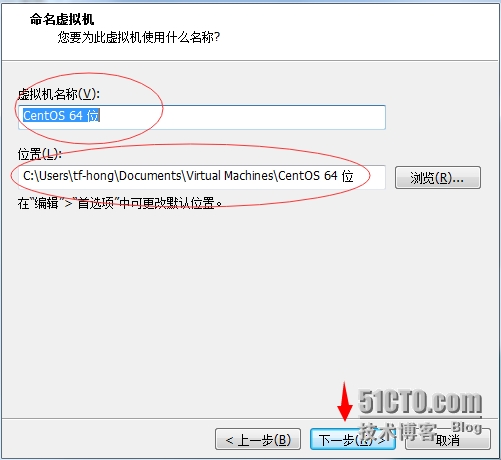
-
磁盘存储

-
编辑虚拟机设置
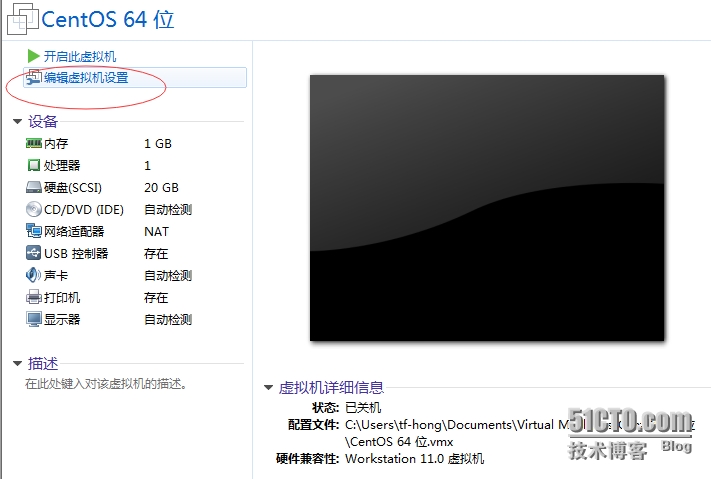
-
设置内存,可以的话1G-2G都可以

10. 光盘安装就选择物理驱动器,镜像安装就选择镜像文件
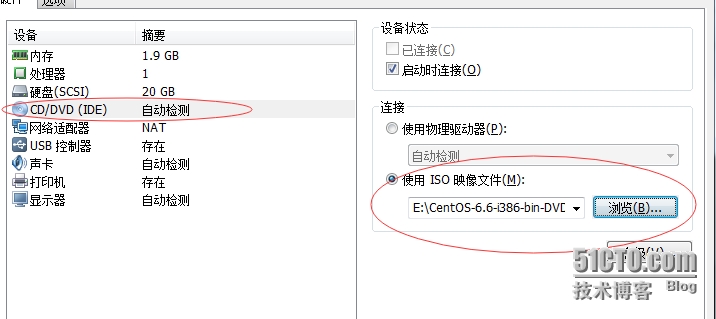
11. 选择网络适配器,桥接模式和NAT模式都可以
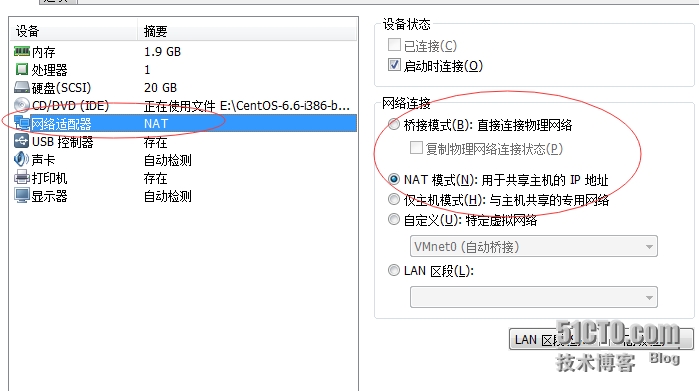
12. 开启虚拟机
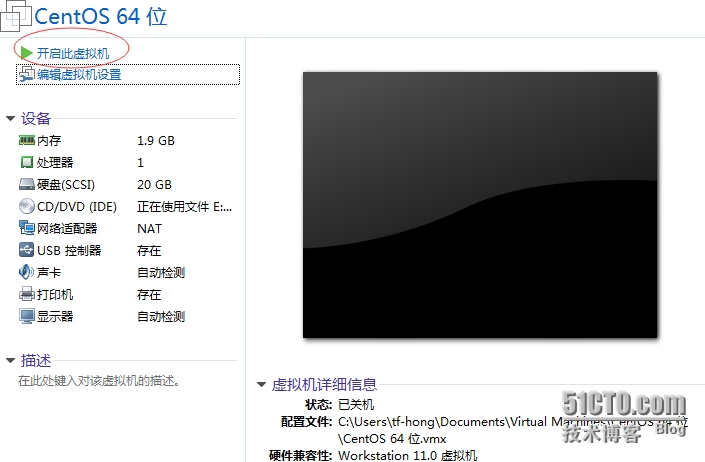
13. 安装界面,选择第一个,直接Enter
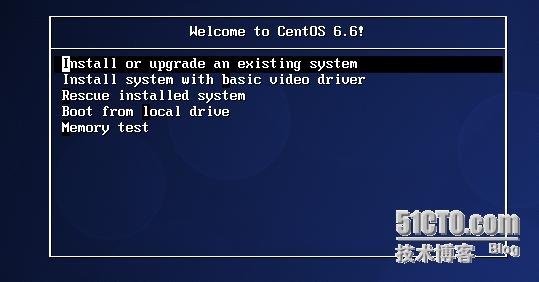
14. 光盘检测,直接选择skip
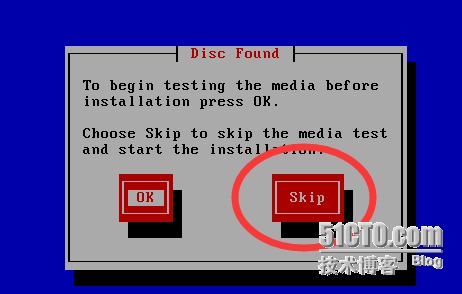
15. 选择语言,中文简体
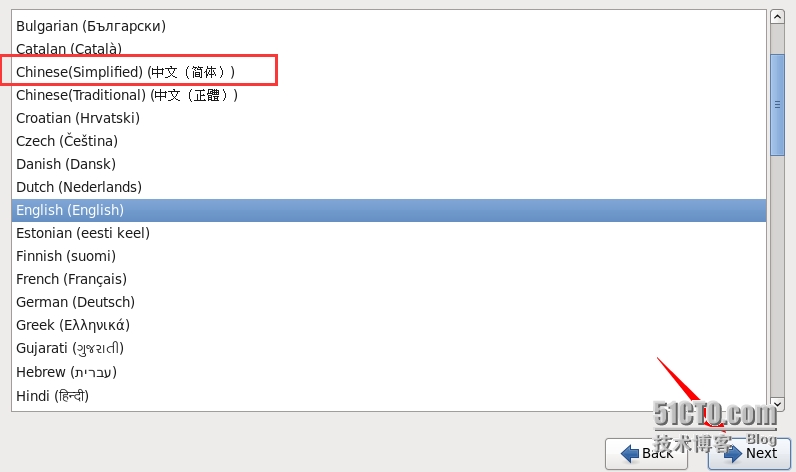
16. 选择键盘,美国英语式
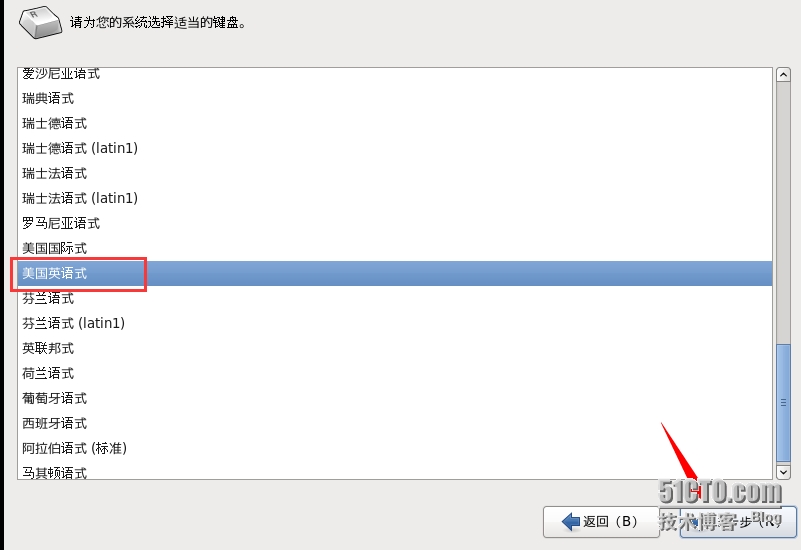
17. 选择安装设备,一般的选择为基础存储设备
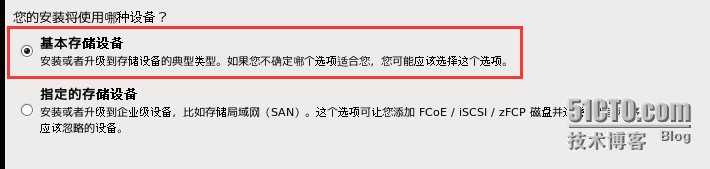
18. 选择忽略所有数据
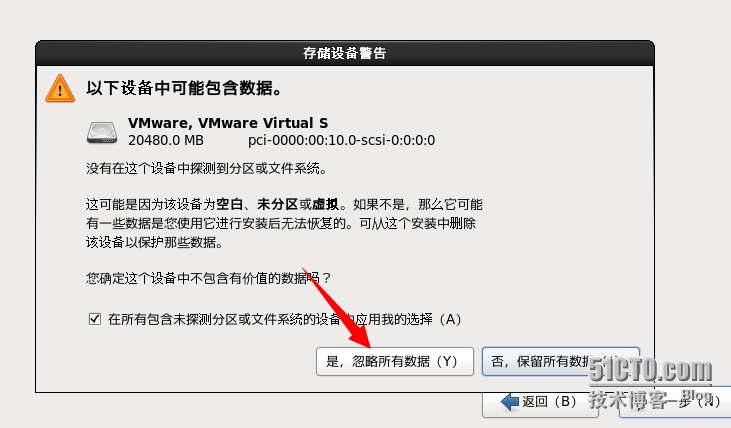
19. 定义计算机名

20. 选择时区亚洲上海
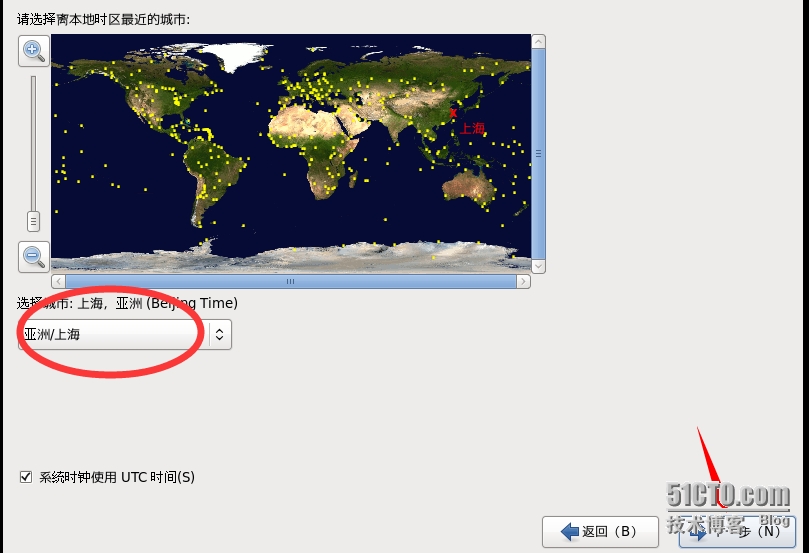
21. 设置根密码
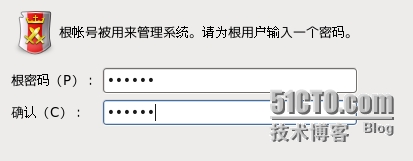
22. 自定义布局也就是自定义分区
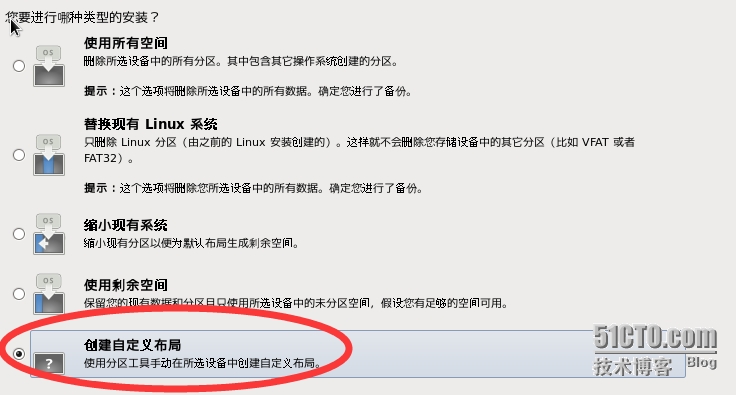
23. 挂载分区,首先/boot分区200M足够了
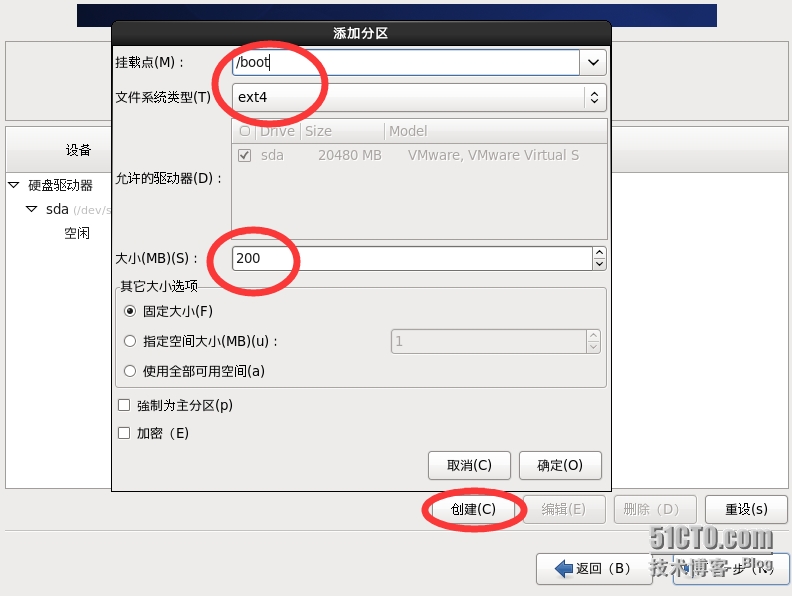
24. 挂载swap分区4G
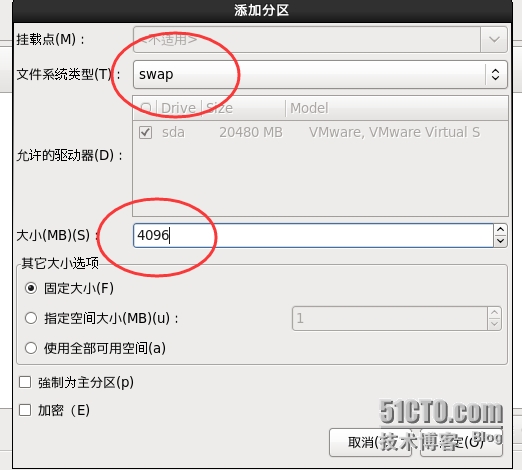
25. 其余的大小划分给/分区,/home分区会自动生成

26. 引导程序安装
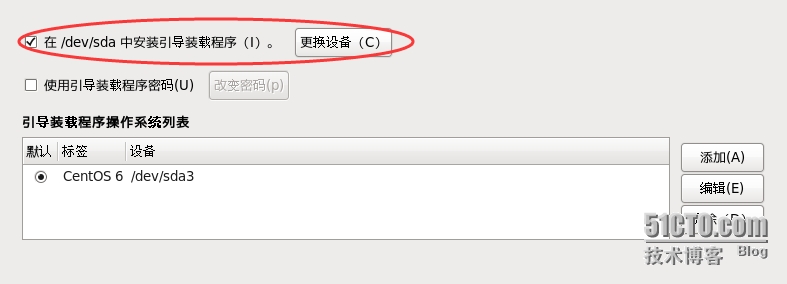
27. 安装成命令行模式或者桌面模式都可以
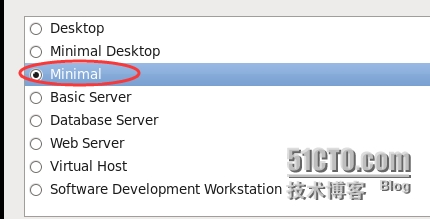
28. 自定义服务
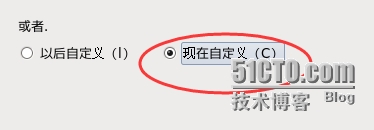
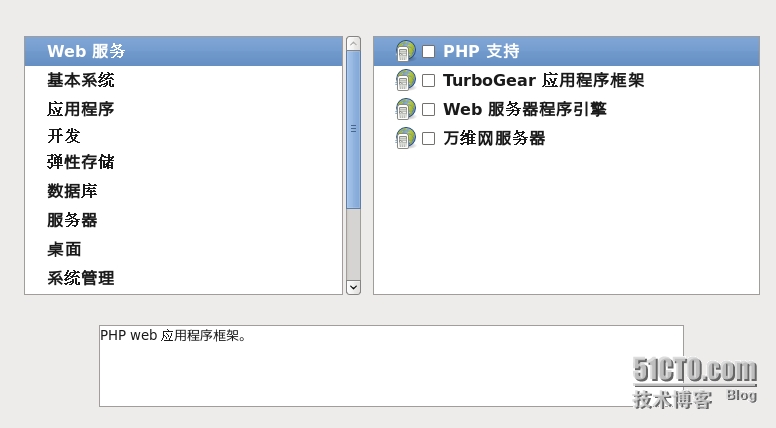
29. 等待安装

30. 安装完成,重新引导下
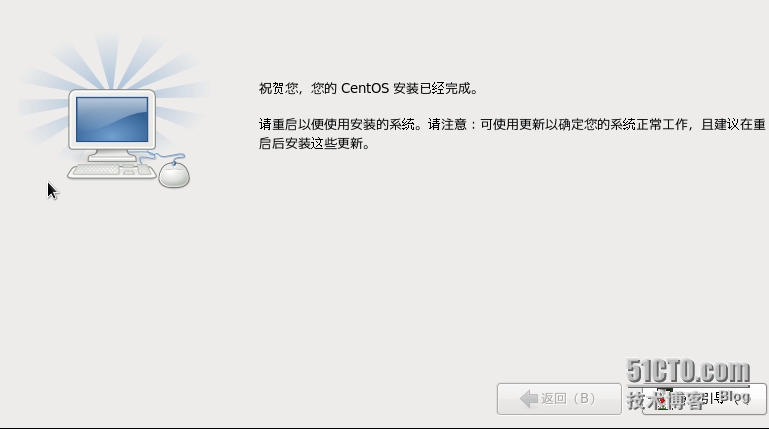
31. 安装成功,duang~
 .
.
转载于:http://www.centoscn.com/image-text/setup/2015/0615/5668.html
 已为社区贡献11条内容
已为社区贡献11条内容
 已为社区贡献11条内容
已为社区贡献11条内容
 已为社区贡献11条内容
已为社区贡献11条内容
所有评论(0)