tun虚拟网卡没有安装_多网卡虚拟机如何设置?收藏绝对有用
1,安装网卡在安装网卡之前,鼠标右键桌面右下角网络图标,选择‘打开网络共享中心’,然后选择更改适配器设置多网卡虚拟机设置步骤然后可以看到以太网的图标,下面是网络几的字样,这代表你插入的网卡,再未插入网卡之前,只有一个,就是你主板上的网络接口,多插入一张网卡,这里就多一个,向下图,就是插入了两张网卡的情况。多网卡虚拟机设置步骤 我们邮件网卡,属性,可以看到网卡的名字:多网卡虚拟机设置步骤在插入新网卡
1,安装网卡
在安装网卡之前,鼠标右键桌面右下角网络图标,选择‘打开网络共享中心’,然后选择更改适配器设置

多网卡虚拟机设置步骤
然后可以看到以太网的图标,下面是网络几的字样,这代表你插入的网卡,再未插入网卡之前,只有一个,就是你主板上的网络接口,多插入一张网卡,这里就多一个,向下图,就是插入了两张网卡的情况。

多网卡虚拟机设置步骤
我们邮件网卡,属性,可以看到网卡的名字:
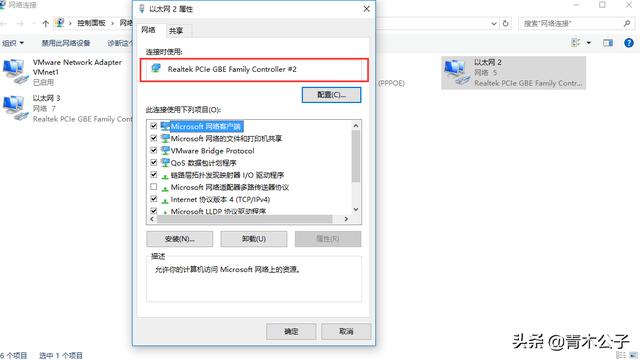
多网卡虚拟机设置步骤
在插入新网卡之前,先记号你原来主板上网卡的标号,这个可以让你知道哪张网卡,对应哪个网络账号,后面需要用到,像这台电脑,主板上的网卡就是#2这张。
2,为虚拟机添加网卡
打开虚拟机,点开菜单,编辑》虚拟网络编辑器》更改设置
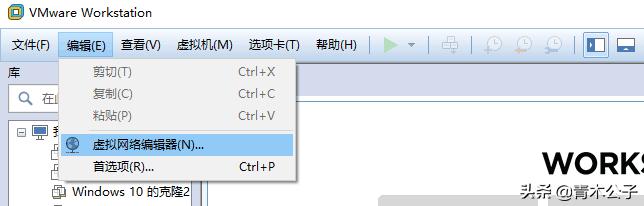
多网卡虚拟机设置步骤
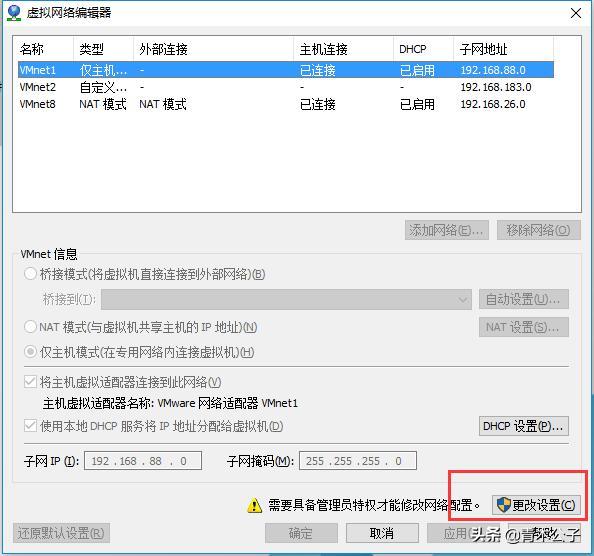
多网卡虚拟机设置步骤
然后看到有三个选项,选择桥接模式的VMnet0 修改自动为刚刚的#2这张网卡,可以看到除了自动之外一共有三个选项,对应的就是这台电脑的三个上网接口,主板的一个和新插入电脑的两张网卡。我们现在要做的,就是为这三张网卡分配不同的网络接口。
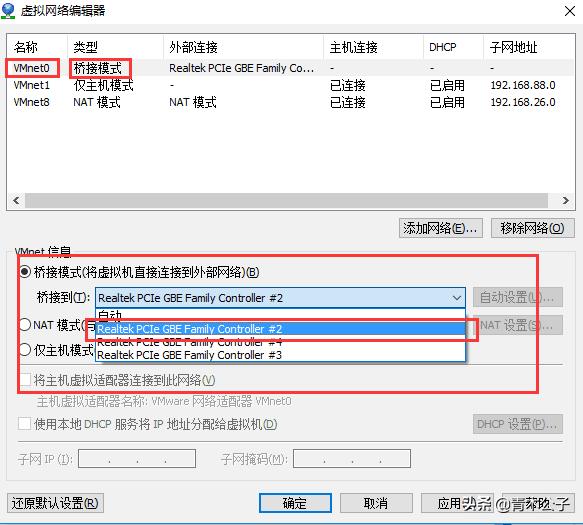
多网卡虚拟机设置步骤
然后我们再添加一个网络
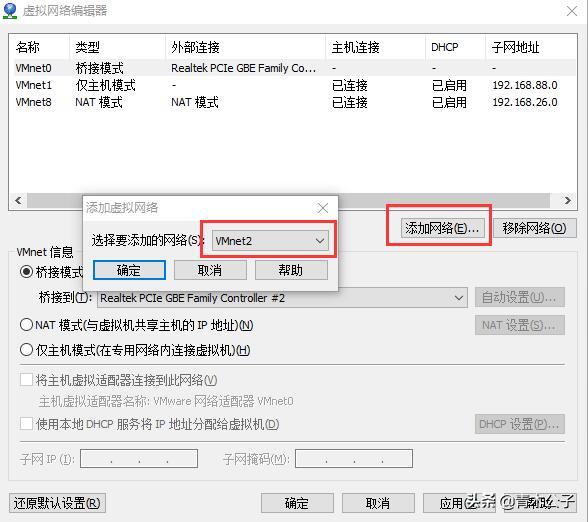
多网卡虚拟机设置步骤
添加了一个VMnet2,这个可以随便选择,但是一定要记住。
为Vmnet2 分配一个网卡,这里选择#4:
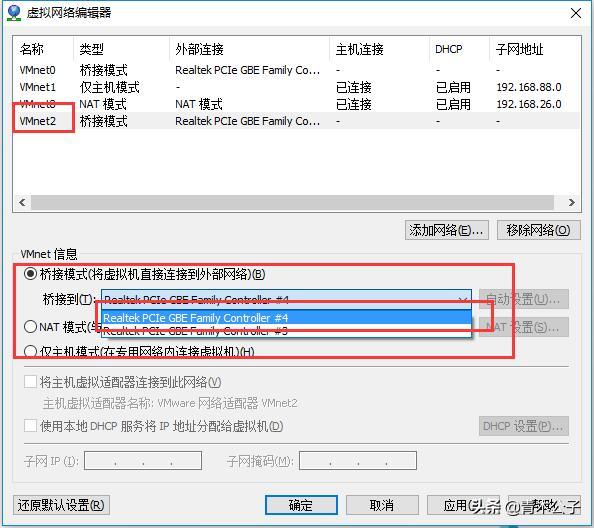
多网卡虚拟机设置步骤
同上,添加一个VMnet3,将网卡#3绑定上去
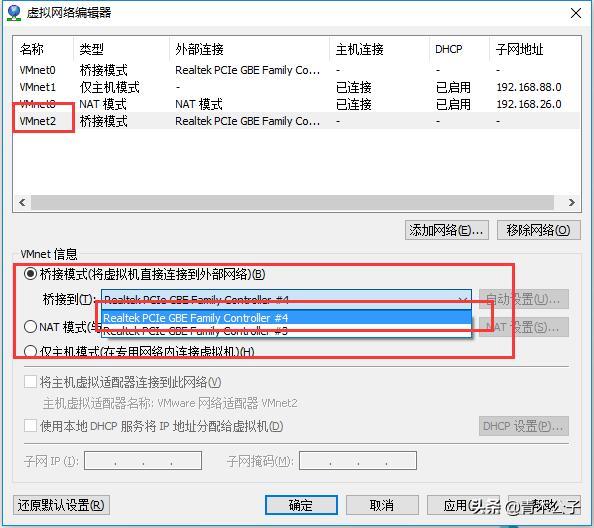
多网卡虚拟机设置步骤
记住每张网卡是哪个位置,每张网卡的网络接口名称,这样可以确定哪台虚拟机选择的网络接口登录哪个账号,而不用一个个去试。在这里,主板的网络接口—#2—VMnet0,新网卡1—#4—VMnet2,新网卡2—#3—Vmnet3
点击确定,虚拟机网络配置就完成了。
3. 为虚拟机分配网卡
点击虚拟机,然后双击网络适配器,或者点击上面的 编辑机虚拟机设置

多网卡虚拟机设置步骤
点击网络适配器,在右边选择自定义,这里的选项就是上面的网络设置,VMnet0——#2 ,VMnet2——#4,VMnet3 —— #3
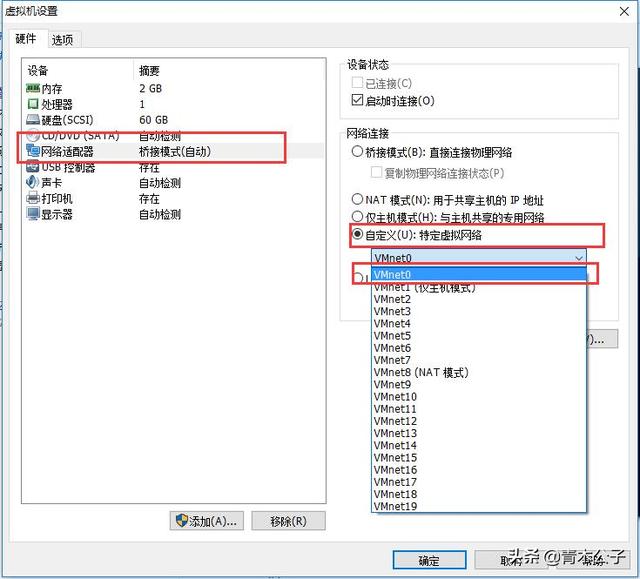
多网卡虚拟机设置步骤
选择好之后确定,例如我这里选择的就是VMnet0,就可以在这台电脑上使用VMnet0对应的#2号接口上的账号登陆网络。
以相同的步骤为剩下的两台虚拟机分别分配VMnet2和VMnet3,这样,三台虚拟机就可以使用三条光纤,三个网络账号连接网络了。
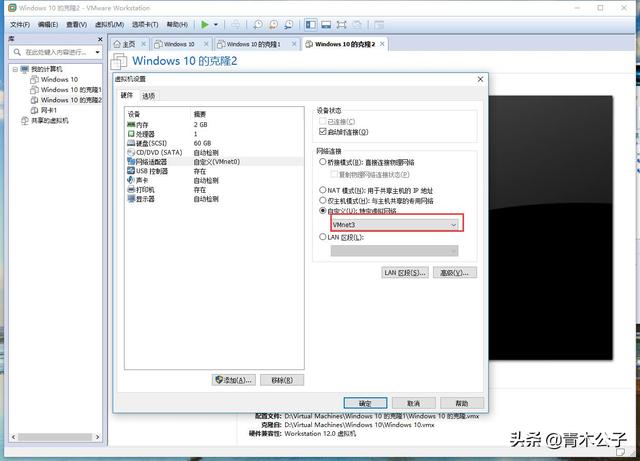
多网卡虚拟机设置步骤
Ps.一条光纤可以登录三次,意思是一条光纤如果没有连接路由器或其他电脑登录的话,可以将这条光纤对应的网卡 #X 对应的VMnetX口分配给最多三台虚拟机,让这三台虚拟机用相同的账号拨号上网并使IP不同。
end
更多推荐
 已为社区贡献2条内容
已为社区贡献2条内容









所有评论(0)