Windows10+Ubuntu16.04(ubuntu18.04)双系统安装
前言:装双系统的三种方案1、VirtualBox或者VMware虚拟机安装,主系统与虚拟机系统切换方便,但对于我这样的渣渣配置,能卡到我哭,可能有一些优化措施,不过我没有试过,我用虚拟机大多是安装一些一次性软件,用后即卸,不用担心卸载后在主机上有垃圾信息,还有就是想尝试一些新系统,虽然咱配置不咋地,但就是这么任性。2、Wubi安装,Wubi(Windows Ubuntu-Based I...
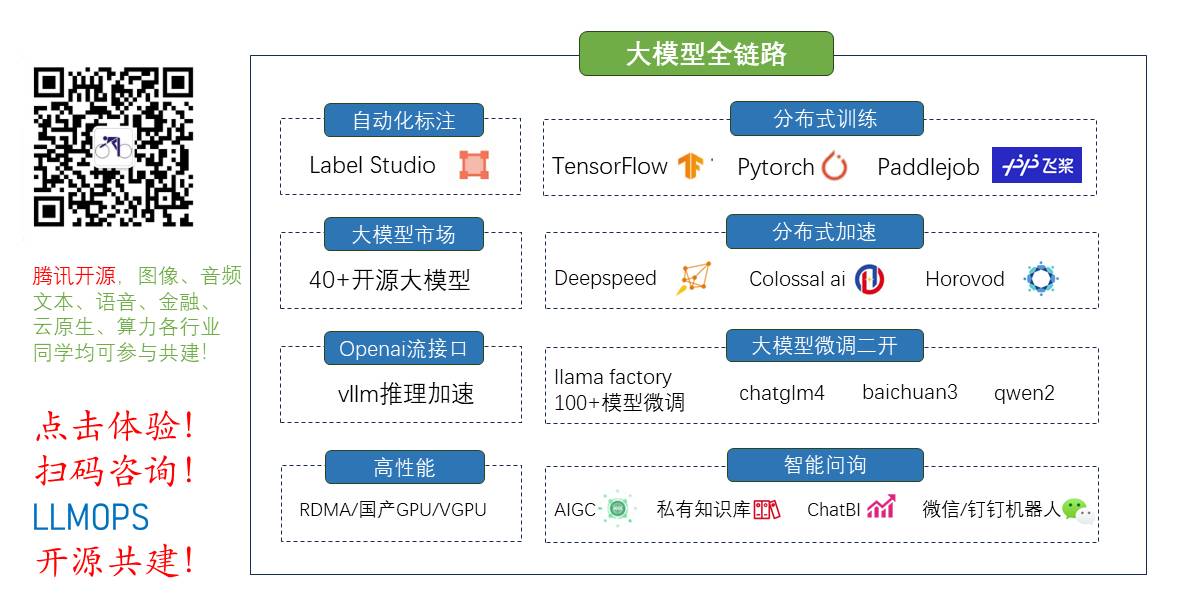
全栈工程师开发手册 (作者:栾鹏)
架构系列文章
ubuntu系统下载地址:http://releases.ubuntu.com/16.04/
这里使用的是ubuntu16.04和ubuntu18.04两种
前言:
装双系统的三种方案
1、VirtualBox或者VMware虚拟机安装,主系统与虚拟机系统切换方便,但对于我这样的渣渣配置,能卡到我哭,可能有一些优化措施,不过我没有试过,我用虚拟机大多是安装一些一次性软件,用后即卸,不用担心卸载后在主机上有垃圾信息,还有就是想尝试一些新系统,虽然咱配置不咋地,但就是这么任性。
2、Wubi安装,Wubi(Windows Ubuntu-Based Installer)是Ubuntu官方支持的一个安装工具。我们可以使用它在Windows像安装一个普通程序一样试用Ubuntu系统。
Ubuntu 13.04起停止支持Wubi,但实际发现,在Windows 8.1中仍可以使用Wubi安装Ubuntu 14.04.1 LTS,所以弃了吧。
3、U盘安装,和装新系统差不多,真正的双系统,下面讲的都是U盘安装。不需要的同学可以洗洗睡了。
一、安装前准备
1、 电脑配置
操作系统:Windows 10 (Build 14393), 64-bit
主板:dell笔记本
CPU:Intel® Core™ i7
内存:8.00 GB
硬盘:1TGB SATA 256G固态盘
也实验了惠普光影精灵笔记本
2、 引导方式
目前有两种引导方式:看这篇文章:UEFI+GPT、 Legacy+MBR 引导模式介绍及引导修复教程 的第一部分。
只需要知道
1、磁盘分区表格式:MBR、GPT
2、BIOS引导模式:Legacy BIOS、UEFI BIOS
并且两种引导+磁盘分区表组合方式:LegacyBIOS+MBR和UEFI BIOS+GPT
**在原有的win10和将要安装的ubuntu必须是相同的引导方式。**现在的电脑尤其是新电脑,win10都是UEFI引导的。因为这种引导方式,启动速度更快。
查看win10是那种引导方式?
开机按F2(联想是这样的)进入bois,,在boot项中,boot mode为UEFI,则为uefi启动方式。
也可以通过按下win+r打开运行,输入cmd打开命令提示符,输入bcdedit /enum {current}按回车执行;
如果path路径是winload.efi ,则说明系统是通过UEFI模式启动。如果时winload.exe,则说明时传统的Legacy BIOS。
你的电脑磁盘属于哪种分区?
查看方式:win+X,找到"磁盘管理"看一下你的分区中有没有一个"EFI系统分区"。有就是UEFI BIOS+GPT方式。

点击鼠标右键,如果有显示“转换成MBR磁盘”,那就说明你的硬盘分区表是GPT格式的,如果没有,那就是MBR格式。
我的笔记本是GPT格式,UEFI 引导。
3、磁盘分区
创建磁盘分区

禁用快速启动(可选)



禁用安全启动(Secure Boot)
重启电脑,开机按F2(联想是这样的)进入bois,修改Secure Boot为disable,大部分机器默认是关闭Secure Boot的:

开启虚拟化技术
在bois页面顺便开启虚拟化技术Intel Virtual Technology,我这个是联想笔记本,而且需要安装k8s,所以需要开启这个技术,如果读者不需要,可以不用关心这一步。
制作Ubuntu的启动U盘
安装,进入进入UltraISO,打开文件-》打开镜像文件-》启动>写入硬盘映像:

U盘启动安装
重启电脑,开机按F2(联想是这样的)进入bois,找到镜像U盘,调整Priority Order,Save and Exit:

注:下次restart记得重置,否则无限循环。
安装ubuntu
注意:如果是笔记新的笔记本,可能ubuntu无法兼容你的显卡,需要手动添加显卡驱动选项
1.Intel 82852/82855 或8系列显示晶片:i915.modeset=1或i915.modeset=0
2.Nvidia:nomodeset
3.其它厂牌(如ATI,技嘉):xforcevesa或radeon.modeset=0 xforcevesa
Ubuntu选择安装界面,在按e键进入编辑界面。
找到"Boot Options ed boot=… initrd=/casper/initrd.lz quiet splash ---" 删去“---”并添加“nomodeset”)如下
“Boot Options ed boot=… initrd=/casper/initrd.lz nomodeset quiet splash”
接着按 '‘F10’'启动系统.
nomodeset表示的是安装界面禁用独显。这样只需要用ubuntu自带的显卡驱动就行。
这样在安装成功以后,需要进去系统之后编辑’’’/etc/default/grub’’’ :Ubuntu>打开终端机,输入
$sudo vi /etc/default/grub
GRUB_CMDLINE_LINUX_DEFAULT=“quiet splash”
修改为:
GRUB_CMDLINE_LINUX_DEFAULT=“quiet splash nomodeset”
更新GRUB:
$sudo update-grub



我选择的第一个:与其他系统并存,好像ubuntu16.04可以自动设置分区,简单粗暴,ubuntu 14.04好像(没有共存这一项)要自己设置分区,未尝试,有兴趣的自己试一试。(第二个选项是重装,如果你制作的是windows的U盘启动,然后清除磁盘重装系统,你已经深知U盘装系统的精髓了。),如果你要安装ubuntu14,但是又不想建引导,可以下载ubuntu14 lts,这个好像可以选择与win10共存。
选择共存以后,ubuntu会自动建立对win10的引导。以后启动会自动出现让你选择进入ubuntu还是window10




双系统启动项设置
如果安装以后能直接进入ubuntu,并可选择进入window,那直接大事万及,
如果出现直接进入window
要在启动时进入biso,选择优先从ubuntu启动。
如果在优先选择ubuntu启动时不能正常进入ubuntu(仍然是显卡问题)
开机选项界面,按"e"进入编辑模式,进入命令行模式,找到’‘quite splash’'然后去掉"---"后,添加“nomodeset”(依照不同显卡进行不同显卡驱动选项的添加,我们使用的是Nvidia显卡,添加nomodeset)并在本行末尾添加acpi_osi=Linux nomodeset这样就能在启动时禁用ubuntu自带的显卡驱动了。
F10安装
- acpi_osi=Linux: os系统可以控制底层硬件,包括电源显示器,高效能,低效能,螢幕亮度調整
- quiet:不显示执行的进度。所以拿掉会出现一大堆的指令执行状况
- splash:显示开机图样或动画,就是一开始出现ubuntu字眼,下面有几个点逐个亮起来那个画面。拿掉可以节省…大约不到1秒左右…。这两个都与是否进入图形界面无关
- $vt_handoff
这东西只有在splash存在时,才会有这个参数,vt_handoff=“vt.handoff=7”;假如在没有splash的状况下,还加入这个参数,那这个参数就是空字串。 - nomodeset 不载入所有关于显示卡的驱动
- nouveau.modeset=0 关闭nvidia显卡的驱动,反之=1为开启
- i915.modeset=0 关闭Intel显卡的驱动,挺好奇对于Intel内显会有什么影响
- xforcevesa或radeon.modeset=0 xforcevesa 跟AMD显卡(ATI)有关的设定,我猜也是关闭吧,反正我不会买A牌显卡…
- acpi=off 回归旧时代,电源相关设定,OS无法控管,交给bios处理。acpi功能失效,有不少硬体上奇怪的问题,可以用这参数解决
开机后执行编辑/boot/grub/grub.cfg,打开文件,找到刚刚修改的内容,加上相同的代码,保存就可以了
或者选择“recovery model”,进入系统之后编辑/etc/default/grub
修改GRUB_CMDLINE_LINUX_DEFAULT="quiet splash"为:
GRUB_CMDLINE_LINUX_DEFAULT="quiet splash nomodeset"
按“esc”,输入“ :wq! ” (有冒号) 保存退出,更新grub
sudo update-grub
至此可以正常进入Ubuntu系统了,但是每次进入都需要这样修改,肯定很麻烦。所以,进入系统之后的解决办法如下:
也有可能是电脑内置了Nouveau 开源驱动,这是导致频繁死机的直接原因。
禁用Nouveau内核模块
# sudo gedit /etc/modprobe.d/blacklist.conf
在最后一行添加(将Ubuntu自带的显卡驱动加入黑名单):
blacklist nouveau
这之后,更新配置试生效:
sudo update-initramfs -u
电脑重启之后执行
lsmod | grep nouveau #没有输出,即说明安装成功
安装nvidia显卡驱动
直接输入如下命令:
$ sudo ubuntu-drivers autoinstall
验证是否安装成功:
$ nvidia-smi
$ nvidia-settings
如果显示显卡相关信息则表示安装成功
也可以打开软件与更新,在附加驱动中更新显卡驱动
禁用独立显卡
如果只是想禁用独立显卡的话,可以用下面的步骤。
1.禁用nvidia-fallback.service
# systemctl disable nvidia-fallback.service
如果还是出现进入ubuntu还是卡住,还是显卡问题,那就重新安装一个新的ubuntu桌面
先进入ubuntu高级,进入更新的内核修复模式,直接选择resume,先进入ubuntu

界面登录器
进入后会先进入界面登录器,我们主要使用的是GDM(ubuntu18.04是GDM3), LightDM两种界面登录器,也有可能是界面登录器与显卡不兼容,所以可以重装一下界面登录器。
$ sudo apt update
$ sudo apt install --reinstall unity unity-common unity-lens* ubuntu-desktop lightdm # 选择lightdm界面登录器
$ sudo apt autoremove --purge
$ reboot
在登录界面器中我们可以选择要进入的桌面和用户,用户密码。
当然如果你不喜欢你的界面登录器,可以切换新的界面登录器
sudo dpkg-reconfigure gdm3
然后可以选择使用GDM还是lightdm登录界面。
选择后sudo reboot重启下即可进入新的界面登录器。
桌面
GDM和lightdm界面有几种桌面布局:gnome、ubuntu、unity可以自己选择下载。
ls /usr/share/xsessions 查看当前Ubuntu系统中有几种桌面布局,不同界面登录器进来,看到的内容是不一样的。
sudo vi /usr/share/lightdm/lightdm.conf.d/50-ubuntu.conf 设置lightdm默认的桌面布局
[SeatDefaults]
user-session=ubuntu
然后重启即可
如果在ubuntu优先启动时,不能选择进入window
进入ubuntu在终端内输入 sudo gedit /etc/default/grub 按 Enter 键确认,提示输入用户密码,输入的用户密码是看不见的,不要管它,输入完成确认即可打开grub文件。
把grub文件中的 GRUB_DEFAULT=0 中的 0 改为 saved
把 GRUB_TIMEOUT=10 中的 10 改为 5
在文件末尾添加 GRUB_SAVEDEFAULT=true
保存文件并退出。
在终端输入 sudo update-grub 按 Enter 键确认 ,输入用户密码后再次确实,更新启动配置文件。
等上一步的配置文件更新完成后,在终端内输入 sudo reboot 按 Enter 键确认 ,输入用户密码后再次确实,重启系统。重启到启动菜单时,选择你要更改为默认启动项的系统,按 Enter 键确认启动即可,下次启动时刚刚选择的系统即为默认启动系统,直到你手动选择启动其他的系统为止。以后可以轻易的来回切换默认系统了。
为双系统增加存储
如果不小心分配的磁盘小了,可以再分配
首先进入Windows系统,在Windows下使用磁盘管理-压缩卷给压缩出一个未分配的分区出来,然后新建简单卷,按NFTS格式格式化。
重启进入Ubuntu系统。这时可能会进入不了系统,因为刚才多分了一个区,grub引导所在的分区变了。解决办法参见:http://blog.sina.com.cn/s/blog_5fe796ce0101jefn.html
在Ubuntu下找到刚在在windows下的那个分区,记住它的设备名:比如/dev/sda8。
使用终端,输入:mkfs -t ext4 /dev/sda8
将刚在的分区格式化为ext4格式。
编辑/etc/fstab使新分进来的设备自动挂载,追加一行即可
/dev/sda8 /home/open ext4 defaults 0 1
重启,它会自动挂载在/home/open下。
从ubuntu16.04升级到ubuntu18.04
升级到最新的Ubuntu16.04 LTS
$ sudo apt-get update
$ sudo apt-get upgrade --yes
$ sudo apt-get dist-upgrade --yes
升级至18.04LTS
$ sudo do-release-upgrade
如果不行再尝试
$ sudo do-release-upgrade -d
终端会询问是否允许删除一些安装包:
按Y和回车enter
最后,如果不存在错误,终端屏幕将会提示你已经完成系统升级并且请求你允许是否重新启动系统以完成所有新配置:
按Y并回车enter。
更多推荐
 已为社区贡献9条内容
已为社区贡献9条内容









所有评论(0)