android 串口调试助手_ESP8266 调试教程二(AP模式)(详细图文)
准备阶段 ESP8266 板子 USB转TTL设备 USB转串口驱动(CH340等) 串口调试助手 (SSCOM 3.3 等) 网络调试工具(NetAssist) 在笔记本电脑安装一个 猎豹wifi,可以开启免费wifi或者电脑连接一个路由器进行调试硬件连接(USB 转串口设备与 ESP8266 相连接连接示意图注意 :ESP8266 的 RXD 接 USB 转串设备的 TXD ESP8266 的
准备阶段
- ESP8266 板子
- USB转TTL设备
- USB转串口驱动(CH340等)
- 串口调试助手 (SSCOM 3.3 等)
- 网络调试工具(NetAssist)
- 在笔记本电脑安装一个 猎豹wifi,可以开启免费wifi
或者电脑连接一个路由器进行调试
硬件连接(USB 转串口设备与 ESP8266 相连接
- 连接示意图
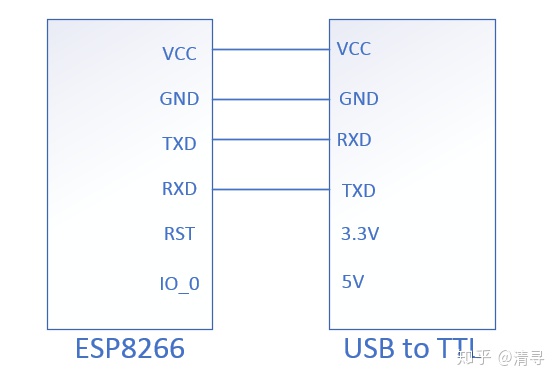
注意 :
- ESP8266 的 RXD 接 USB 转串设备的 TXD
- ESP8266 的 TXD 接 USB 转串设备的 RXD
- 硬件实物连接

串口号查看
安装USB转串口驱动之后,插入 usb 转串口设备,在电脑中的设备管理器中会出现一个串口的 com 口
在串口调试软件中,选择该 com 口
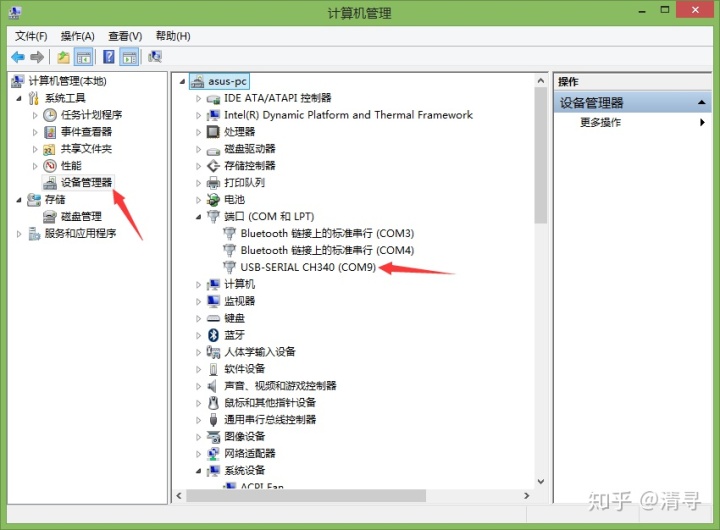
串口设置并测试:
测试板子指令是否收发正常,在串口调试助手中 发送 :
AT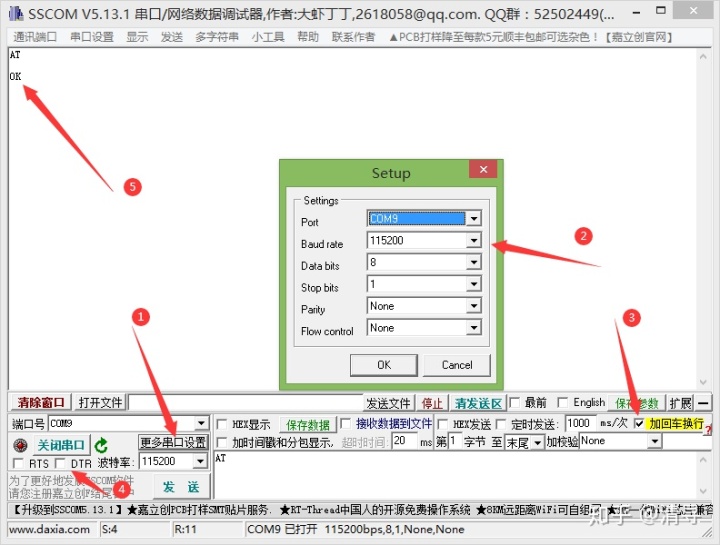
当我们收到 OK,就代表我们可以与板子进行通信了
一. ESP8266 使用 AP 模式
1. 查看 ESP8266 当前模式,并将 ESP8266 配置成 AP 模式
逐条发送:
AT+CWMODE?
AT+CWMODE=2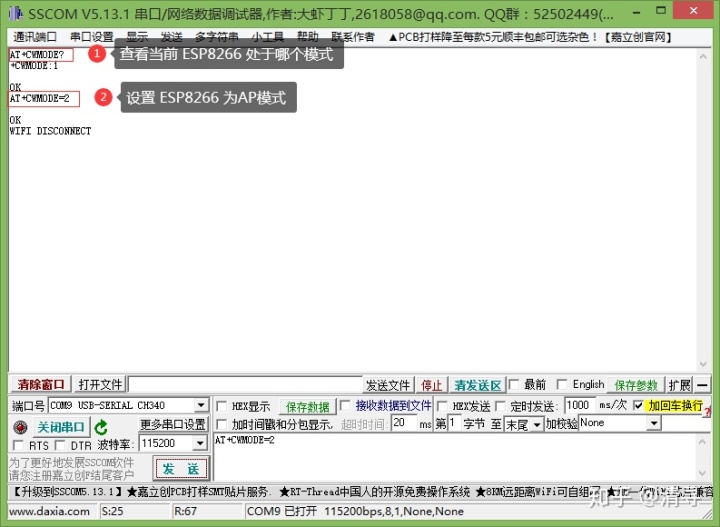
2. 查看当前 AP 的参数
其实,通俗的说,就是看账号密码是多少,并进行自定义修改,逐条输入以下指令:
AT+CWSAP?
AT+CWSAP="MY_ESP","12345678",1,3,4,0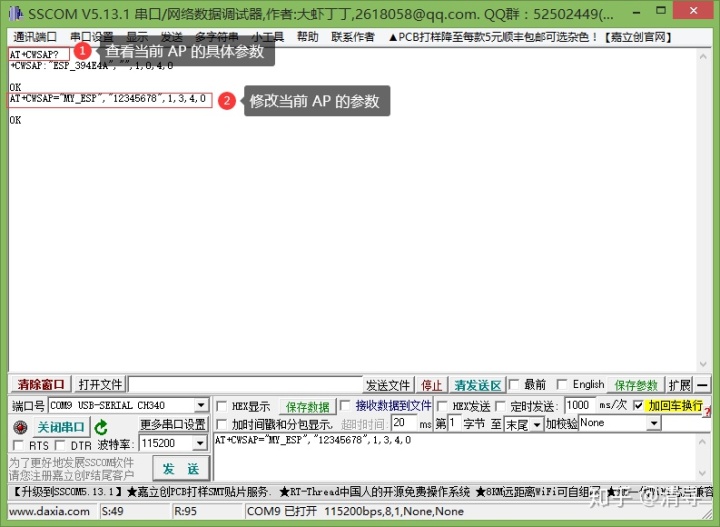
它的参数分别为,接入点名称(俗称 WiFi 名)(字符串参数),密码(字符串参数),通道号,加密方式,允许接入 Station 的个数 [ 0,8 ],还有一个默认为 0。根据上述所说,可以进行自定义修改。
现在我修改完,电脑就会搜索到 WiFi 如下图所示:
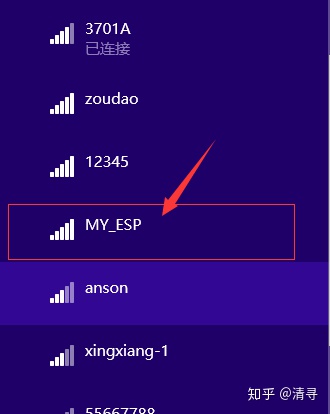
4. 连接 AP
就像我们平常那样连接 WiFi 就可以了
四. 建立 TCP 多连接,并且收发数据
1. 创建 TCP 服务器
- 使能多连接模式
输入指令:
AT+CIPMUX=1
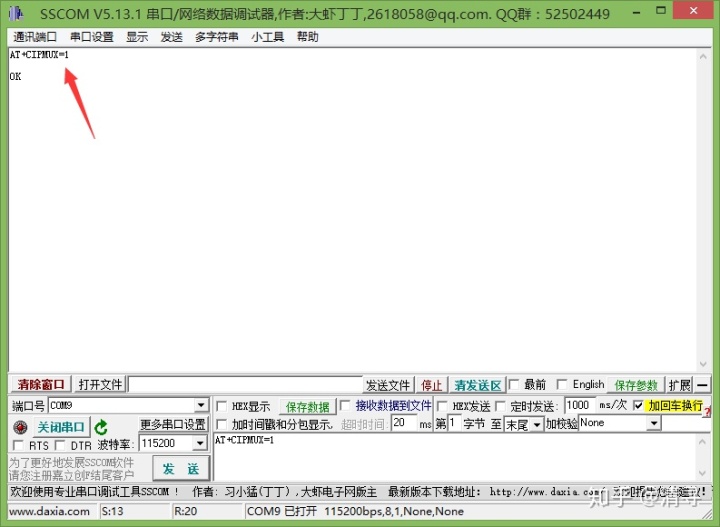
- 创建 TCP 服务器,默认端口为 333,输入以下指令:
AT+CIPSERVER=1
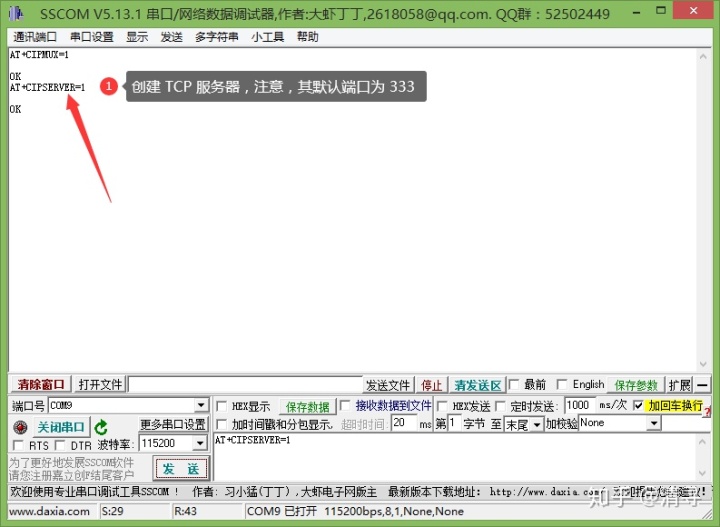
2. 发起 TCP 连接
在发起 TCP 连接的时候,我们应该要先知道 TCP 服务器的 IP 地址和端口号才能发起,上面说了默认端口
号是 333 ,因此,我们只要查看 ESP8266 创建 TCP 服务器时的 IP是多少就可以了,在串口调试助手里,输入以下指令:
AT+CIPAP?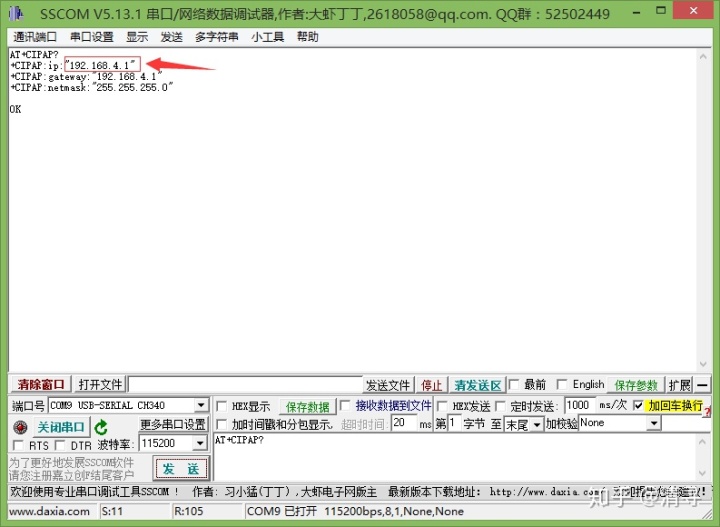
可以看到此时 TCP 服务器 IP地址是 192.168.4.1 ,因此,我们可以用 网络调试助手,创建一个 TCP 客户端,发起一个 TCP 连接,如下图所示:
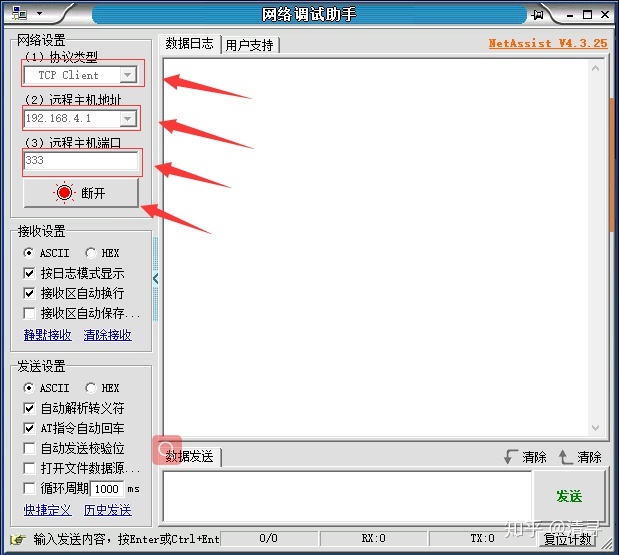
此时,串口调试助手会收到提示,且支持开多个客户端进行连接,如下图所示:
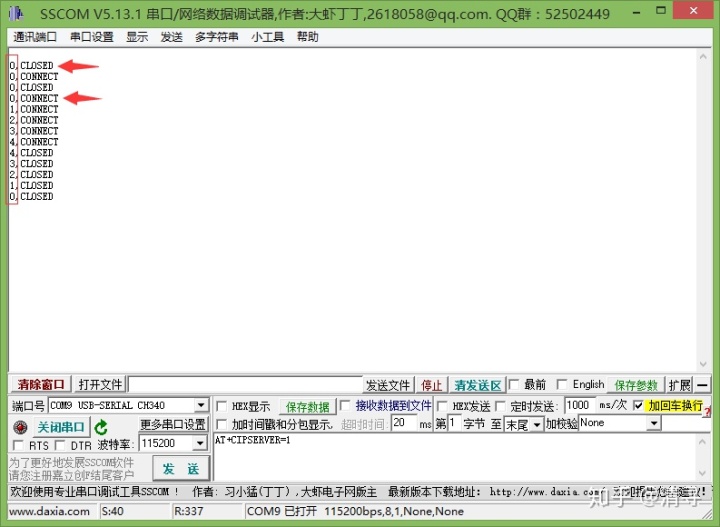
3.数据的接收和发送
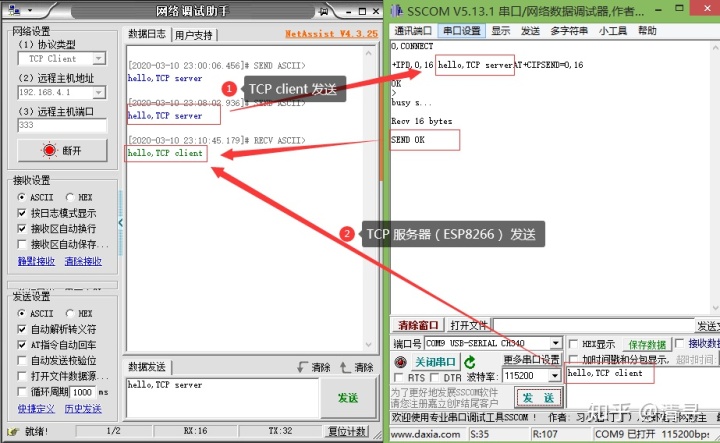
- TCP client 发送:在客户端就是将数据直接发送出去,而 TCP 服务器将会接收的数据依次为:服务端认定的ID ,数据长度,实际数据(在上图为
0,16 hello,TCP server) - TCP server 发送,在多连接模式下,则是指令:
AT+CIPSEND=ID,数据长度,接着输入数据,若长度超出指定长度,就会被截断(也就是只发规定的长度,其他的不发)
4. 关闭 TCP 连接
在 TCP 客户端长时间不发数据的情况下,TCP 服务器会自动把 TCP 客户端踢掉,连接自然断开。
-------------------------------------分割线--------------------------------------------
往期文章:
清寻:ESP8266 调试教程一(STA模式)(详细图文)zhuanlan.zhihu.com后续我还会继续分享 ESP8266 的相关调试过程,以及使用 esp8266 [ http解析 ], [ json 解析 ] 等,相信你会学到更多知识,我会在[ ESP8266 ] 专栏 持续更新,来关注本专栏吧!
文章有帮助到你,点赞,收藏,关注我吧!
更多推荐
 已为社区贡献1条内容
已为社区贡献1条内容









所有评论(0)