代码示例:https://github.com/johnlui/Swift-On-iOS/blob/master/DifferentWaysToBuildTheUserInterface
本系列文章中,我们将一起认识、了解当下 iOS 开发中几种常见的 UI 构建方式,分析他们分别适合的使用场景,以便让我们在以后的开发中,能够在恰当的时间、场景下做出最佳的选择,提升开发效率,增强程序的可维护性。本文作为开篇,我们将一起尝试驾驭强大的 Storyboard。
StoryBoard 的本质
StoryBoard 是苹果在 iOS 5 中引入的新技术方案,目的是给纷繁复杂的 nib、xib 们一个温暖的家,让他们之间的关系更直观地展示出来,并提供了一种新的页面间跳转方式 segue。
StoryBoard 的本质是一个 XML 文件,描述了若干窗体、组件、Auto Layout 约束等关键信息。示例文件:https://github.com/johnlui/AutoLayout/blob/master/AutoLayout/Base.lproj/Main.storyboard
但是,我们应该认识到一个更重要的本质:使用 StoryBoard 的 iOS 项目均以初始化 StoryBoard 文件作为整个程序的初始化入口,UIViewController 类是由于被 StoryBoard 绑定而初始化,从而开始运行的。从下面两个地方可以找到蛛丝马迹:


奇怪的 bug
初学 iOS 开发的时候,如果使用了 StoryBoard,大家可能遇到过这个奇怪的 bug,页面全黑:

如果大家跟我一样纯靠找资料自学而没有人教的话,一定出现过死活找不到原因而新建一个项目的尴尬情况吧 o(╯□╰)o,其实秘密在这里:
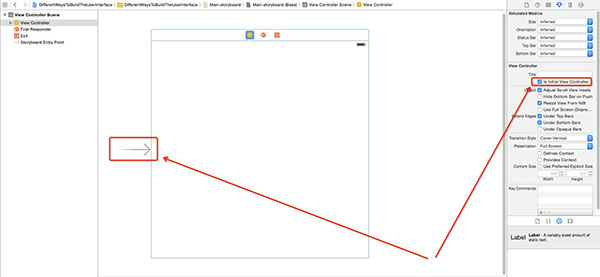
这表示这个窗体是此 StoryBoard 的初始窗体的意思,这样 APP 在启动以后,会先启动主 StoryBoard,主 StoryBoard 会启动它的初始窗体,初始窗体启动跟他绑定的类,这样 APP 就启动完成了。
多 StoryBoard 最佳实践
托福喵 1.0 版是我第一个上架的项目,只用了初始化项目时建立的那唯一的 Main.storyboard,里面有二十几个窗体,在 Xcode 里每次点击打开都要等五秒才能完全渲染完毕,而且 Segue 线交错纵横,非常凌乱。这显然不是个好的组织方式。
我现在正在重写的托福喵第二版已经采用了多 StoryBoard 的解决方案,把一些独立的窗体组合放到一起使用一个 StoryBoard 进行组织,比如登陆注册的几个窗体,考试界面的几个窗体,关于我们的几个窗体等。下面我们将一起学习如何使用多 StoryBoard。
新建第二个 StoryBoard
如下图:

给 Second.storyboard 拖入一个 View Controller:

如何调用 Second.storyboard 中的窗体?
首先,编译项目,我们得到如下警告:

这个警告的意思是,这个窗体没有入口,无法被触达。如何让他能够被触达?两种方式:
设置为该 StoryBoard 的初始窗体:

给该窗体设置一个 StoryBoard ID:

能够被触达之后,让我们用代码调用他们:
① 作为初始窗体
|
1
2
|
let vc = UIStoryboard(name:
"Second"
, bundle: nil).instantiateInitialViewController() as! UIViewController
self.navigationController?.pushViewController(vc, animated:
true
)
|
② 设置了 StoryBoard ID
|
1
2
|
let vc = UIStoryboard(name:
"Second"
, bundle: nil).instantiateViewControllerWithIdentifier(
"First"
) as! UIViewController
self.navigationController?.pushViewController(vc, animated:
true
)
|
当然,也可以用 self.presentViewController 调用他们。
查看效果
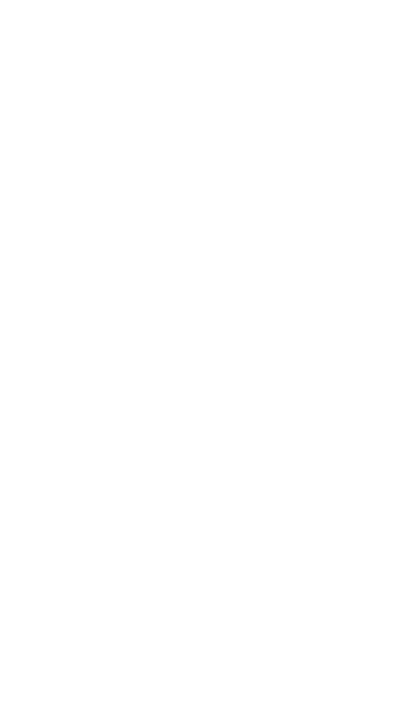
Auto Layout
Auto Layout 跟 StoryBoard 是天作之合,配合默契,可以大幅提高 UI 开发效率,一次性做出适合所有屏幕尺寸的 UI。关于 Auto Layout 的详细使用方法大家可以参考 Auto Layout 使用心得 系列文章。








 已为社区贡献5条内容
已为社区贡献5条内容

所有评论(0)