4个空格 tab vetur_最近更新的 iPadOS 13.4,隐藏了一个不起眼却非常实用的新功能...
3 月 25 日,我们等来了如期更新的 iOS / iPadOS 13.4。虽然传闻中 Apple Pay 支持支付宝、羊城通的消息并没有变成现实,但 iPadOS 对于鼠标、触控板的支持却是一大亮点。关联阅读iOS 13.4 测试版更新:共享 iCloud 文件夹功能回归,还有这些新特性 | 具透在 iPad Pro 上用触控板体验如何?我们先用 Magic Trackpad 试了一下其实在 i
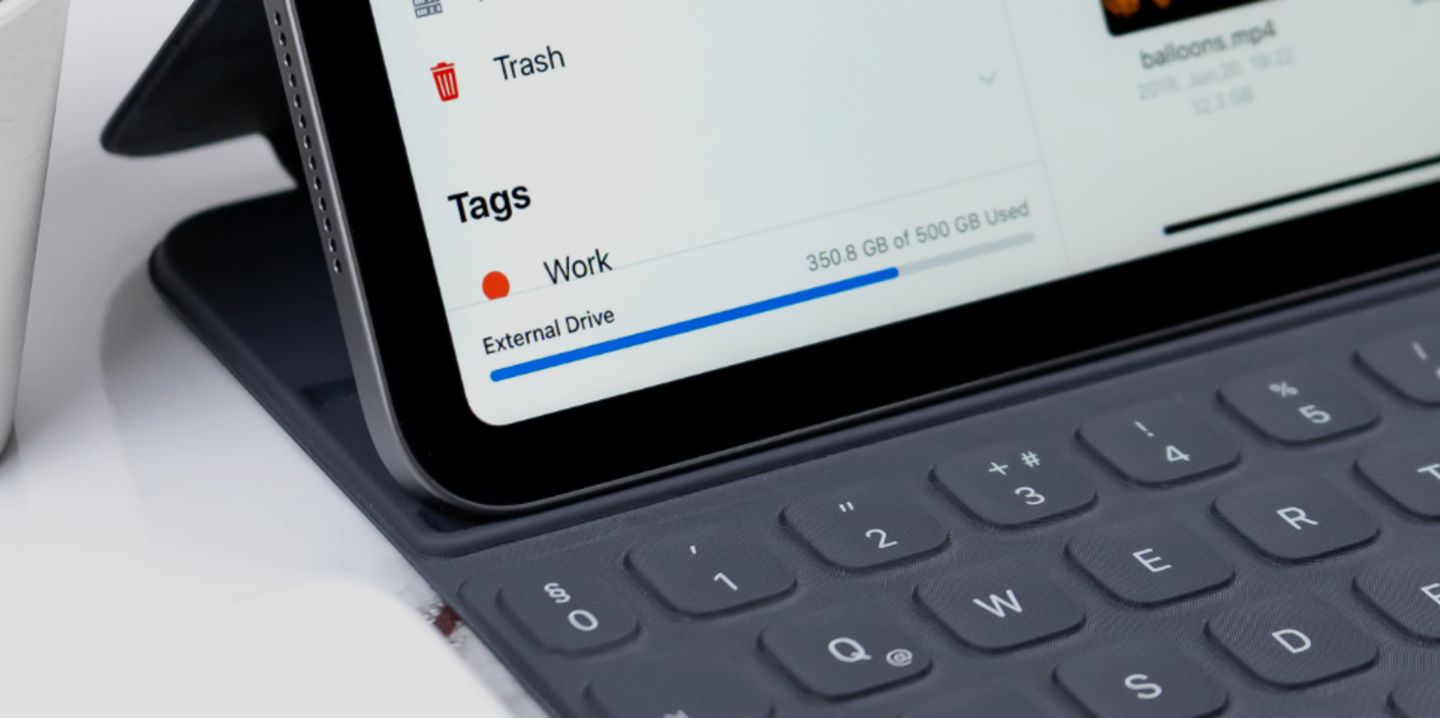
3 月 25 日,我们等来了如期更新的 iOS / iPadOS 13.4。虽然传闻中 Apple Pay 支持支付宝、羊城通的消息并没有变成现实,但 iPadOS 对于鼠标、触控板的支持却是一大亮点。
关联阅读
- iOS 13.4 测试版更新:共享 iCloud 文件夹功能回归,还有这些新特性 | 具透
- 在 iPad Pro 上用触控板体验如何?我们先用 Magic Trackpad 试了一下
其实在 iPadOS 13.4 中,还有一个不那么起眼、却非常实用的更新:全键盘控制。这一功能让你可以在双手不离开键盘的情况下控制你的 iPad,在连接键盘进行打字的时候,可以大幅减少你双手离开键盘的次数。
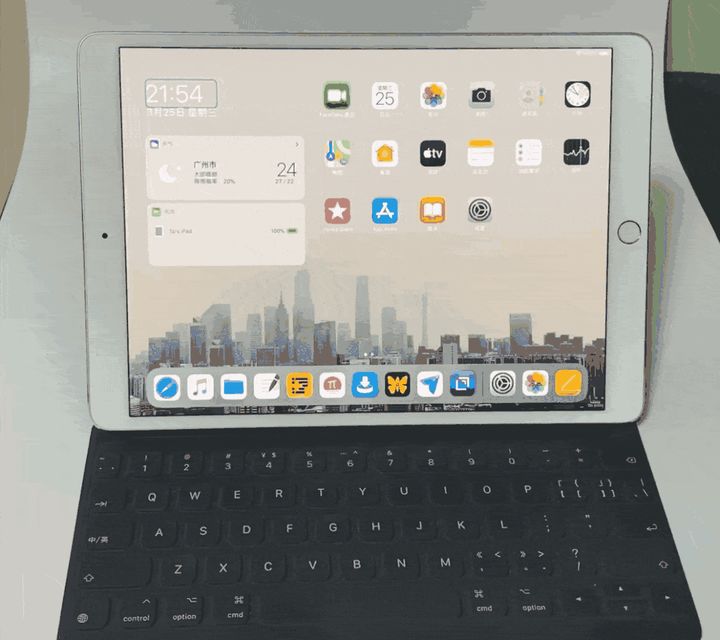
如何打开「全键盘控制」
要开启「全键盘控制」,你首先要有一个外接键盘。不论是苹果官方的 Smart Keyboard,还是第三方的键盘都可以使用。你只需要到「设置 - 辅助功能 - 键盘 - 全键盘控制」里开启即可。

开启「全键盘控制」后,屏幕上会出现一个蓝框,它就是全键盘控制下的光标。默认情况下,光标会在静止 15 秒后自动隐藏,你也可以在下方的菜单里手动设置光标的隐藏时间、大小和颜色。
用键盘控制系统
「全键盘控制」最大的一个亮点就在于它与现有的系统快捷键及触摸操作没有冲突。系统快捷键大多基于键盘下方的 4 个功能键,而「全键盘控制」则将 Tab 键当作了新的功能键来使用,通过 Tab 键与其他按键的组合来实现对系统的控制。
在开启「全键盘控制」的情况下,按下 Tab 键即可将光标切换到下一个项目,要回到上一个项目则可以使用 Shift + Tab 的组合键。当你将光标移至需要的位置时,按下空格键即可进行确认。
除了 Tab 键外,你也可以使用方向键进行更加精确的控制。比如在桌面选择图标时,就必须用方向键进行控制。
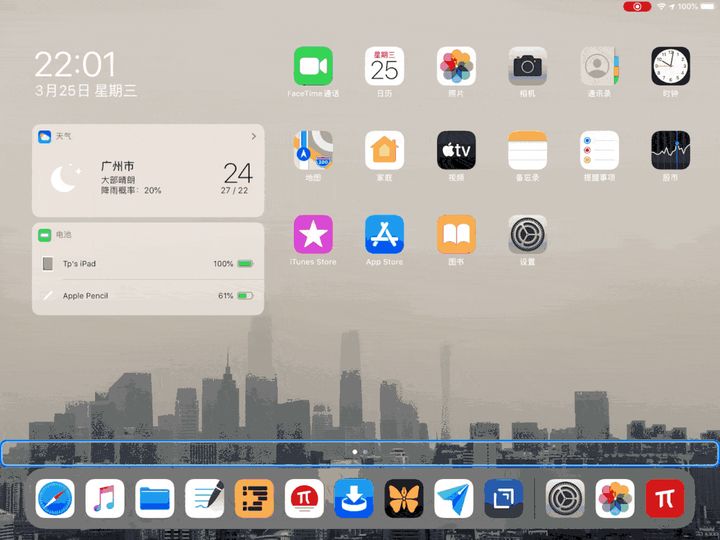
除此之外,由于「全键盘控制」将 Tab 键作为新的功能键来使用,它与字母键也就诞生了许多组合键。比如 Tab + L(Lock)即可锁屏,Tab + R(Rotate)可以旋转屏幕,Tab + N / C 则对应着通知中心(Notification Center)和控制中心(Control Center),按键与功能名称首字母相同,非常方便记忆。
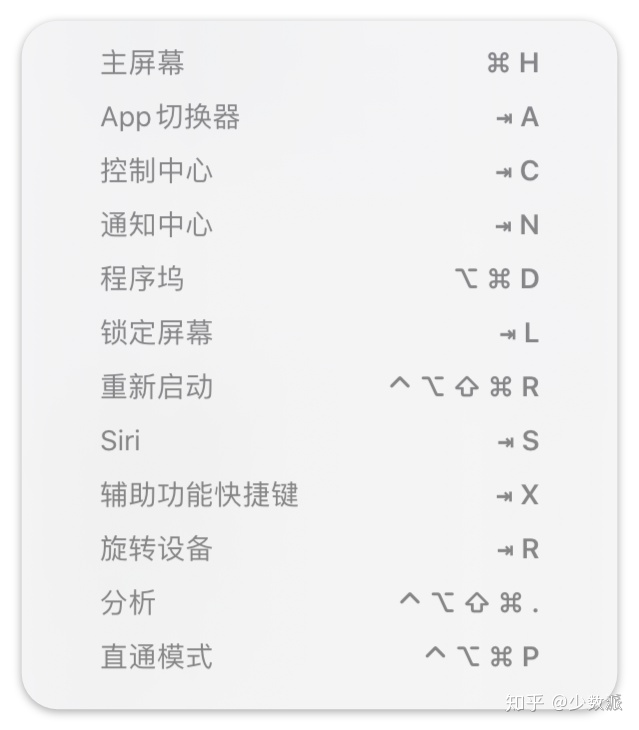
其中 Tab + Z 的组合键在「全键盘控制」里非常实用,它可以调用光标所在位置可执行的操作。举例来说,在桌面图标上,你可以通过 Tab + Z 来快速进入桌面的编辑模式,在 Ulysses 的写作界面中,你可以快速将剪贴板里的内容作为纯文本、代码块或原始格式粘贴进来。

不仅如此,在照片应用里,你甚至还可以利用 Tab + Z 来实现拖拽的操作。简单来说,Tab + Z 就像是一个扩展菜单,将一些不得不依靠长按、滑动屏幕实现的操作以菜单选择的形式呈现出来。
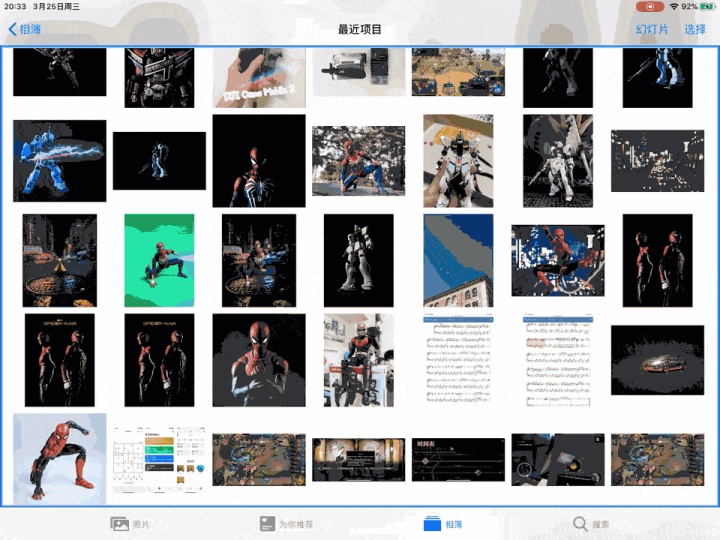
当你在桌面图标上按下 Tab + Z,会发现自己进入了「编辑模式」和「今日」的选择列表。如果你想展开图标的 Context Menu(在「全键盘控制」里被称为关联菜单)的话,就得使用 Tab + M 这个快捷键了。
如果你在使用过程中忘记了这些快捷键也没关系,只要按下 Tab + H(Help)就可以打开帮助菜单,系统会提醒你不同操作所对应的快捷键。花点时间习惯一下「全键盘控制」的操作后,你的手几乎可以在不离开键盘的情况下控制整个系统。
键盘手势
虽然「全键盘控制」可以帮我们实现点按、选取等操作,但 iPadOS 毕竟是一个触屏系统,有相当一部分的操作需要触摸屏幕才能实现。「全键盘控制」自然也针对这一点进行了适配,按下 Tab + G(Gesture)即可切换「键盘手势」模式。

在这一模式下,你的空格键就会变成「触摸」。与空格键原本作为「确认」的差别在于,触摸时长会根据你按下空格键的时间来决定。比如你的光标在一张图片上,在普通模式中按下空格时就会打开图片,而在「键盘手势」模式下,快速点击空格键对应轻按,打开图片,而长按空格键则会弹出 Context Menu。
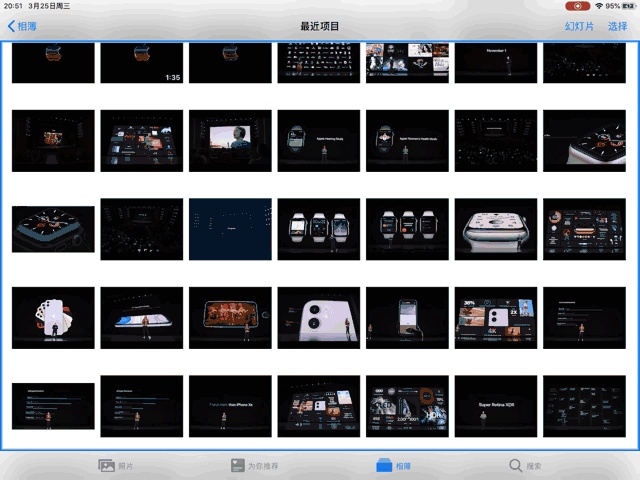
在「键盘手势」模式里,你的方向键也变成了朝四个方向滑动屏幕的手势。而 Command + 方向键则对应着放大缩小以及旋转的操作。如果你想要用双指点按或滑动屏幕,只需要按住 Shift 键,再点击空格或方向键即可。
值得一提的是,「键盘手势」模式并不支持自由控制光标。也就是说,你依然只能通过 Tab 键来逐一切换光标,手势也只会在光标位置触发。再加上方向键被占用,部分需要细致调整光标的操作无法在「键盘手势」模式下使用,因此在实际使用中,灵活切换「键盘手势」模式及普通模式才能让你的效率更上一层楼。
自定义按键
除了默认的按键设定外,你也可以自行修改「全键盘控制」的按键布局,让它更符合你的使用习惯。举例来说,如果你觉得方向键离键盘的字母区太远了,那么你可以将方向键设置为「Option + Shift + W / A / S / D」的组合键。
你可以在「全键盘控制 - 命令」里找到从基础操作到设备交互等所有的快捷键,并对其进行修改,打造一个最适合自己的操作方式。绑定快捷键时,你只需要按下想要设置的组合键,随后快速按两次空格即可完成,如果按键冲突,系统则会发出提醒。修改完成后的按键也会出现在 Tab + H 的帮助菜单里,方便查阅。

在「命令」设置里最大的惊喜就是你甚至可以为快捷指令绑定一个快捷键,做到真正的「快上加快」。在完成绑定后,你可以随时按下快捷键来调用快捷指令。
举个例子,我为查询少数派作者信息的快捷指令绑定了一个组合键,即使在主屏幕上,我也可以通过组合键启动这个快捷指令来查询自己的信息。当然,你也可以为翻译用的快捷指令绑定组合键,在阅读外语文章时实现快速翻译,非常方便。
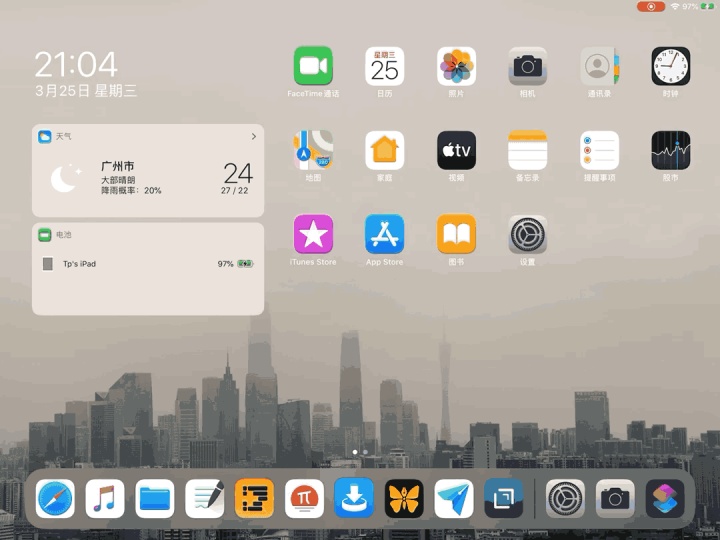
支持修改按键和绑定快捷指令的功能,无疑让「全键盘控制」变得更加实用。此外,根据自己的使用习惯修改快捷键,也能让你更快上手这一功能。
「全键盘控制」的体验如何?
在系统层面上,「全键盘控制」能够给你带来相当不错的体验。由于它将 Tab 作为新功能键加入,因此它不会与现有的快捷键产生冲突。这样一来,即使你常开「全键盘控制」,也并不会对你的使用体验造成负面影响。
此外,「全键盘控制」也针对写作的场景做了优化,当你在进行文本输入时,会自动进入「键入模式」。这时候你的 Tab 将会还原为「缩进」功能,而不会出现碍事的光标。如果你想退出「键入模式」,只需要按下 Option + Tab 的组合键即可。
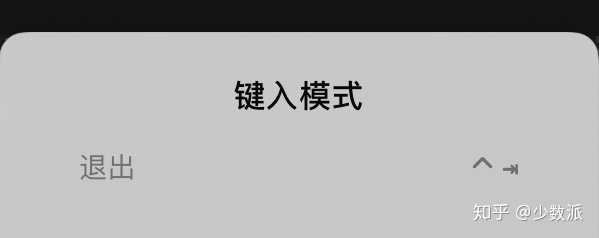
不过「全键盘控制」在面对第三方应用时的体验就参差不齐了。在实际使用中不难发现「全键盘控制」与 VoiceOver(旁白)类似,都是通过读取界面元素来控制光标的。因此,如果应用开发者没有对其进行适配,体验其实并没有那么好。
以 Ulysses 为例,尽管应用对 VoiceOver 和「全键盘控制」的适配良好,但在一些细节处依然没处理到位。比如文章列表左滑菜单中的各项操作,通过 Tab + Z 展开的菜单就只能显示其占位符的名称,而在 VoiceOver 里,这三个图标的名称也如菜单中一样,没有进行适配。
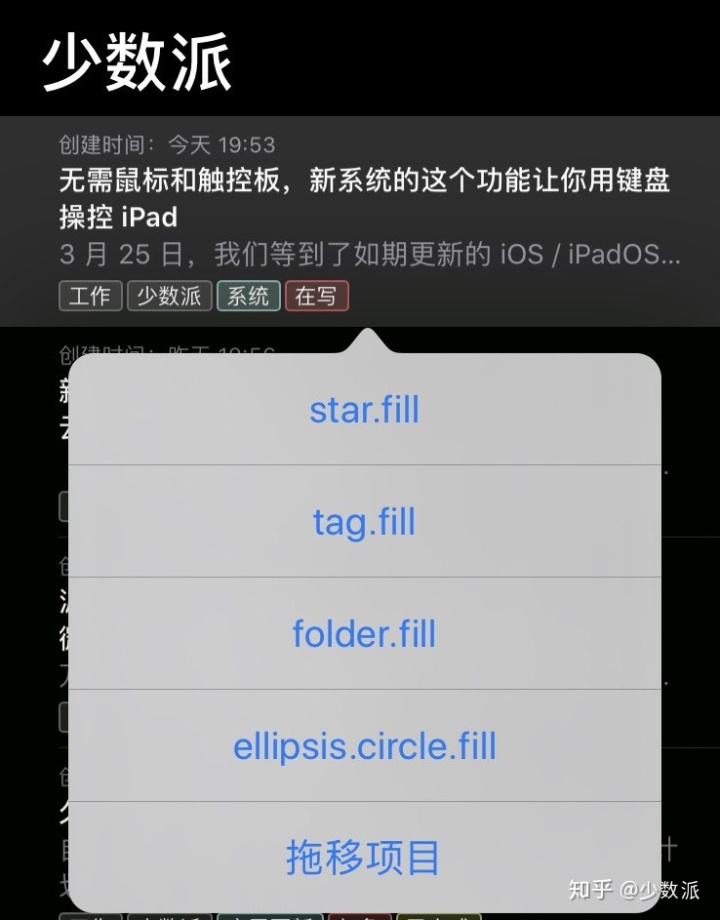
而在微信的公众号文章界面,你无法通过方向键直接滚动文章,需要借助「键盘手势」来模拟触摸滚动。此外,你也不能通过 Tab 键将光标移动到左上角的返回按钮,相当影响体验。
另外,在相册选取照片时,默认情况下的光标是以淡蓝色方块的形式覆盖在照片上的。显示效果并不突出,有时候很难判断光标的具体位置,只能看到相册周围的一个大蓝框。但这一问题可以通过修改光标对比度和颜色来改善,因此并不算特别影响体验。
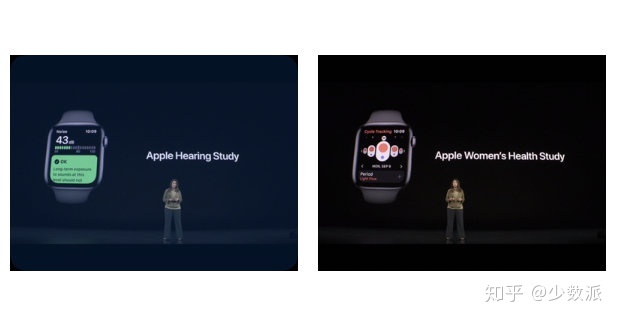
目前最影响「全键盘控制」体验的就在于第三方应用的适配问题,一般来说,对 VoiceOver 有良好适配的应用都能很好地在「全键盘控制」有所发挥。
不过「全键盘控制」对于「键盘手势」的操作弥补了一些应用在适配方面的不足,再加上其本身与触摸操作不冲突,对于不适配的应用,再通过触摸屏幕,或通过触控板、鼠标进行操作也未尝不可。
整体而言,「全键盘控制」能够让你的手在不离开键盘的情况下实现更多操作。用户在「命令」设置里可以自由修改快捷键,也让这一功能有更丰富的用法。如果你也是一个在 iPad 上经常使用键盘的人,不妨试着打开「全键盘控制」,发现 iPadOS 13.4 的这个「新大陆」吧。
更多推荐
 已为社区贡献1条内容
已为社区贡献1条内容









所有评论(0)