android 默认对话框_默认情况下如何在OS X中显示展开的“打印和保存”对话框
android 默认对话框By default,OS X shows you small, simple Print and Save dialogs. You can click the arrow on the right to expand them for more options, or you can show the expanded dialogs by default with.

android 默认对话框
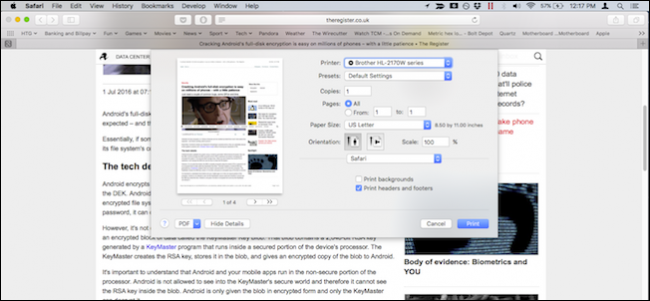
By default, OS X shows you small, simple Print and Save dialogs. You can click the arrow on the right to expand them for more options, or you can show the expanded dialogs by default with a simple command from the Terminal.
默认情况下,OS X向您显示小型,简单的“打印和保存”对话框。 您可以单击右侧的箭头将其展开以获取更多选项,或者默认情况下,可以使用终端上的简单命令显示展开的对话框。
Let’s show you what we mean. Here is the simplified version of the Save dialog, which doesn’t offer many options. It lets you pick your filename, add tags, choose a location, and finally select a format.
让我们向您展示我们的意思。 这是“保存”对话框的简化版本,其中没有很多选项。 它使您可以选择文件名,添加标签,选择位置,最后选择一种格式。
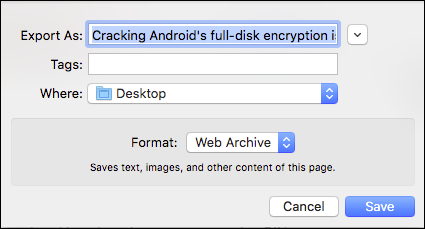
Clicking the arrow button next to the “Export As” field, however, will expand the dialog so that you can navigate about your Mac’s system drive, create a new folder, and show or hide the file’s extension
但是,单击“导出为”字段旁边的箭头按钮将展开对话框,以便您可以导航Mac系统驱动器,创建新文件夹以及显示或隐藏文件扩展名。
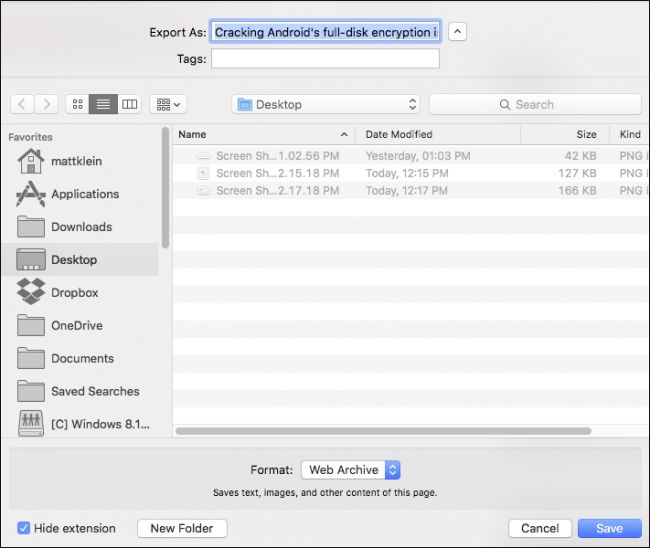
Similarly, here is the simple Print dialog as shown from Safari. It offers options to change the number of copies, which pages to print, and the option to print the document as a PDF, but not much else.
同样,这是Safari所示的简单“打印”对话框。 它提供了一些选项来更改份数,要打印的页面以及将文档打印为PDF的选项,但没有太多其他选择。
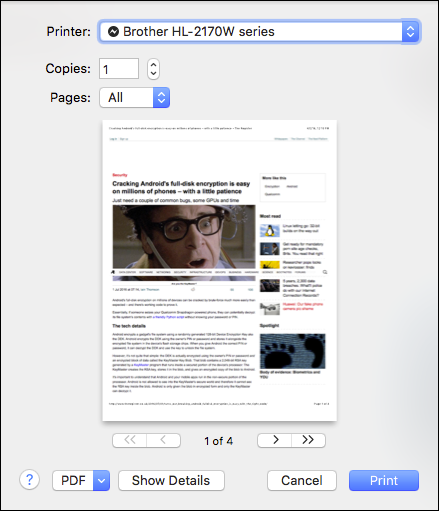
Here is the expanded Print dialog, which includes further paper size, orientation, and scaling options, among others.
这是展开的“打印”对话框,其中包括其他纸张尺寸,方向和缩放比例选项。
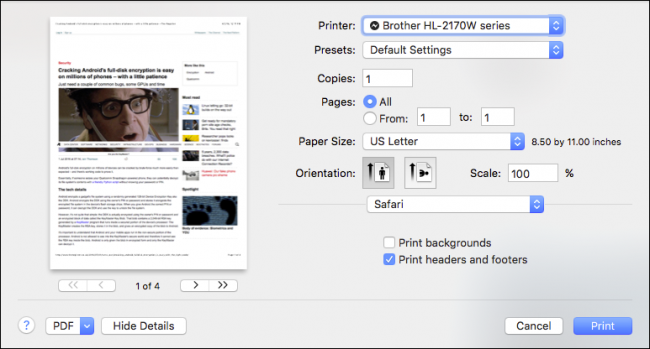
Both the expanded versions of these dialogs have some very useful features, which some of you might want to take advantage of every time you print or save. Rather than having to always expand them, you can use a simple command line trick to make the expanded versions always appear by default (or until you change them back).
这些对话框的两个扩展版本都有一些非常有用的功能,您中的某些人可能希望每次打印或保存时都可以利用这些功能。 不必总是扩展它们,您可以使用一个简单的命令行技巧使扩展的版本始终默认显示(或者直到您将它们改回为止)。
To make these changes, first open the Terminal, which can be found in Applications > Utilities.
要进行这些更改,请首先打开终端,可以在“应用程序”>“实用程序”中找到该终端。
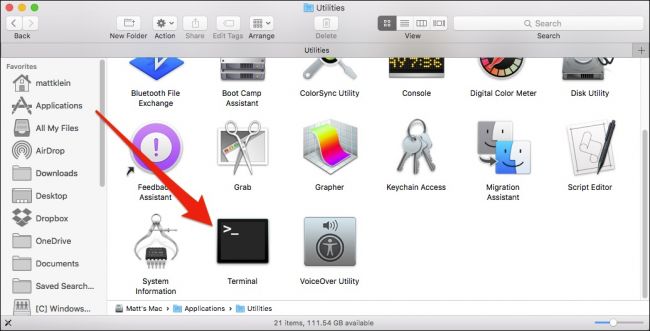
With the Terminal open, type the following command (or just copy and paste it) to change the default view on the Print dialog and hit “Enter” when you’re done.
在终端打开的情况下,键入以下命令(或仅复制并粘贴)以更改“打印”对话框上的默认视图,并在完成后单击“ Enter”。
defaults write -g PMPrintingExpandedStateForPrint -bool TRUE
In the Terminal, it will look something like this.
在终端中,它将看起来像这样。

To make this command take effect, you have to restart your computer. So if you want to affect this change to the save dialog as well, you should plug in the following command before you restart to save time. Don’t forget to hit “Enter” when you’re done.
要使此命令生效,您必须重新启动计算机。 因此,如果您也想影响保存对话框的更改,则应在重新启动之前插入以下命令以节省时间。 完成后,别忘了按“ Enter”。
defaults write -g NSNavPanelExpandedStateForSaveMode -boolean TRUE
Again, in the Terminal it will look similar to the following.
同样,在终端中,它看起来类似于以下内容。
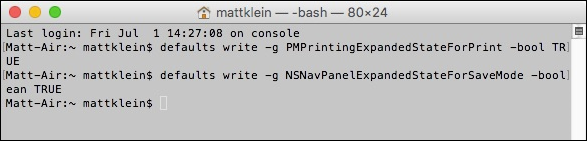
Now, go ahead and restart.
现在,继续并重新启动。
If you want to reverse this change, you want to enter each of the previous commands only use the FALSE flag at the end instead of TRUE.
如果要撤消此更改,则要输入前面的每个命令,请仅在末尾使用FALSE标志,而不要使用TRUE。
For example, to revert to the old Print dialog, enter the following.
例如,要恢复到旧的“打印”对话框,请输入以下内容。
defaults write -g PMPrintingExpandedStateForPrint -bool FALSE
To revert to the old Save dialog, use this command.
要恢复到旧的“保存”对话框,请使用此命令。
defaults write -g NSNavPanelExpandedStateForSaveMode -boolean FALSE
Again, you will need to restart in order to make these changes go into effect.
同样,您将需要重新启动才能使这些更改生效。
No doubt, using the Terminal really gives you a lot of power you don’t normally have with the vanilla install of OS X. For example, you can add a message to your systems lock screen, and another neat trick you can employ is the ability to quit the Finder, which will let you quickly clear your desktop for added privacy. Now, you can add expanded Print and Save dialogs to your arsenal.
毫无疑问,使用终端确实能为您提供通常在OS X原始安装中所没有的强大功能。例如,您可以在系统锁定屏幕上添加一条消息 ,而您可以采用的另一种巧妙技巧是退出Finder的功能 ,可让您快速清除桌面以增加隐私。 现在,您可以将扩展的“打印”和“保存”对话框添加到您的武器库。
翻译自: https://www.howtogeek.com/261880/how-to-show-the-expanded-print-and-save-dialogs-in-os-x-by-default/
android 默认对话框
更多推荐
 已为社区贡献4条内容
已为社区贡献4条内容









所有评论(0)