
vue.js 仿哔哩哔哩的网站(低仿bilibili)
仿哔哩哔哩的网页版(仅有首页和搜索页面)线上地址:lovescode.top:8181b站效果展示视频:https://www.bilibili.com/video/bv1564y1U71T两个页面的效果展示:点击图片中的内容,会跳转到官方b站的相应视频页面,由于网上没有视频的接口(人家赚钱的东西当然不能有啦????),所以就没有进行接下来的制作了。首页制作用 element-ui 和 html
仿哔哩哔哩的网页版
(仅有首页和搜索页面)
线上地址:codeape.site:8181
源码地址:https://gitee.com/wooden-joint/bilibili (觉得有用的话就点个star吧)
b站效果展示视频:https://www.bilibili.com/video/bv1564y1U71T
两个页面的效果展示:


点击图片中的内容,会跳转到官方b站的相应视频页面,由于网上没有视频的接口(人家赚钱的东西当然不能有啦😂),所以就没有进行接下来的制作了。
首页制作
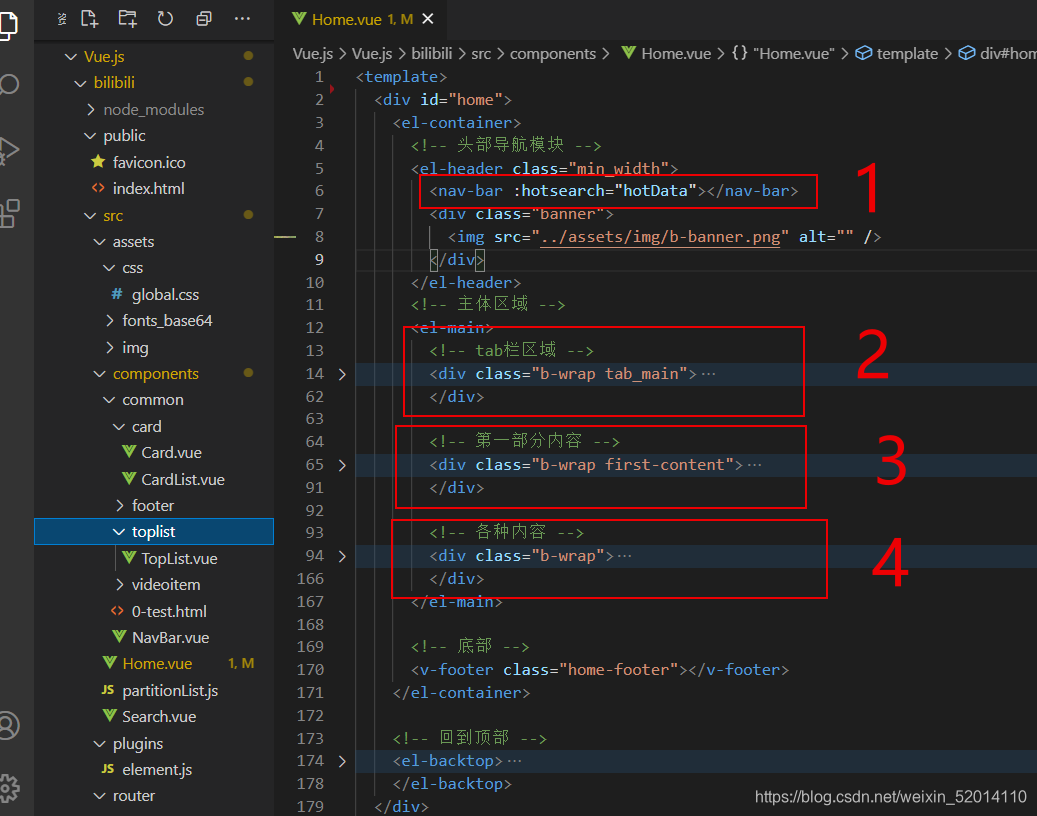
用 element-ui 和 html 加 css 相结合的方式尽可能的还原哔哩哔哩页面,首页主要布局分4部分
1 navbar 绘制
自定义封装好 nav-bar 用于首页和搜索页面使用。搜索框会根据页面的宽度大小来显示与隐藏,主要功能代码如下
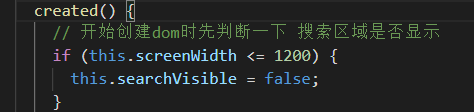
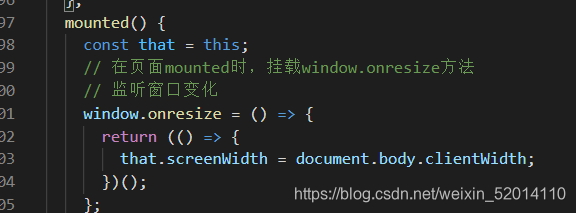
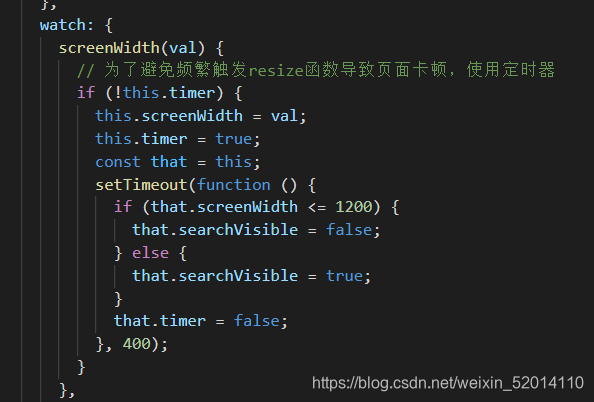
搜索框下方的提示使用 el-autocomplete 组件将获取到的数据进行效果展示
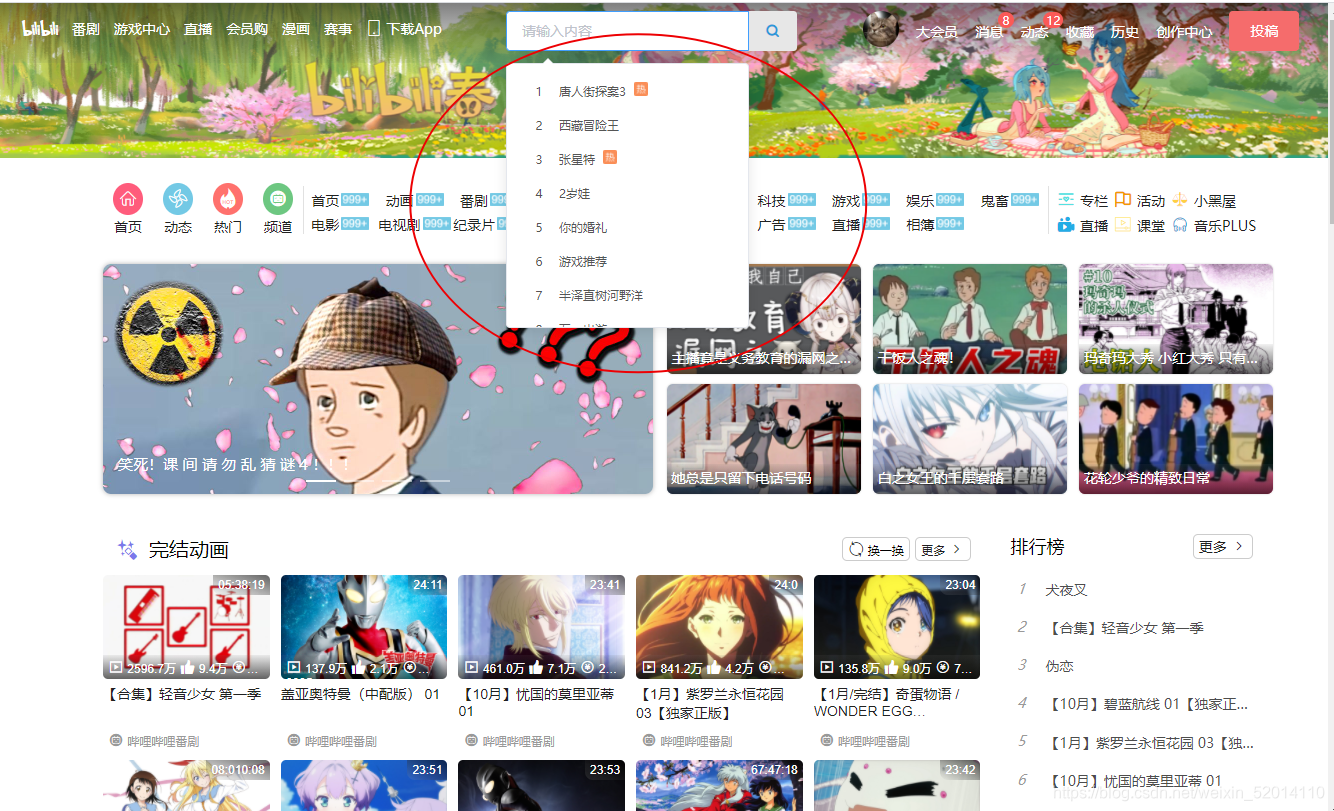
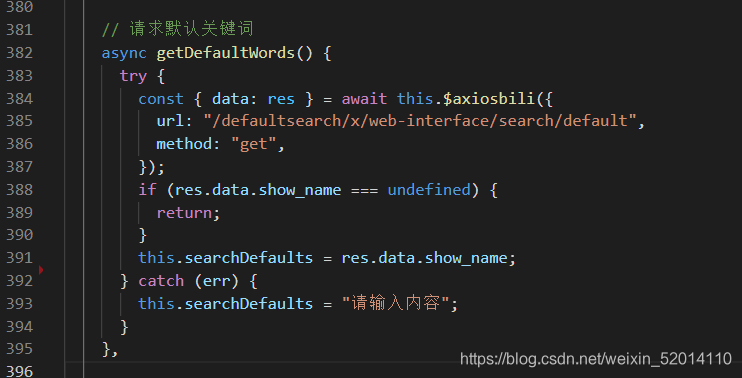
数据获取
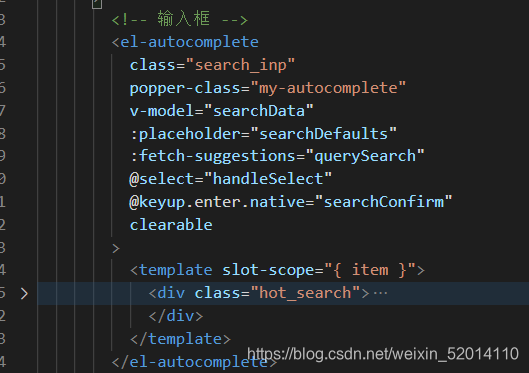
html结构
2 tab栏区域的绘制
3 轮播图和轮播图右边区域的绘制
这里要提到一个访问外网接口跨域的问题
解决方案如下:
在项目根路径中新建一个 vue.config.js 文件

在里面添加图中红框框出来的关键代码 (修改完 vue.config.js 文件记得要重新跑一次项目)
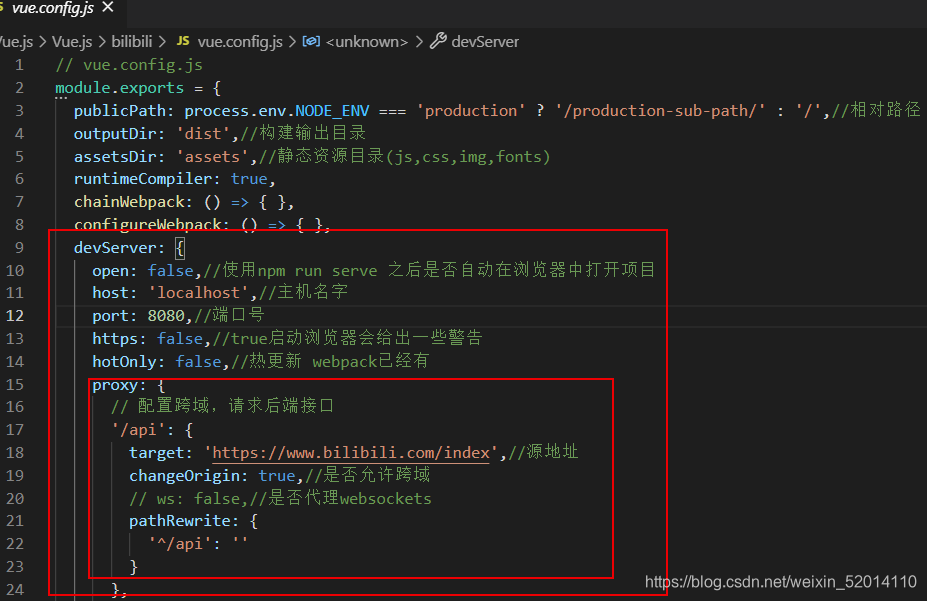
在 main.js 文件中导入并注册全局 axios


在 Home.js 文件中使用,根据前面定义的名字,在这里直接使用就可以替换原路径

紧接着这里还会出现请求过来的图片的跨域问题。
解决方案如下:
html 中新增 meta 标签关键代码:content=“no-referrer”
<head>
....
<meta name="referrer" content="no-referrer" />
....
</head>
这里我觉得加在这个文件中就可以(但我没有尝试过,如果不行可尝试下面方法)

一开始我不知道加在哪,因为这里是 vue 项目全是 .vue 文件,于是用了一种绕一点的方法
首先在 router 的配置文件中添加
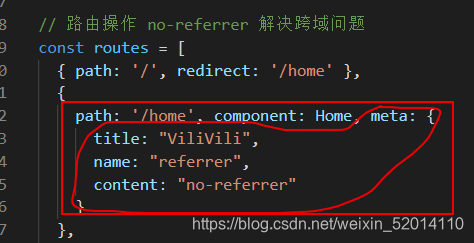
再在 main.js 文件中添加如下代码 就相当于新增了一个 meta 标签
// 路由操作 解决跨域问题
router.beforeEach((to, from, next) => {
/* 路由发生变化修改页面meta */
if (to.meta.content) {
let head = document.getElementsByTagName('head');
let meta = document.createElement('meta');
meta.name = to.meta.name;
meta.content = to.meta.content;
head[0].appendChild(meta)
}
/* 路由发生变化修改页面title */
if (to.meta.title) {
document.title = to.meta.title;
}
next()
});
4 页面主要内容的绘制
由于需要多次复用,将视频内容展示和排行榜都各自封装成组件
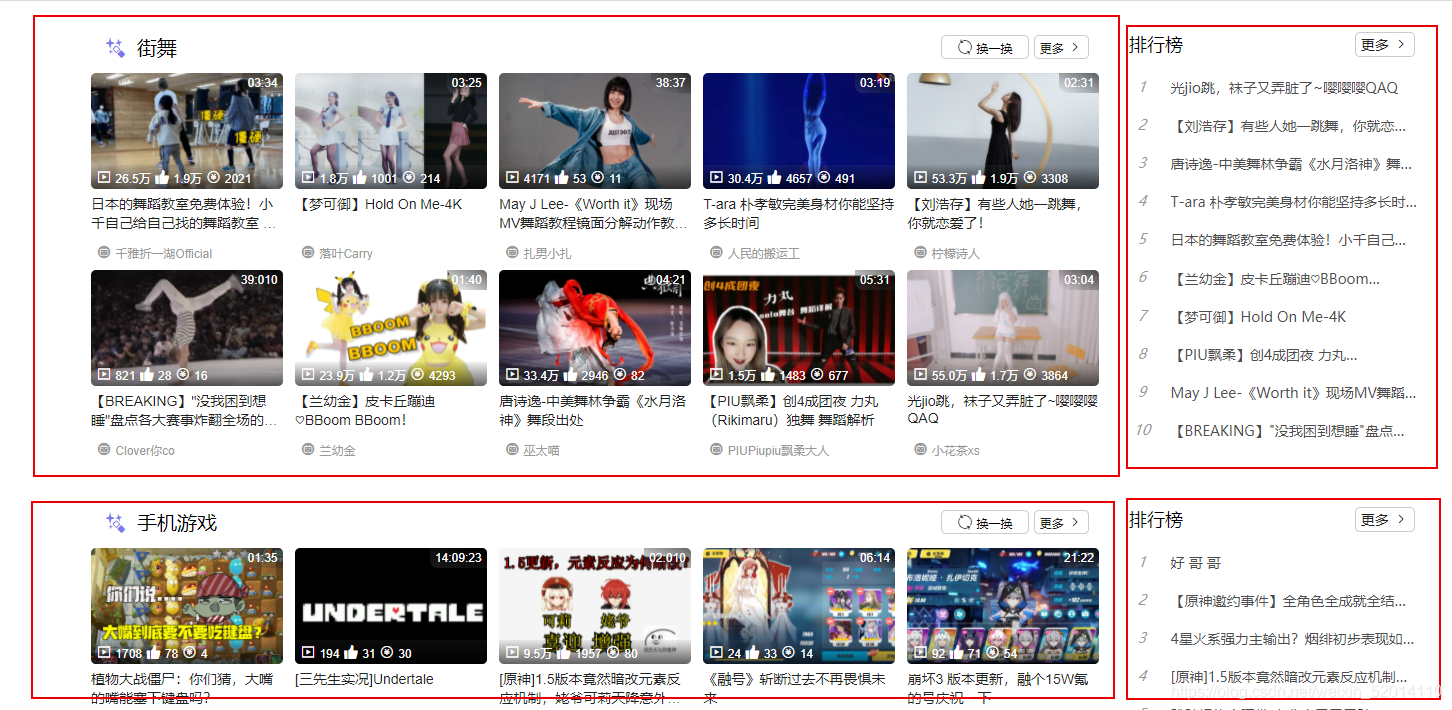
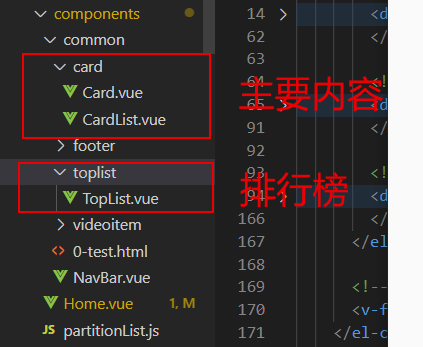
由于接口数据有限,排行榜的展示顺序是根据左边视频内容的播放量,来进行排序展示的。
视频内容区域的接口提供了图片、标题等各种数据,但是没有链接数据。所以本网站点击了该区域会以标题 为搜索内容,跳转到搜索页面。当点击了搜索页面中的对象时,会跳转到b站原官网。
搜索页面制作
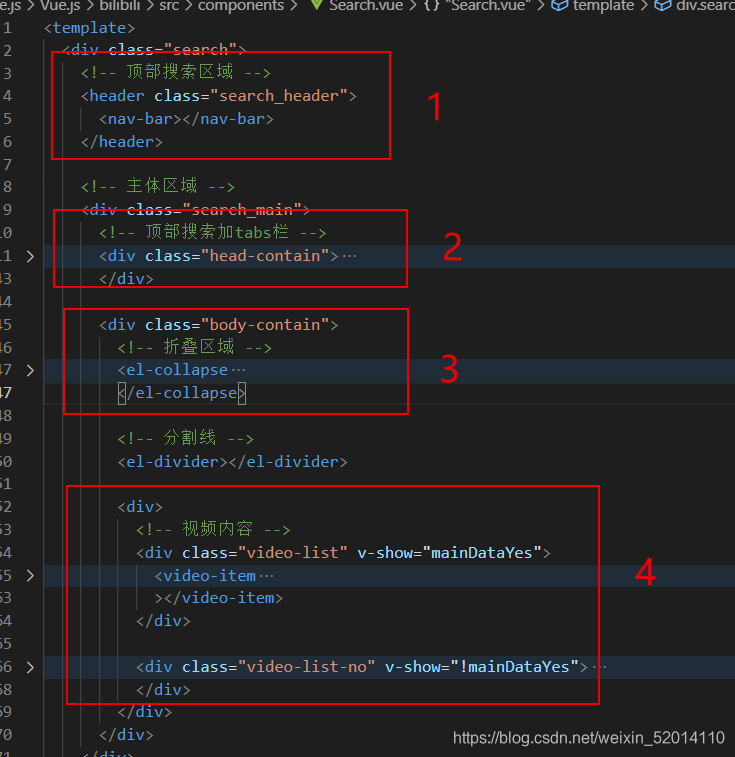
1 顶部继续复用封装好的 navbar
但这里是搜索页面,不显示搜索框
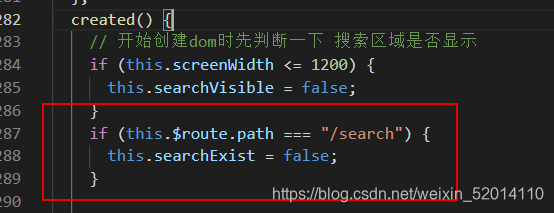
2 页面中的搜索和 tab 栏区域
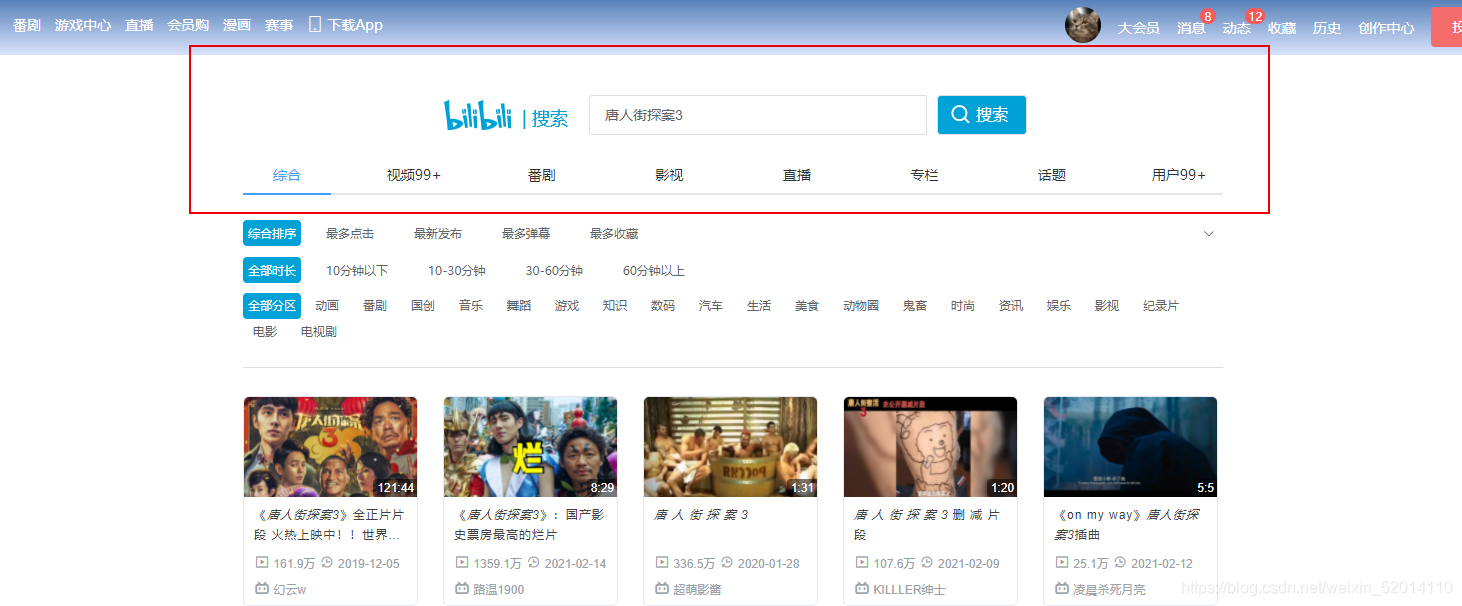
3 可折叠的选择标签区域
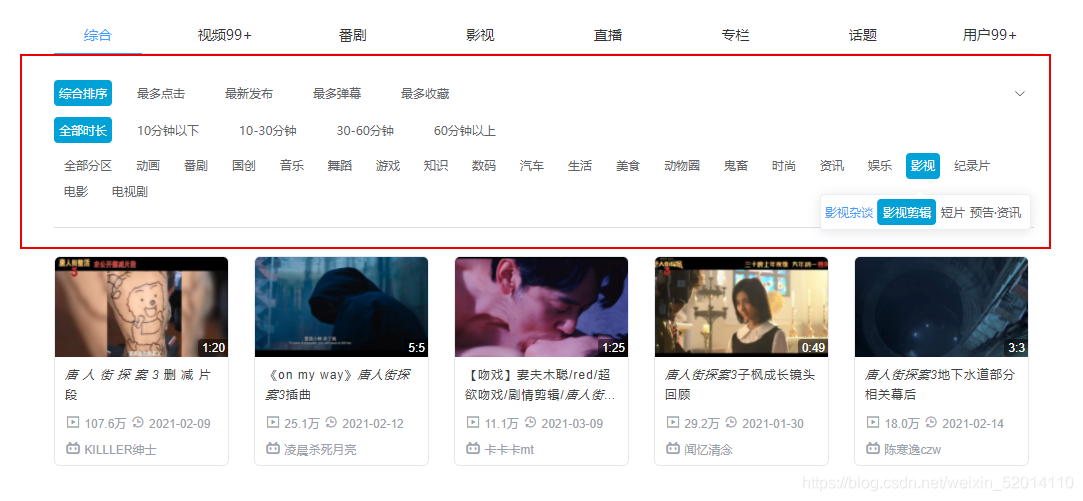
这里的布局和功能的实现是最为复杂的,折叠区域用 el-collapse 进行功能绘制,在 el-collapse-item 中放入 el-radio-group 单选按钮来进行 标签 选择,展开的内容为:时长的标签和分区的标签。
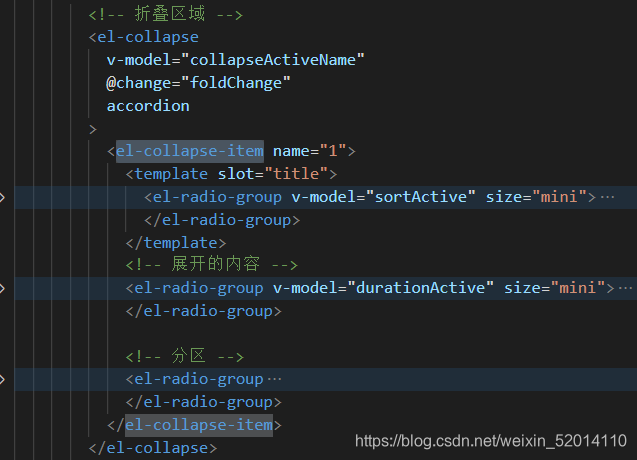
第一行标签 (综合排序等)
就是根据数据内容中的类型,来对原数据进行一次排序,下面是综合排序的方法,其他类似
// 综合排序的方法(得分最高)
comprehensiveSort() {
// sort 不传参就是按照字符编码的顺序进行排序
// 提供比较函数,该函数要比较两个值
// obj1 小于 obj2,在排序后的数组中 obj1 应该出现在 obj2 之前 返回一个小于 0 的值
this.mainDataList.sort((obj1, obj2) => {
return obj2.rank_score - obj1.rank_score;
});
},
第二行标签 (全部时长等)
这里是先获取点击到的标签,改变 currentTime 的值
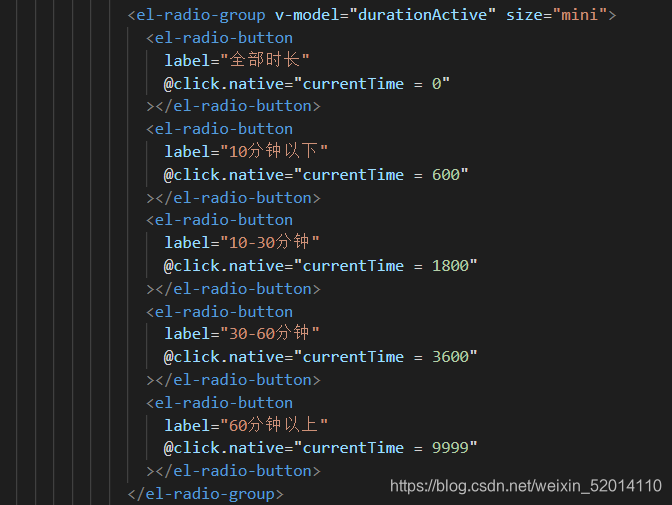
接下来就可以监听 currentTime 的值,只要变化了就根据变化的数值来决定返回的时间

下面是点击tab栏时间的方法,就由于接口中获取过来的时间是一个字符串,所以下面要进行两次的时间格式的转换。
// 点击tab栏时间的方法
allTimeMethods() {
// this.mainDataListCopy 是获取到数值后,另外保存的一份副本
// this.$lodash.cloneDeep 这是深拷贝
let arr = this.$lodash.cloneDeep(this.mainDataListCopy);
// 将时间转化为秒
let arr2 = this.changeSeconds(arr);
// 返回值是true还是false决定保留还是丢弃该元素。
arr2 = arr2.filter((item) => {
switch (this.currentTime) {
case 0:
return item.duration;
case 600:
return item.duration < 600;
case 1800:
return 600 <= item.duration && item.duration < 1800;
case 3600:
return 1800 <= item.duration && item.duration < 3600;
default:
return item.duration >= 3600;
}
});
// 将时间格式化
arr2 = this.formatSeconds(arr2);
this.mainDataList = this.$lodash.cloneDeep(arr2);
},
// 将接口中时间(3:23)转变为秒的方法
changeSeconds(arr) {
arr.forEach((value, index, array) => {
let t = array[index].duration.split(":");
array[index].duration = t[0] * 60 + parseInt(t[1]);
});
return arr;
},
// 将秒钟格式化
formatSeconds(arr2) {
let timeFormat = "";
for (let i in arr2) {
timeFormat = "";
allTime(arr2[i].duration);
arr2[i].duration = timeFormat;
}
function allTime(time) {
if (time < 60) {
let s = time > 0 ? time : "";
s = s <= 10 ? "0" + s : s;
timeFormat = timeFormat + s;
return;
} else {
let m = Math.floor(time / 60);
m = m <= 10 ? "0" + m : m;
timeFormat = timeFormat + m + ":";
allTime(time - m * 60);
}
}
return arr2;
},
第三行标签 (全部分区等)
在分区的标签中,要再嵌套一个 el-popover 的弹出框 下面分三部分进行介绍。
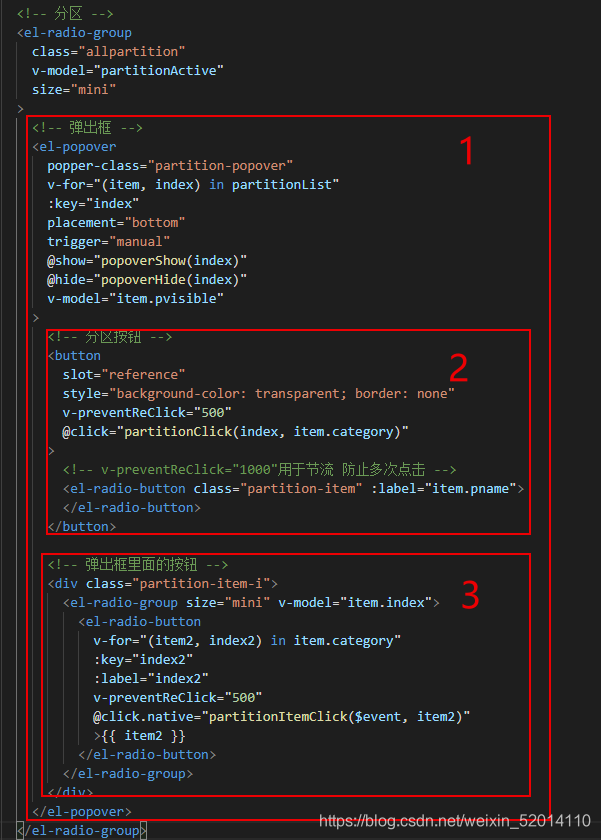
1 弹出框的使用
2 分区按钮
我们可以看到的分区按钮,但这里也出现了一些小问题(我解决了一个多小时)。

第一个就是 el-popover 和 el-radio-button 嵌套使用时会出现 BUG ,解决方法就是:在 el-radio-button 外部再嵌套一个button。
第二个就是当点击 el-radio-button 会 element-ui 设计时会触发两次的点击事件(别问我怎么知道的,这个 bug 导致我误以为弹出框显示不出来,因为一开始我弹出框是点击就显示,再点一下就消失的),所以这里可以用 防抖节流 的方法进行解决。
首先创建 preventReClick.js 文件 ,复制下面代码

export default {
install(Vue) {
// 防止重复点击
Vue.directive('preventReClick', {
inserted(el, binding) {
el.addEventListener('click', () => {
if (!el.disabled) {
el.disabled = true
setTimeout(() => {
el.disabled = false
}, binding.value || 1000)
}
})
}
})
}
}
紧接着在 main.js 中导入这个文件

由于b站官网这里的弹出框点击其他地方是不消失的,后面我把 el-popover 的触发方式改为了 trigger=“manual” 手动的,所以上面的方法可能就不需要了。但这里可以记录一下防止以后再次踩坑!!
3 选择分区后,弹出框的按钮

这里也存在点击两次的问题,但不会影响功能的实现,但可以作为优化然后记录一下
// 分区里面的对话框被点击了
partitionItemClick(e, item) {
// 防止点击两次
// 因为原生click事件会执行两次,第一次在label标签上,
// 第二次在input标签上,故此处理
if (e.target.tagName === "INPUT") return;
let arr = this.$lodash.cloneDeep(this.mainDataListCopy);
let arr2 = [];
arr.forEach((value) => {
if (value.typename === item) {
arr2.push(value);
}
});
this.mainDataList = this.$lodash.cloneDeep(arr2);
},
4 视频内容区域
由于要根据获取到的数据进行渲染,这里也是封装成一个独立的组件 videoitem.vue,便于复用。
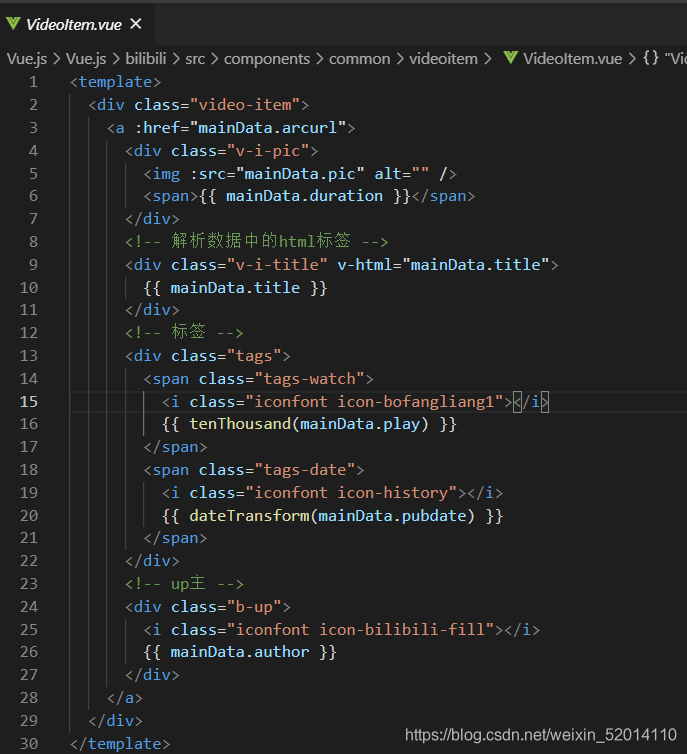
下面格式化标签中播放量和日期的计算属性
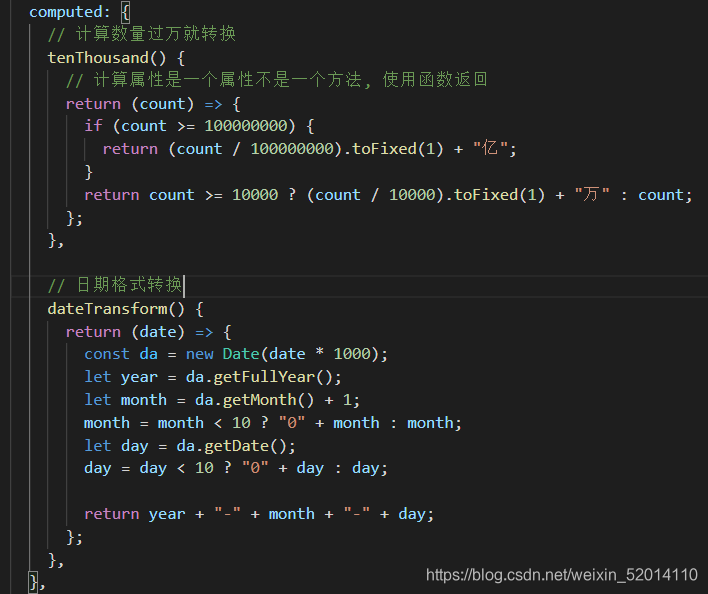
项目心得体会
这是刚学习完一遍 vue ,用来练手和顺便复习 html + css + js 的项目,其中出现了很多的问题。虽然最后都一一解决了,但还是说明技术不过关。
这也是我写的第一篇博客,用于记录一些我所实现的功能的方法供大家参考,还有所遇到的问题以及解决方法希望能帮助到大家,写得不好的地方,希望大家轻喷!!🤣🤣
更多推荐
 已为社区贡献5条内容
已为社区贡献5条内容









所有评论(0)