UBUNTU18.04安装教程
文章目录一、准备工作1.下载 Ubuntu 镜像2.查看电脑的信息3.制作U盘启动盘4.给 Ubuntu 分配硬盘空间二、安装 Ubuntu18.041.设置启动项2.正式安装三、安装完成后的优化工作1.更换软件源借觐演示视频:https://www.ixigua.com/i6740788422543147523/.一、准备工作注:本篇文章以 Ubuntu18.04 的安装为例。准备工作在其他系统
文章目录
借觐演示视频:
https://www.ixigua.com/i6740788422543147523/.
一、准备工作
注:本篇文章以 Ubuntu18.04 的安装为例。
准备工作在其他系统上进行,我这里在 Windows10 上进行以下的三步。
1.下载 Ubuntu 镜像
打开ubuntu18.04.1的下载地址,进入页面后点击右边的Download按钮开始下载。

2.查看电脑的信息
1).查看BIOS模式
“win+r"快捷键进入"运行”,输入"msinfo32"回车,出现以下界面,可查看BIOS模式:
UEFI模式:

传统MBR模式:

BIOS模式有传统的MBR模式和新式UEFI模式,这将对安装双系统的方法产生直接影响。目前来看,大部分电脑都属于新式UEFI模式,不过也存在一些老机子仍然属于传统MBR模式。本教程只介绍新式UEFI模式下的双系统安装方法,如果你的电脑属于传统MBR模式,强烈建议你重装windows系统来更新BIOS模式到UEFI。
2).搞清楚电脑的硬盘数
电脑是单双硬盘希望你买电脑时就已经清楚,这也算是卖点之一,如果这个都不知道,也请不要自暴自弃,继续往下看。
“此电脑"点击右键,点击"管理”,点击"磁盘管理":


相信你已经清楚了自己电脑的信息,以下请注意有区分"单硬盘"和"双硬盘"操作的部分。
3.制作U盘启动盘
下载U盘制作工具
在官方网站“https://rufus.ie/”下载软件:rufus-3.1p.exe
插入u盘,用rufus选择u盘和ubuntu 18.04.ios镜像文件,分区类型MBR,文件系统FAT32,簇大小8192字节,开始:
图1.1:rufus制作ubuntu 18.04 u盘启动盘
至此,启动盘制作完成!
如何查看磁盘分区类型?(其实可以自行百度):
使用“Windows+R”调出运行对话框。输入“Diskpart”(不分大小写)
调出如图所示窗口,输入命令“list disk”(命令不分大小写,注意空格一定要有),如果Gpt下面带有星号,则表示为Gpt分区格式,否则为MBR分区格式。
4.给 Ubuntu 分配硬盘空间
这一步也可以在安装过程中分区的时候执行,不过最好安装前弄好,省得到时候出岔子需要从头开始。
1)鼠标右键计算机,在弹出来选项卡中选择管理,接着在弹出来的窗口左侧点击 存储/磁盘管理,进入磁盘管理界面,如下图所示:
在这里插入图片描述
2)在你要安装的目标磁盘中,通过删除卷和删除分区操作腾出一块未分配的磁盘空间作为安装区,我要安装的位置是 磁盘1,所以我在 磁盘1 中整合出了 256GB 的空间用来安装 Ubuntu18.04.1(安装区的大小依磁盘总的空间以及你的需要而定),这一步弄好后如下图所示:
在这里插入图片描述
二、安装 Ubuntu18.04
1.设置启动项
关闭你要安装 Ubuntu18.04.1 的目标主机,然后插入启动盘,接着开机,迅速的按住 F12直到进入 bios 设置界面(不同的电脑进入 bios 的按键不同,一般为 F12 或者 Delete 键),通过方向键选择Boot Menu,然后回车

进入Boot Manager后,选择 EFI USB 作为启动项,回车

至此我们就进入了安装程序,选择 Install Ubuntu, 回车直接安装

(如果进不去在蓝屏中,重启,狂按F12再次进入到上面的窗口,然后回车至安装程序,选择Install Ubuntu,按E进入到选择窗口,在splash空格后加上
ivrs_ioapic[32]=00:14.0 ivrs_ioapic[33]=00:00.1
这两个参数,最后按F10进入安装Ubuntu)
[外链图片转存失败,源站可能有防盗链机制,建议将图片保存下来直接上传(img-Rbzj6c4N-1615470603706)(C:\Users\txozhou\AppData\Roaming\Typora\typora-user-images\image-20210311212801282.png)]
2.正式安装
1)选择语言
.首先选择语言为中文(简体),中文简体在倒数第三个,点继续;

2)键盘布局已经自动选择好了,你可以选择不改变;

3)无线连网
接着无线选项中,选择我现在不想连接wifi无线网络;

4)更新选项
一般我们用仅仅用 Ubuntu 来编程或者部署项目,娱乐一般用 Windows, 所以选择 正常安装
最下面的两个选项会拖慢安装的速度,这些工作可以放到安装完成后集中处理,所以也不勾选。
5)选择安装类型
第一和第二个选项安装的时候更省事,安装程序会自动分区,第三个选项需要自己手动分区,安装的时候会麻烦一点,但是因为是手动分区,你对系统的分区情况也更加熟悉,方便系统后期的管理。我们选择第三个选项 其他选项 ,然后点击 继续

接下来需要我们手动分区,前面我们给在磁盘1给 Ubuntu18.04.1 预留了 256GB 的磁盘空间,下面对这 256GB 的空间进行分区。详情如下图所示,最后还剩下 45GB 的空间,以备不时之需。(具体的分区原则几句话将不清楚,自行百度)

说明:
下图中的sd+字母+number, 其中字母表示磁盘的编号,bumber表示分区的编号
例如:sda3 表示磁盘 a 的第三个分区,sdc1 表示磁盘 c 的第一个分区
前面我们给在磁盘1给 Ubuntu18.04.1 预留了 256GB 的磁盘空间,对应于下图的 /dev/sdc下的 空闲区

手动分区(重点)
如上图,选中之前预留的空先区,鼠标左键双击或者点击左下角 “+” 按钮,依次按照上面的分区表手动分区。
(如果在给 /boot 分完区后空闲区变为不可用,则点击 “-” 按钮删除 /boot 分区,然后先给其他挂载点分区,最后再给 /boot 分区)
挂载点 /

挂载点 /boot

挂载点 /home

挂载点 /usr

对于交换空间 swap ,根据你电脑的内存情况来分:
如果内存小,就分配 2~3 倍内存的空间;
如果内存中等,就分配 1~2 倍内存的空间;
如果内存大,就分配 1 倍内存的空。

按照上面的分区表分完区后,每个区的信息如下图所示,这时还需要注意到最下面一栏 安装启动引导器的设备,你在哪个磁盘上安装的 ubuntu(在哪个磁盘上分区),就选择那一个磁盘。然后点击右下角 现在安装 按钮,在弹出来的对话框中点击 继续 按钮。

6)选择时区
输入你所在城市,默认Shanghai也行,然后“继续”;
7)设置你自己的用户名和密码(下面如果选择登录时需要密码,则每次登录需要输入密码,为了方便博主选择了自动登录),然后“继续”;
8)安装系统软件
用户名创建完成后,安装程序会安装一些必要的系统软件,整个过程会持续大概 20~30分钟,完成后,会弹出如下的对话框。
至此,Ubuntu18.04.1 安装完成!此时拔出 U盘,接着重启电脑,看看自己安装的成果吧!
9)重启之后来到如下界面,按下【Enter】键进入;
若进不去,就选择Ubuntu高级选项,然后选择第一项按E进入到这样的窗口,然后再splash空格后加上
ivrs_ioapic[32]=00:14.0 ivrs_ioapic[33]=00:00.1
这两个参数,最后按F10进入Ubuntu
[外链图片转存失败,源站可能有防盗链机制,建议将图片保存下来
10)接下来会进入几个引导页面,直接点击“前进”即可;

11)之后就会来到我们的Ubuntu 18.04的桌面了,如图大功告成!
12)最后打开浏览器检查一下虚拟机的网络,OK!
三、安装完成后的优化工作
完成上面的步骤后,Ubuntu18.04 就可以正常使用了。但是为了更加方便快捷的使用,建议再对装好的 Ubuntu 系统做以下的更改。
1.更换软件源
这里只给出步骤,详细的讲解请点我访问
Ubuntu 官方源服务器在欧洲,国内访问很慢。所以这里有必要将软件源更换为国内的源,
国内源很多,在这里我们选择阿里云与清华大学的 Ubuntu 源
#阿里云源
deb http://mirrors.aliyun.com/ubuntu/ bionic main restricted universe multiverse
deb http://mirrors.aliyun.com/ubuntu/ bionic-security main restricted universe multiverse
deb http://mirrors.aliyun.com/ubuntu/ bionic-updates main restricted universe multiverse
deb http://mirrors.aliyun.com/ubuntu/ bionic-proposed main restricted universe multiverse
deb http://mirrors.aliyun.com/ubuntu/ bionic-backports main restricted universe multiverse
deb-src http://mirrors.aliyun.com/ubuntu/ bionic main restricted universe multiverse
deb-src http://mirrors.aliyun.com/ubuntu/ bionic-security main restricted universe multiverse
deb-src http://mirrors.aliyun.com/ubuntu/ bionic-updates main restricted universe multiverse
deb-src http://mirrors.aliyun.com/ubuntu/ bionic-proposed main restricted universe multiverse
deb-src http://mirrors.aliyun.com/ubuntu/ bionic-backports main restricted universe multiverse
# 中科大源
deb https://mirrors.ustc.edu.cn/ubuntu/ bionic main restricted universe multiverse
deb-src https://mirrors.ustc.edu.cn/ubuntu/ bionic main restricted universe multiverse
deb https://mirrors.ustc.edu.cn/ubuntu/ bionic-updates main restricted universe multiverse
deb-src https://mirrors.ustc.edu.cn/ubuntu/ bionic-updates main restricted universe multiverse
deb https://mirrors.ustc.edu.cn/ubuntu/ bionic-backports main restricted universe multiverse
deb-src https://mirrors.ustc.edu.cn/ubuntu/ bionic-backports main restricted universe multiverse
deb https://mirrors.ustc.edu.cn/ubuntu/ bionic-security main restricted universe multiverse
deb-src https://mirrors.ustc.edu.cn/ubuntu/ bionic-security main restricted universe multiverse
deb https://mirrors.ustc.edu.cn/ubuntu/ bionic-proposed main restricted universe multiverse
deb-src https://mirrors.ustc.edu.cn/ubuntu/ bionic-proposed main restricted universe multiverse
# 清华源
deb https://mirrors.tuna.tsinghua.edu.cn/ubuntu/ bionic main restricted universe multiverse
deb-src https://mirrors.tuna.tsinghua.edu.cn/ubuntu/ bionic main restricted universe multiverse
deb https://mirrors.tuna.tsinghua.edu.cn/ubuntu/ bionic-updates main restricted universe multiverse
deb-src https://mirrors.tuna.tsinghua.edu.cn/ubuntu/ bionic-updates main restricted universe multiverse
deb https://mirrors.tuna.tsinghua.edu.cn/ubuntu/ bionic-backports main restricted universe multiverse
deb-src https://mirrors.tuna.tsinghua.edu.cn/ubuntu/ bionic-backports main restricted universe multiverse
deb https://mirrors.tuna.tsinghua.edu.cn/ubuntu/ bionic-security main restricted universe multiverse
deb-src https://mirrors.tuna.tsinghua.edu.cn/ubuntu/ bionic-security main restricted universe multiverse
deb https://mirrors.tuna.tsinghua.edu.cn/ubuntu/ bionic-proposed main restricted universe multiverse
deb-src https://mirrors.tuna.tsinghua.edu.cn/ubuntu/ bionic-proposed main restricted universe multiverse
# 163源
deb http://mirrors.163.com/ubuntu/ bionic main restricted universe multiverse
deb http://mirrors.163.com/ubuntu/ bionic-security main restricted universe multiverse
deb http://mirrors.163.com/ubuntu/ bionic-updates main restricted universe multiverse
deb http://mirrors.163.com/ubuntu/ bionic-proposed main restricted universe multiverse
deb http://mirrors.163.com/ubuntu/ bionic-backports main restricted universe multiverse
deb-src http://mirrors.163.com/ubuntu/ bionic main restricted universe multiverse
deb-src http://mirrors.163.com/ubuntu/ bionic-security main restricted universe multiverse
deb-src http://mirrors.163.com/ubuntu/ bionic-updates main restricted universe multiverse
deb-src http://mirrors.163.com/ubuntu/ bionic-proposed main restricted universe multiverse
deb-src http://mirrors.163.com/ubuntu/ bionic-backports main restricted universe multiverse
Ubuntu 的源存放在在 /etc/apt/ 目录下的 sources.list 文件中,修改前我们先备份,在终端中执行以下命令:
sudo cp /etc/apt/sources.list /etc/apt/sources.list.bcakup
然后执行下面的命令打开 sources.list 文件,清空里面的内容,把上面阿里云与清华大学的 Ubuntu 源复制进去,保存后退出。
sudo gedit /etc/apt/sources.list
接着在终端上执行以下命令更新软件列表,检测出可以更新的软件:
sudo apt-get update
最后在终端上执行以下命令进行软件更新:
sudo apt-get upgrade
更多推荐
 已为社区贡献1条内容
已为社区贡献1条内容

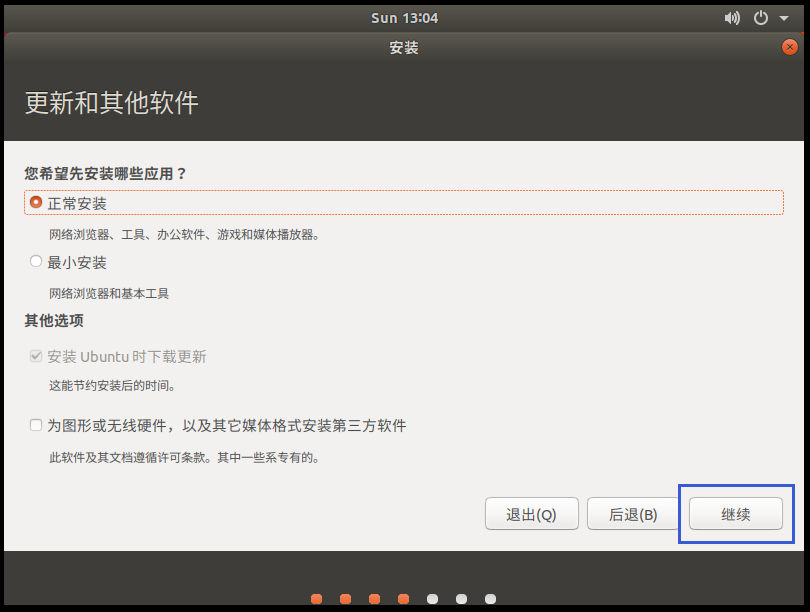
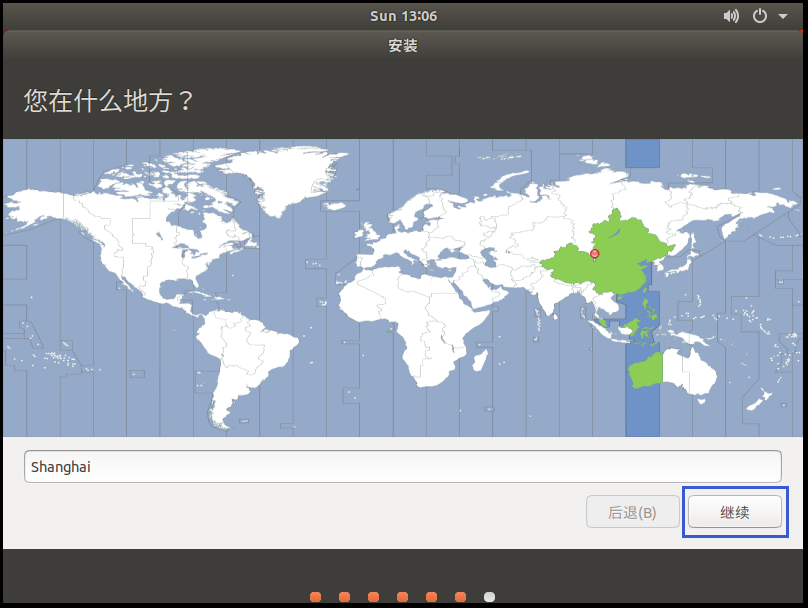
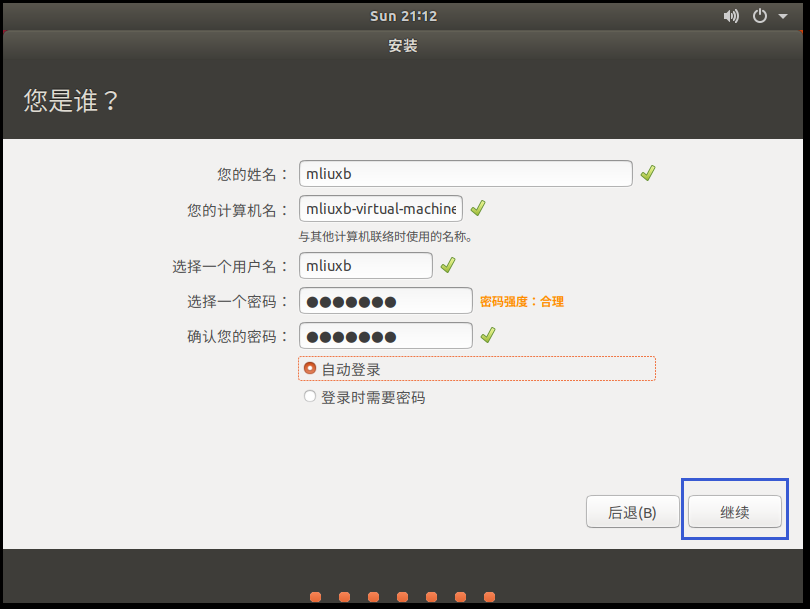
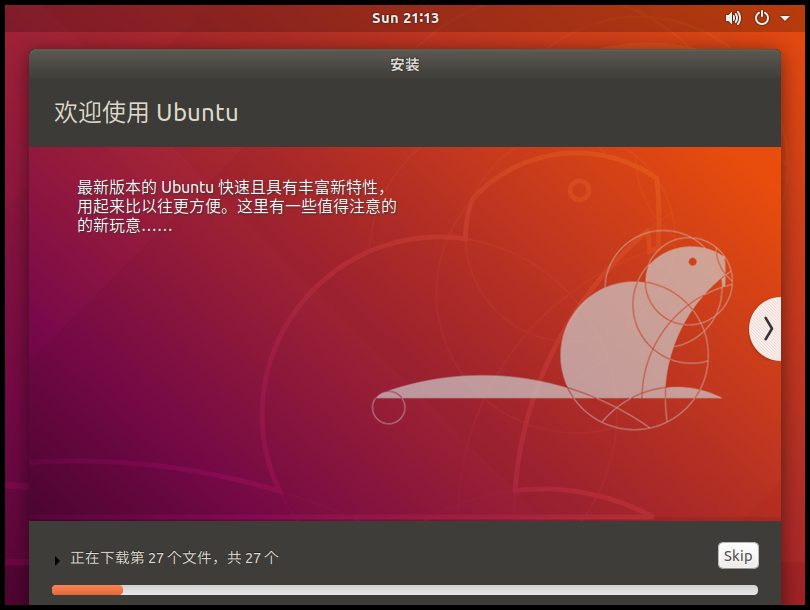
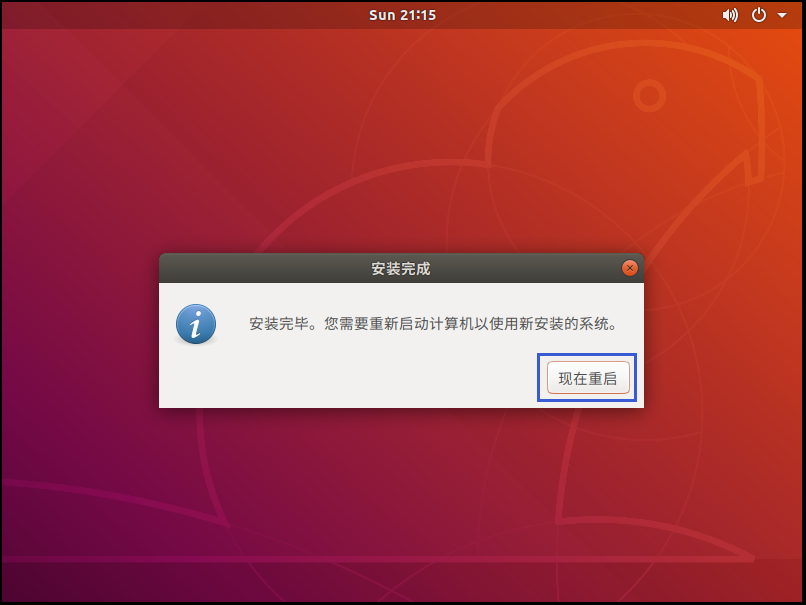
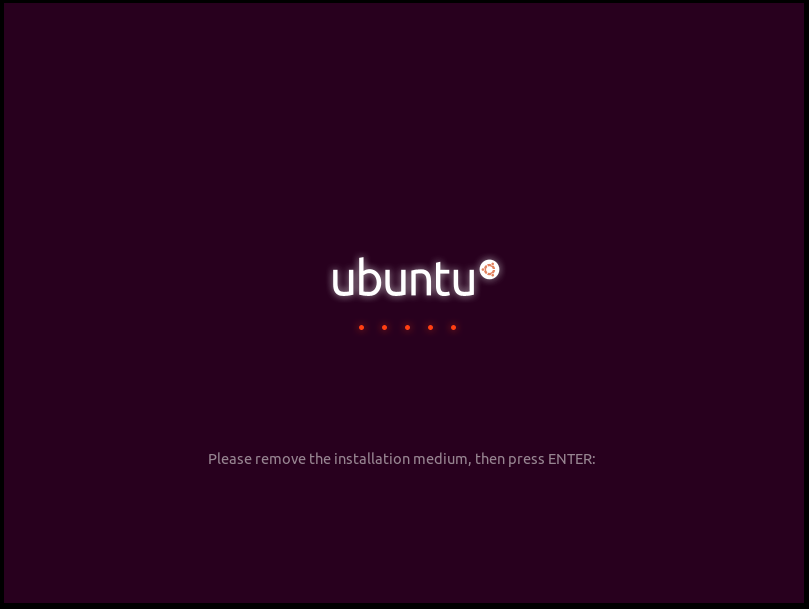
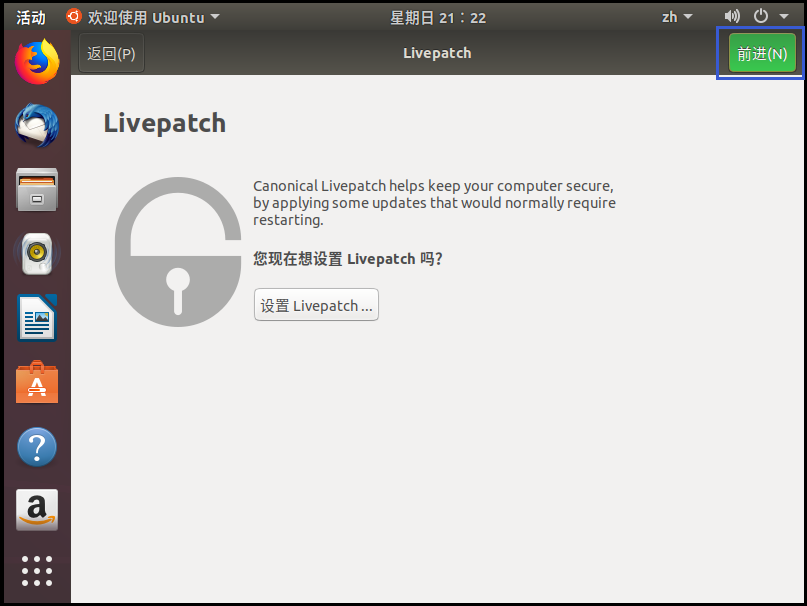
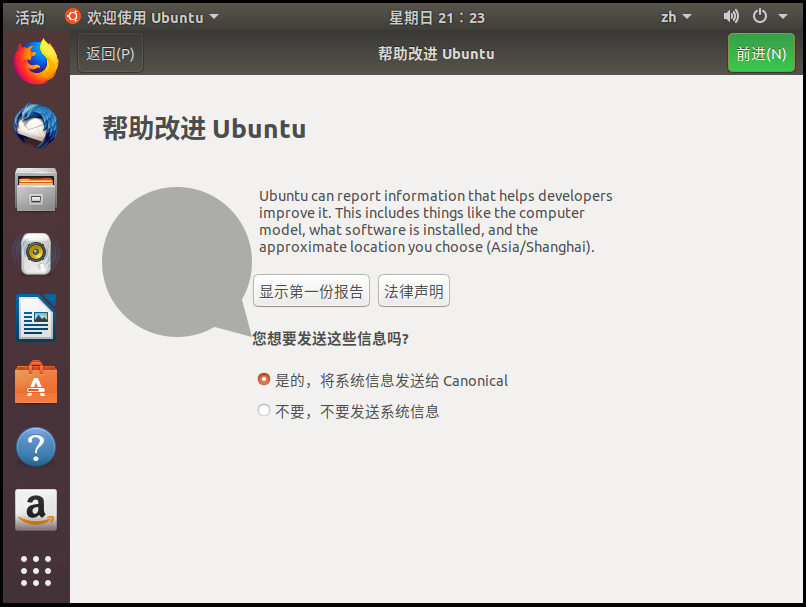
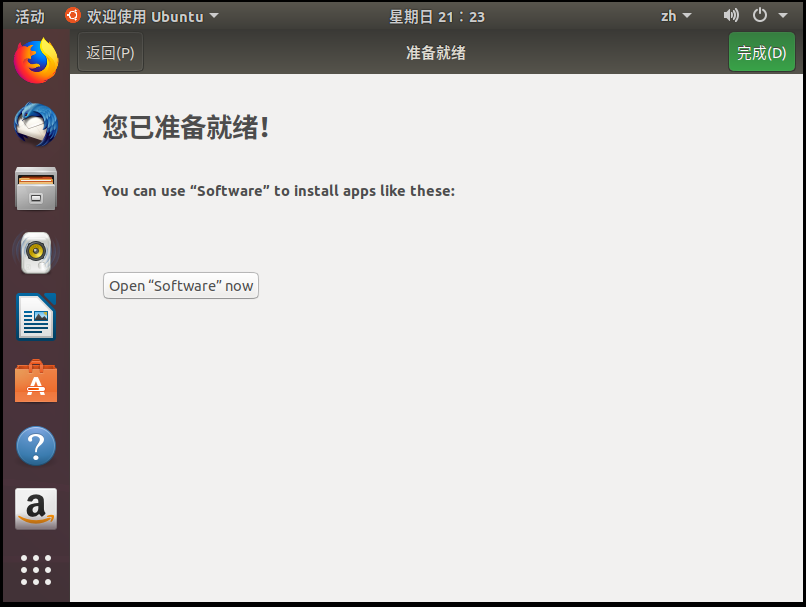
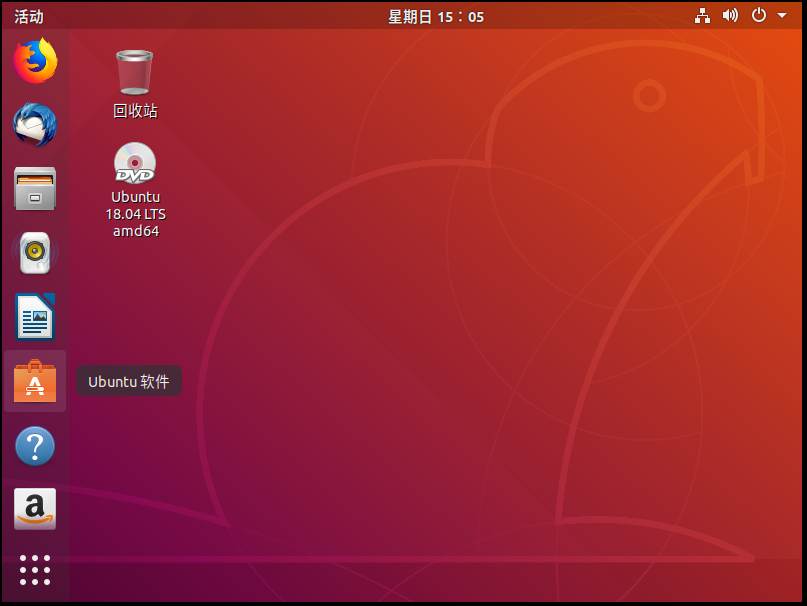
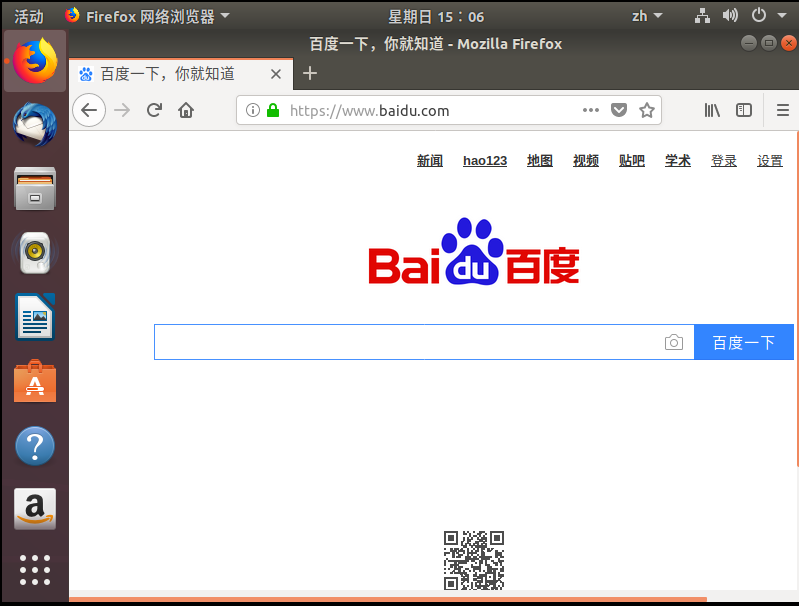








所有评论(0)