利用VMWare创建linux虚拟机
不论是为了搭建各种练习集群,还是搭建linux自己练手,现在window上弄个linux是非常简单的事情,依然记得大学那会儿给笔记本装双系统,一个linux,一个windows, 装完之后就是装B。, 现在windows上搭建linu环境更简单了, 方法比困难多。我听到的就有3种,本文介绍采用VMWare创建linux的过程,废话不多说:第一步:安装VMware, 官网下载VMWare,然后运行安
·
不论是为了搭建各种练习集群,还是搭建linux自己练手,现在window上弄个linux是非常简单的事情,依然记得大学那会儿给笔记本装双系统,一个linux,一个windows, 装完之后就是装B。

第一步:安装VMware, 官网下载VMWare,然后运行安装到本地。
第二步:打开运行VMware, 主页点击“创建新的虚拟机”

选择自定义:

第三步:然后选择安装程序光盘映像文件(iso)

【注】:镜像文件从CenterOS中心下载,连接:https://www.centos.org/download/ 如下图所示:

进入之后又很多的版本,根据需要下载对应的版本,如果想要下载更早期的版本,进入如下连接去下载:
https://www.centos.org/download/mirrors/ ,选择相应的Http Location去找和下载。
本文中,笔者用的是CentOS-7-x86_64-Minimal-1908.iso, 最小系统。后面会说到
下一步,给虚拟机自定义名字, 且选择虚拟机文件保存路径。

继续点击下一步,选择处理器核数,不能超过物理机最大核数,可以2个处理器3个核,如果超过,会有提示

点击下一步,选择虚拟机内存,默认1G, 可以自定义,再点下一步,选择使用NAT网络,再下一步

选择I/O控制器类型,然后选择磁盘类型默认就好点击下一步,

默认磁盘大小20, 可以自定义,选择将虚拟磁盘存储为单个文件。

点下一步,默认,然后下一步,点完成,开始创建虚拟机过程。

等待虚拟机安装,直到出现如下页面,选择语言,English,点击Continue,
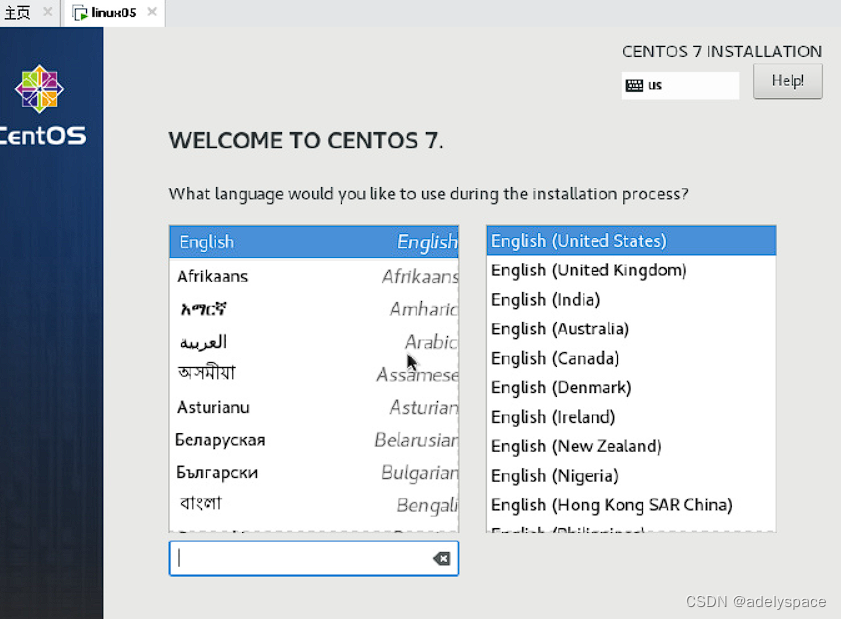
出现如下图所示:
1.我下载的镜包是最小系统镜像包,CentOS-7-x86_64-Minimal-1908.iso, 如果有同学下载的其他版本的镜像,可以点击进去查看选择,有带界面的,有Server,有最小系统等等其他的,选择自己想要的。
2. INSTALLATION DESTINATION必须要选择,选择当初创建的虚拟机磁盘大小20G。

然后点击Done。之后点击Being Installation. 开始系统安装,安装过程中,可以点击选择ROOT PASSWORK去修改root用户的秘密,改玩之后,黄色的警告标识就没有了

直到安装完成,点击Reboot重启。
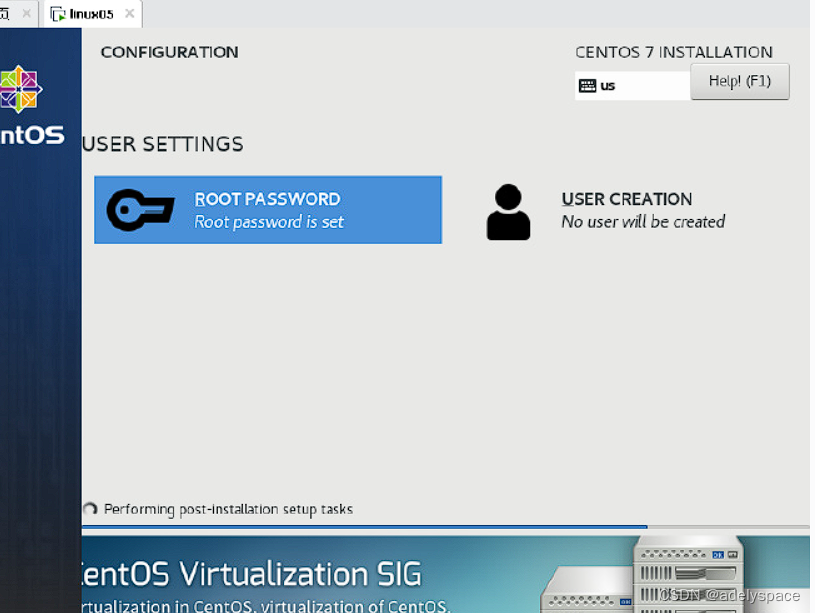
重启之后,出现如下页面,输入用户名和秘密登录linux系统,至此,系统已经装完。

-----------------------------分割线----------------------------
linux系统装完了,还不算完,网络还不通呢,ping本地ip地址192.168.217.1不通,

如何通呢?不着急,一步一步来,当前虚拟机选择“编辑”-->"虚拟网络编辑器",选择VMNet8,最后有个子网地址192.168.217.0, 点击NAT设置,可以看到ip是0, 网关是2, 那1哪儿去了呢?
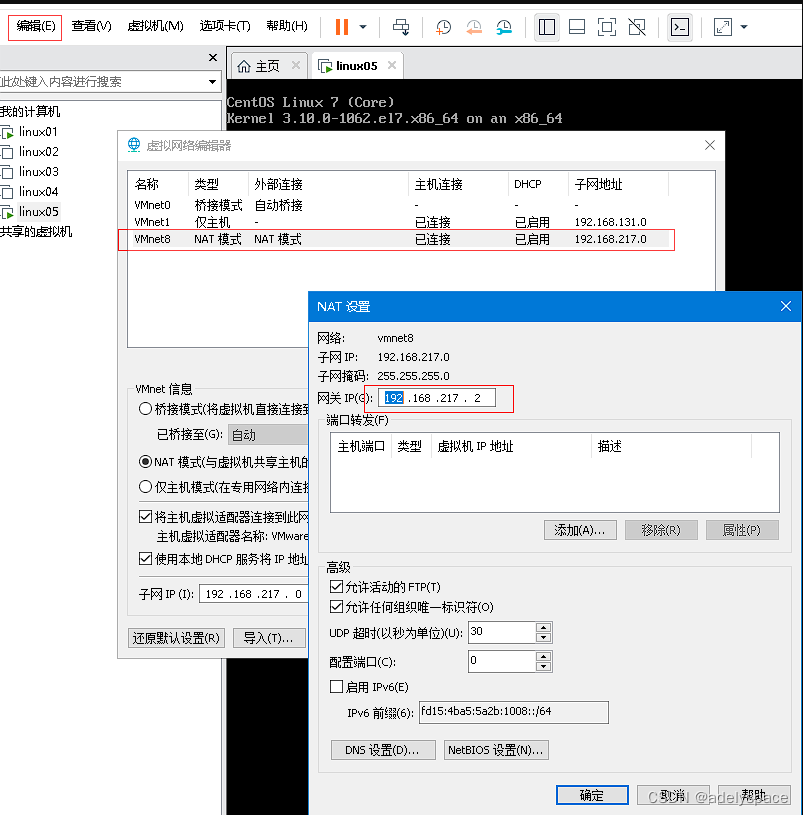
我们用cmd中的ipconfig命令查看本机ip,可以看到,除了本机的IP,另外还有2张网卡,VMnet1和VMnet8,

当我们装虚拟机,网络那儿选择的是NAT方式,那么就会用到VMnet8这个网卡,在网络适配器中将ip改为手动的静态ip
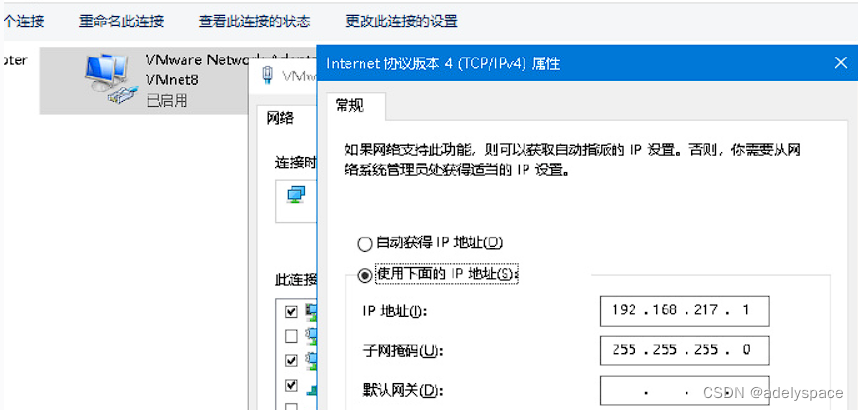
下面设置linux系统端:
使用vi或者vim编辑/etc/sysconfg/network-scripts/ifcfg-ens33(目录是这个目录,名字不一定是这个名字)
修改红框中的内容,有则修改为图示样子,没有则添加,ip部分根据自己的情况填写,但和上图中的ip的地址是一个网段,如下图所示:

配置好之后保存,然后使用service network restart 命令重启网络服务

重启时候重新ping,发现网络已经通了。

至此,网络配置也OK!
Ps:
1. 图中选中的条目的入站规则要启用下,不然会出现主机可以ping通虚拟机,虚拟机ping不通主机的情况。

2. CenterOS的安装建议不要选择最新的版本呢,感觉不问题,会有莫名其妙的错误,比如:ifconfig命令网卡找不见,使用ifconfig -a可以找见, 或者配置了/eth/sysconfig/network-scripts/ifcfg-ens33配置文件,重启网络服务不生效, 重启系统也不生效,或者动态启用网卡,然后给网卡配置ip可以ping通了,但是重启系统依旧会丢失,不能连接的问题等等。 另外遇到问题,莫慌,找百度,基本都有指导。
3. NAT方式下,如果用yum装外部的内荣,需要配置dns,配置方法如下:
vim /etc/resolv.conf
# 填入DNS服务器
nameserver 114.114.114.114
nameserver 8.8.8.8
nameserver 8.8.4.4
然后保存退出,重启网络服务,service network restart,之后ping下百度看能通不,如下:

完!
2023年7月补充:
1. 虚拟机配置好,可以联网之后,执行如下命令安装部分软件:
yum install -y wget expect vim net-tools bash-completion ipvsadm ipset iptables curl git yum-utils ifconfig ntp ntpdate2. 使用 hostnamectl set-hostname xxxxx 设置主机名称。
3. 配置/etc/hosts 文件, 将ip和主机名映射
4. 配置ip_forward过滤机制
vim /etc/sysctl.conf
#内容如下
net.ipv4.ip_forward = 1
net.bridge.bridge-nf-call-ip6tables = 1
net.bridge.bridge-nf-call-iptables = 1执行如下命令查看过滤机制:
modprobe br_netfilter
sysctl -p5. 关闭防火墙,关闭selinux,主机swap分区设置
关闭防火墙:
systemctl stop firewalld
systemctl disable firewalld
关闭selinux:
sed -ri 's/SELINUX=enforcing/SELINUX=disabled/' /etc/selinux/config
主机swap分区设置:
sed -ri 's/.*swap.*/#&/' /etc/fstab以上完成后重启服务器。
6. 时间同步(之前安装了ntpdate), 下面直接使用crontab任务配置1小时同步一次时间:
crontab -e
0 */1 * * * ntpdate time1.aliyun.com7. 配置阿里的镜像源,可以百度搜“阿里开源镜像站”,从中找
wget -O /etc/yum.repos.d/docker-ce.repo https://mirrors.aliyun.com/docker-ce/linux/centos/docker-ce.repo
更多推荐
 已为社区贡献2条内容
已为社区贡献2条内容








所有评论(0)