Linux系统的安装
手把手安装CentOs7.6虚拟机
·
目录
1、打开VMware软件,点击创建虚拟机。
2、在新建虚拟机向导中选择经典,在进行下一步
3、在新建虚拟机向导中选择稍后安装操作系统
4、选择Linux(L)以及版本号为CenOS 64位
5、修改虚拟机名称及安装位置
6、定义磁盘大小,并选择将磁盘拆分成多个文件
7、选择自定义硬件
8、设置内存为4G
9、处理器设置为2
10、选择使用ISO映像文件
11、关闭硬件设置,并完成虚拟机安装向导
12、开启虚拟机
13、选择Install CentOS7 回车确认安装
14、选择中文并继续
15、点击软件选择
16、勾选GNOME桌面及开发者工具,并完成
17、选择安装位置
18、勾选我要配置分区(生产中一般都是手动分区)并完成。
19、选择分区为标准分区(标准分区一般作为操作系统)
20、确定手动分区内容(boot文件用来放引导程序需要500MB,swap文件至少是现场内存的2-3倍,其余内存都放在根下,且注意文件系统模式)
21、更改摘要中接受更改
22、为了网络能启动选择网络和主机名
23、更改主机名,打开网络并配置
24、设置IPv4(选择手动进行)
25、关闭以太网并再次打开以太网(这时相关地址就变成自己手动设置的地址)
26、在安装信息摘要中选择开始安装
27、在安装过程中选择设置ROOT密码
28、确定ROOT密码
29、初始设置中点击未接受许可证
30、 勾选我同意并完成
31、在欢迎、输入、隐私界面依次选择前进
32、在时区界面输入上海并前进
33、跳过在线账号
34、关于您中输入全名(如:课工场kgc)
35、设置账号的密码(密码需要有大小写字母及符号和数字)
36、开始使用Linux
37、输入用户名和密码就进入Linux系统中
1、打开VMware软件,点击创建虚拟机。
2、在新建虚拟机向导中选择经典,在进行下一步
3、在新建虚拟机向导中选择稍后安装操作系统
4、选择Linux(L)以及版本号为CenOS 64位

5、修改虚拟机名称及安装位置

6、定义磁盘大小,并选择将磁盘拆分成多个文件
7、选择自定义硬件

8、设置内存为4G

9、处理器设置为2

10、选择使用ISO映像文件

11、关闭硬件设置,并完成虚拟机安装向导


12、开启虚拟机

13、选择Install CentOS7 回车确认安装

14、选择中文并继续

15、点击软件选择

16、勾选GNOME桌面及开发者工具,并完成

17、选择安装位置

18、勾选我要配置分区(生产中一般都是手动分区)并完成。

19、选择分区为标准分区(标准分区一般作为操作系统)
20、确定手动分区内容(boot文件用来放引导程序需要500MB,swap文件至少是现场内存的2-3倍,其余内存都放在根下,且注意文件系统模式)
21、更改摘要中接受更改

22、为了网络能启动选择网络和主机名

23、更改主机名,打开网络并配置

24、设置IPv4(选择手动进行)

25、关闭以太网并再次打开以太网(这时相关地址就变成自己手动设置的地址)

26、在安装信息摘要中选择开始安装

27、在安装过程中选择设置ROOT密码

28、确定ROOT密码

29、初始设置中点击未接受许可证
30、 勾选我同意并完成
31、在欢迎、输入、隐私界面依次选择前进


32、在时区界面输入上海并前进
33、跳过在线账号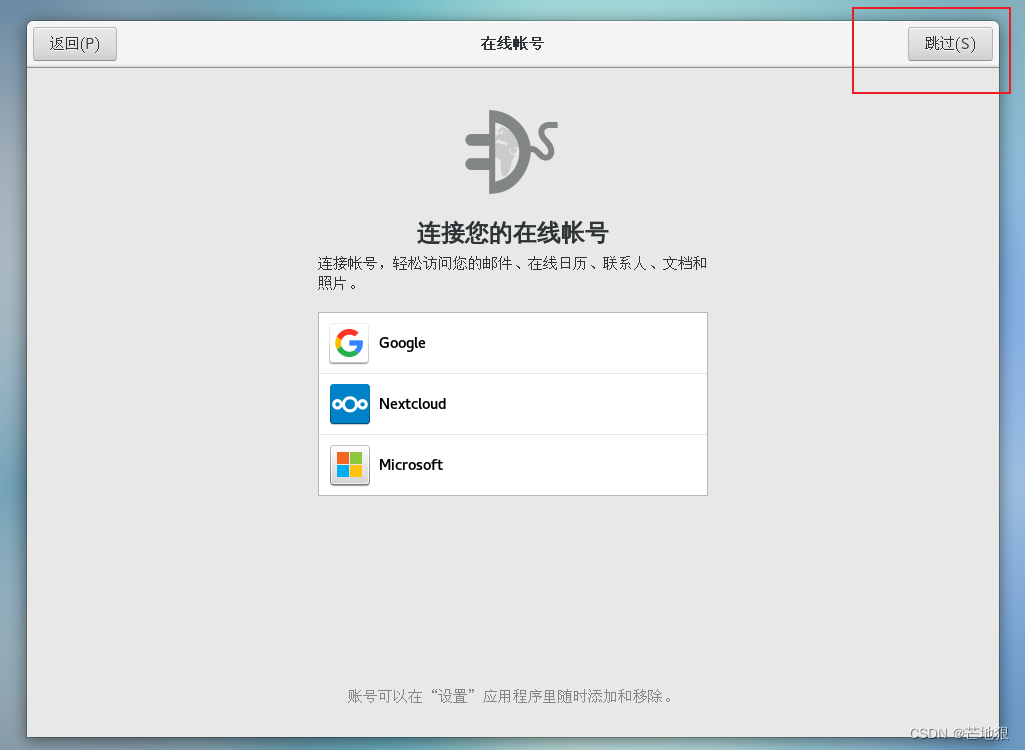
34、关于您中输入全名(如:课工场kgc)

35、设置账号的密码(密码需要有大小写字母及符号和数字)

36、开始使用Linux

37、输入用户名和密码就进入Linux系统中



更多推荐
 已为社区贡献1条内容
已为社区贡献1条内容



















所有评论(0)