VMware16的安装及VMware配置Linux虚拟机
VMware16的安装及VMware配置Linux虚拟机(详解版)1、下载文件VMware软件下载地址:https://www.vmware.com/cn/products/workstation-pro/workstation-pro-evaluation.htmlCentOS 7 下载映像文件地址:http://mirrors.aliyun.com/centos/7/isos/x86_64/选
VMware16的安装及VMware配置Linux虚拟机
文章目录
- VMware16的安装及VMware配置Linux虚拟机
-
-
- 1、下载文件
- 2、安装步骤
- 3、VMware配置Linux虚拟机
-
- 3.1、桌面上找到,VMware Workstation Pro,右击以管理员身份运行
- 3.2、创建新的虚拟机
- 3.3、选择自定义,点击下一步
- 3.4、下一步
- 3.5、选择安装程序光盘映像文件,点击浏览,找到开始所下载的CentOS映像文件,点击下一步
- 3.6、选择本地存放的位置,然后下一步
- 3.7、处理器的配置
- 3.8、设置虚拟机内存
- 3.9、选择网络类型为:使用网络地址转换(NAT),点击下一步
- 3.10、默认下一步
- 3.11、默认下一步
- 3.12、磁盘选择:创建新虚拟磁盘,下一步
- 3.13、磁盘容量,建议选择20GB,下一步
- 3.14、磁盘文件地址我这里选择默认,下一步
- 3.15、完成创建
- 3.16、让VM虚拟机启动时直接进入BISO
- 3.17、开启对应修改配置的虚拟机
- 3.18、按住TAB键,输入net.ifnames=0 biosdevname=0,再按回车键
- 3.19、选择默认的语言,进行下一步
- 3.20、修改日期时间
- 3.21、添加语言支持(可以多添加中文支持),然后按done
- 3.22、软件包的选择,然后按done
- 3.23、进行网络和主机的配置
- 3.24、设置磁盘
- 3.25、进行安装
- 3.26、设置密码
- 3.27、设置用户
- 3.28、进行安装
- 3.29、安装完成填写用户名和密码
- 3.30、检测网络是否可用
- 3.31、再次进行测试
-
1、下载文件
VMware软件下载地址:https://www.vmware.com/cn/products/workstation-pro/workstation-pro-evaluation.html
CentOS 7 下载映像文件地址:http://mirrors.aliyun.com/centos/7/isos/x86_64/
选择CentOS-7.0-x86_64-DVD-2009.iso 标准安装版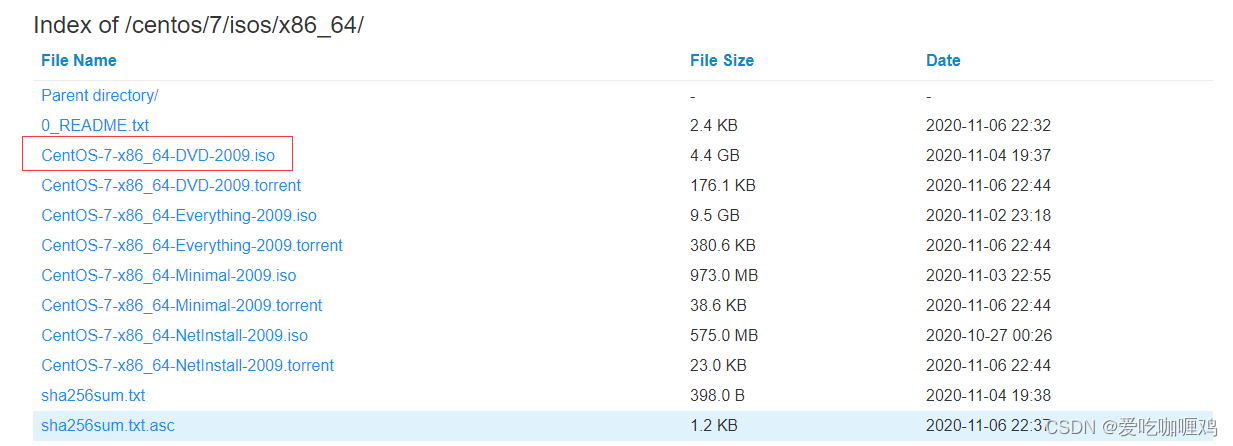
2、安装步骤
2.1、找到下载好的VMware-workstation-full-16.1.1-17801498.exe文件,鼠标右击以管理员身份运行

2.2、进入安装界面,点击下一步
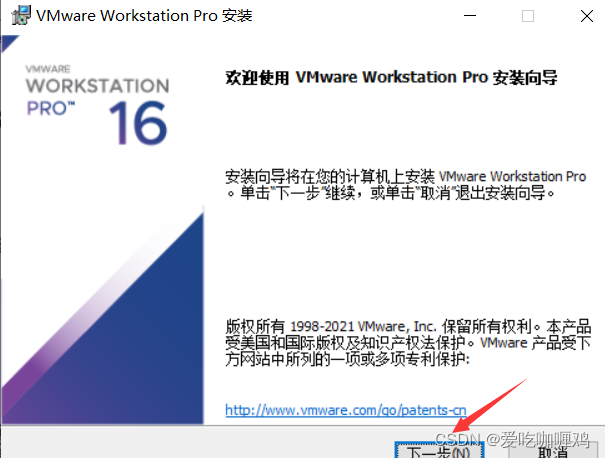
2.3、先勾选我接受许可协议中的条款,然后点击下一步
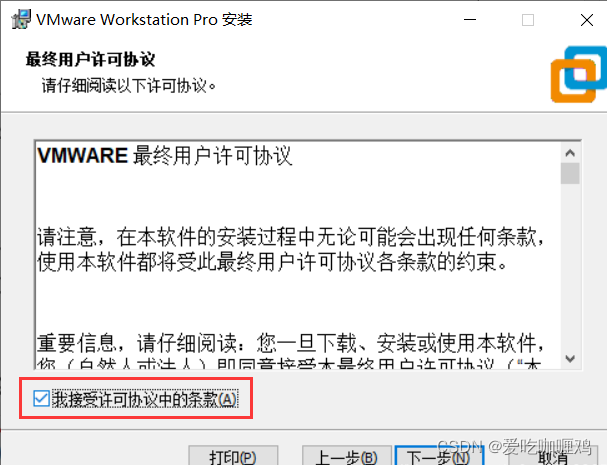
2.4、选择软件安装路径,默认安装在C盘,点击更改可修改安装路径,注意:安装路径文件夹名称均不能含有中文字符!这里我将软件安装在E盘Vmware文件夹下,然后点击下一步
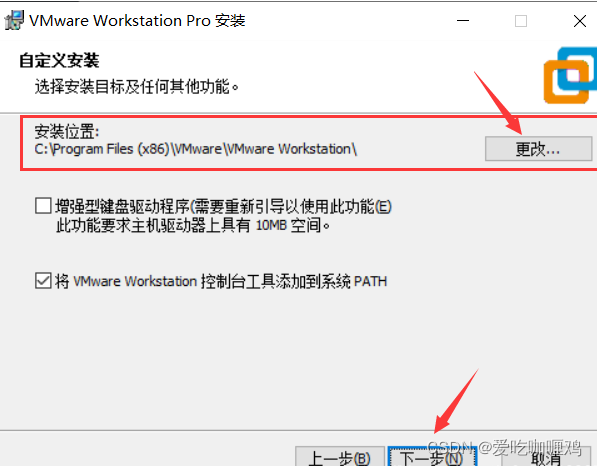
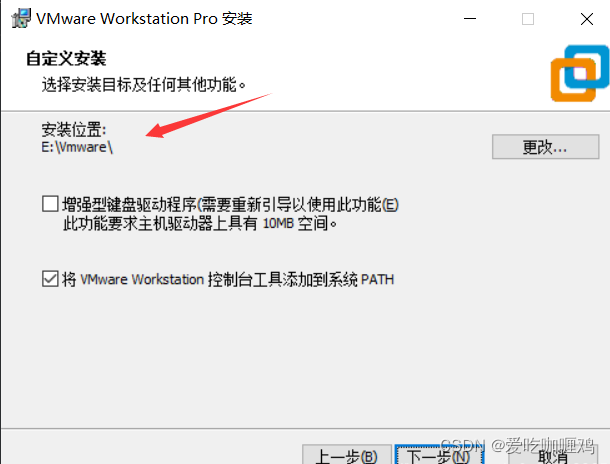
2.5、用户体验设置取消勾选,点击下一步
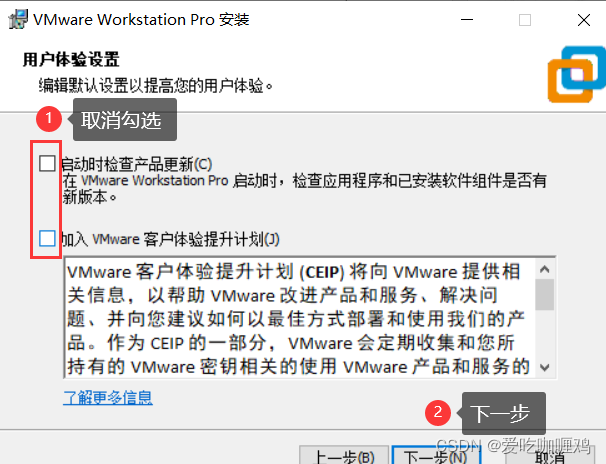
2.6、下一步
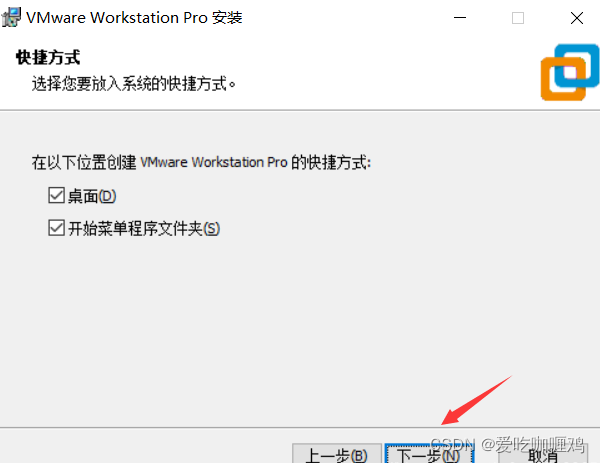
2.7、点击安装
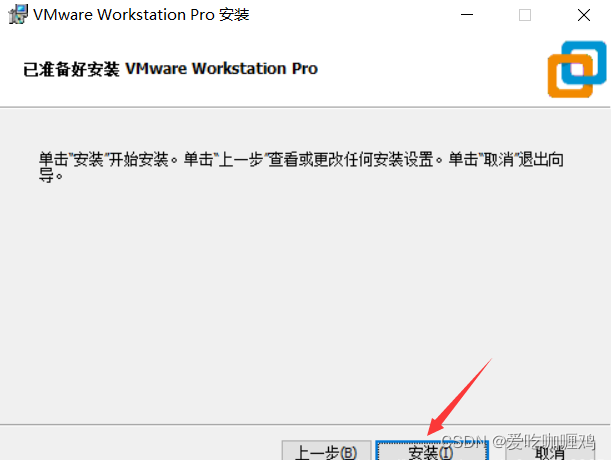
2.8、安装中
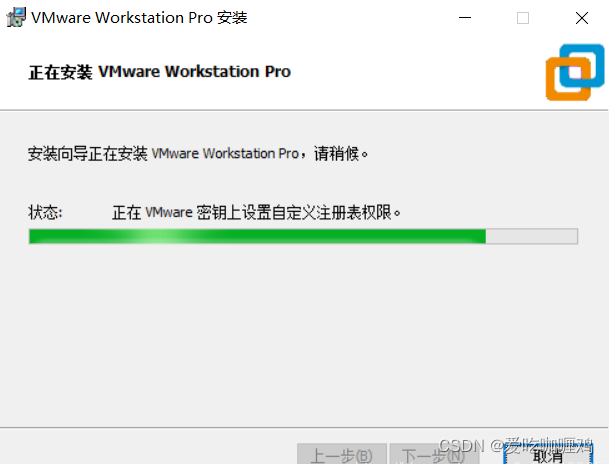
2.9、点击许可证
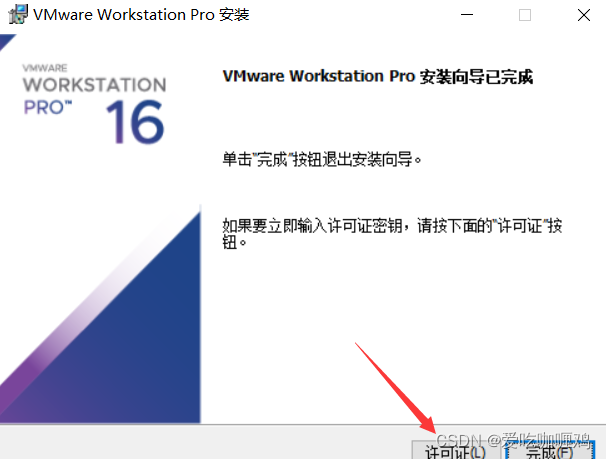
2.10、可以选择输入密钥,或者跳过进行试用30天,密钥可以在网上搜索
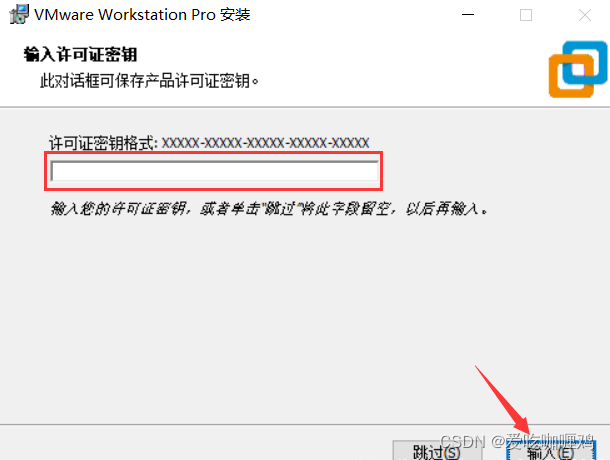
2.11、安装完成
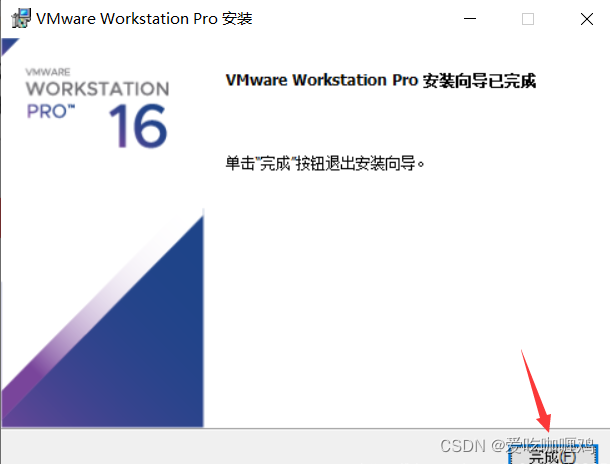
3、VMware配置Linux虚拟机
3.1、桌面上找到,VMware Workstation Pro,右击以管理员身份运行
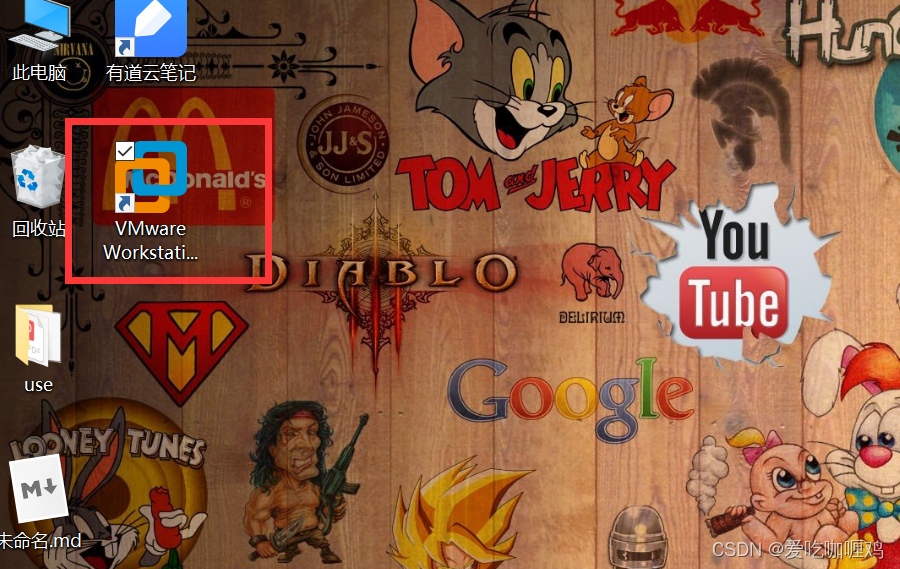
3.2、创建新的虚拟机
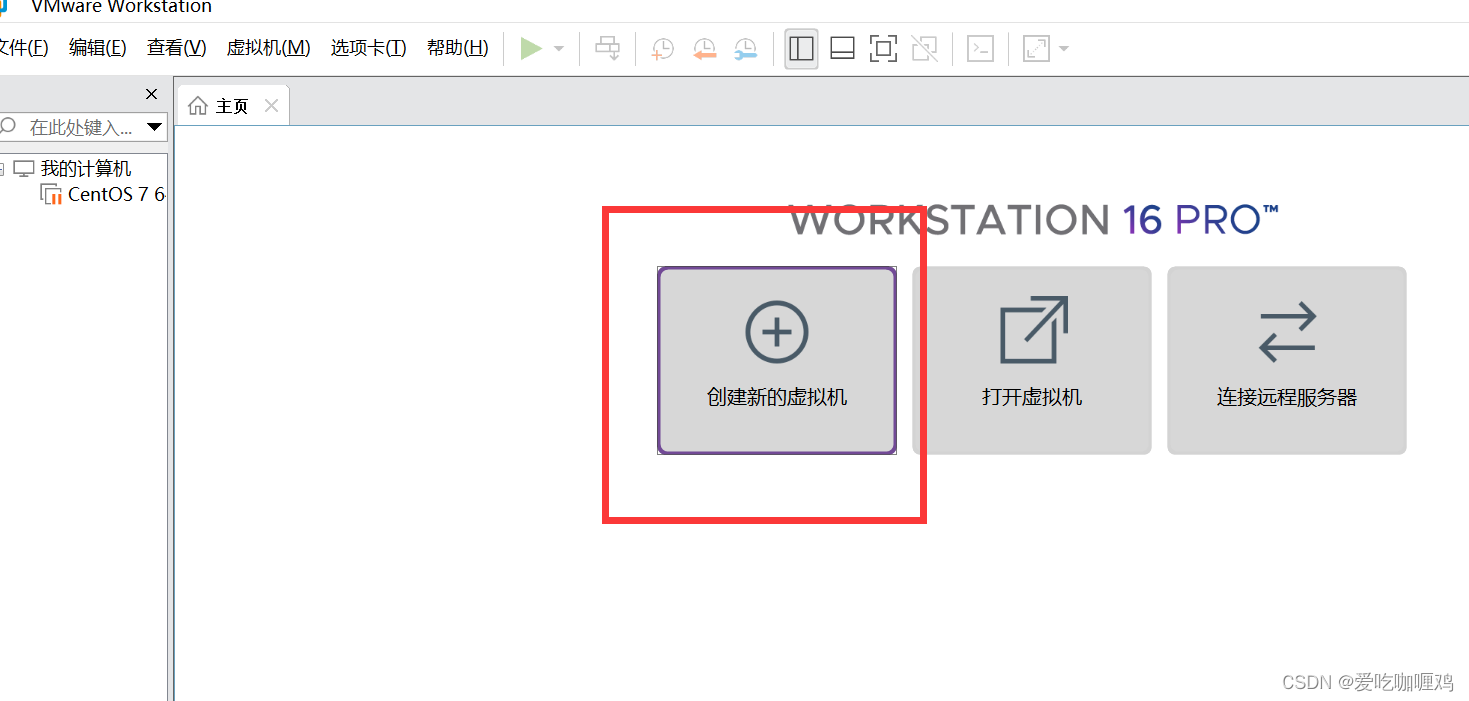
3.3、选择自定义,点击下一步
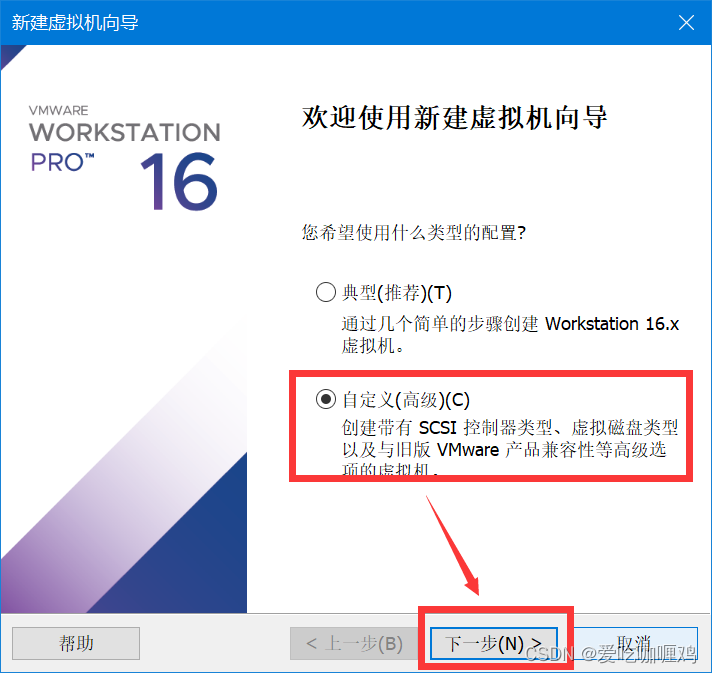
3.4、下一步
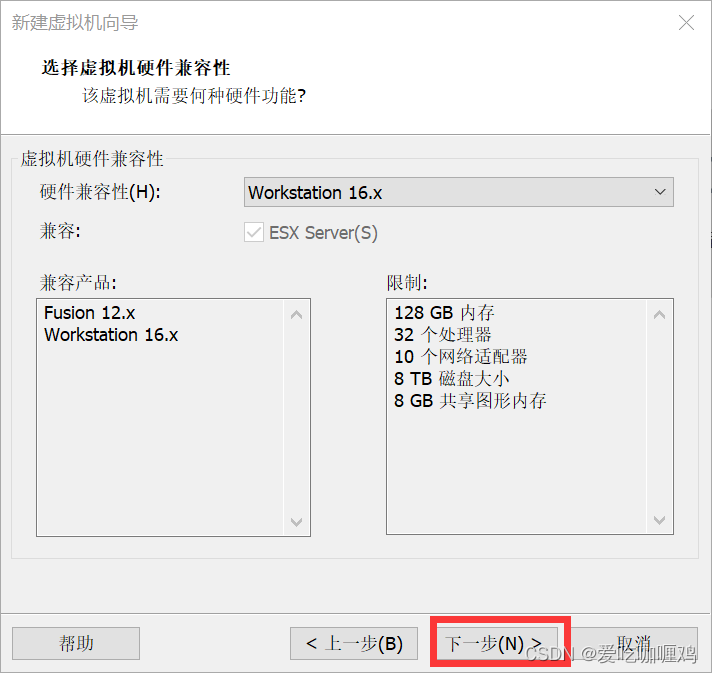
3.5、选择安装程序光盘映像文件,点击浏览,找到开始所下载的CentOS映像文件,点击下一步
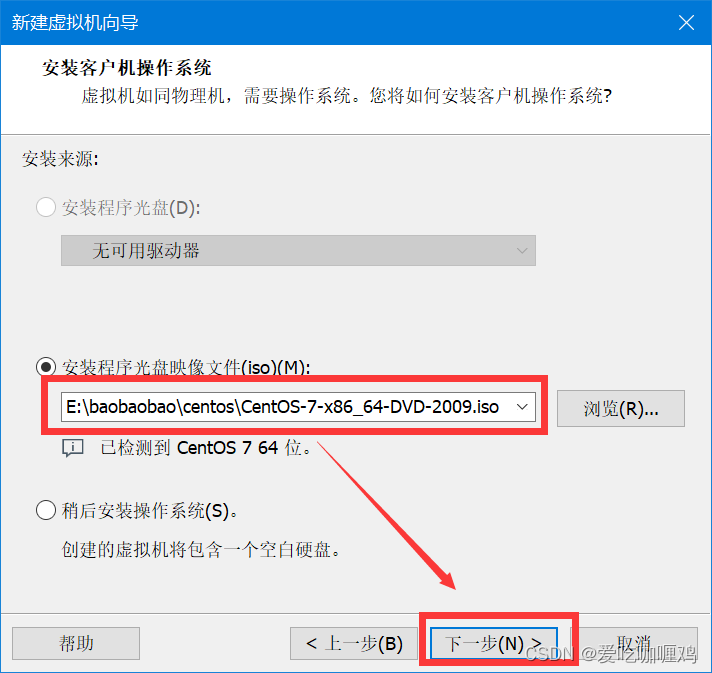
3.6、选择本地存放的位置,然后下一步
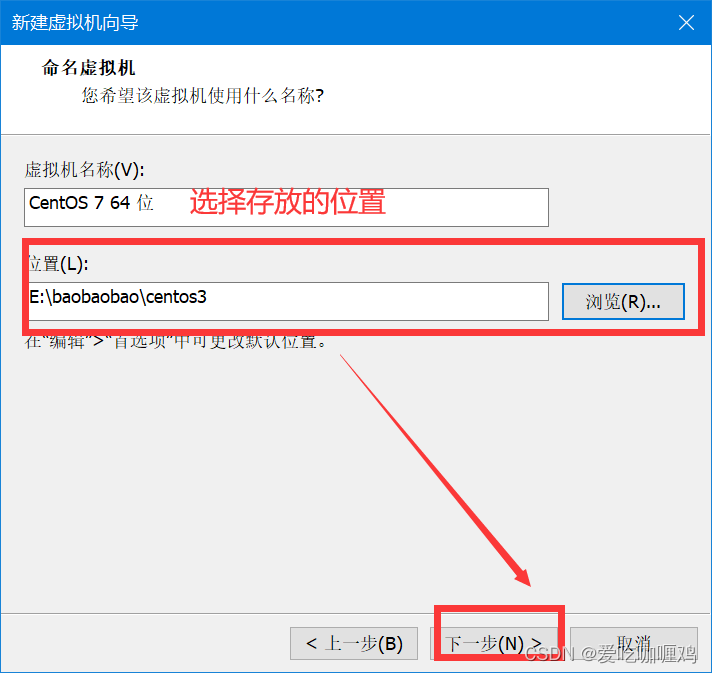
3.7、处理器的配置
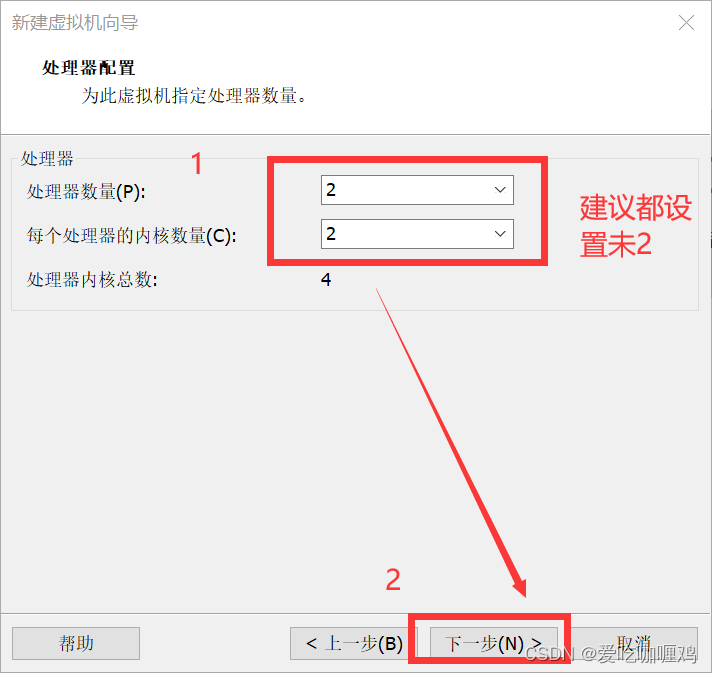
3.8、设置虚拟机内存
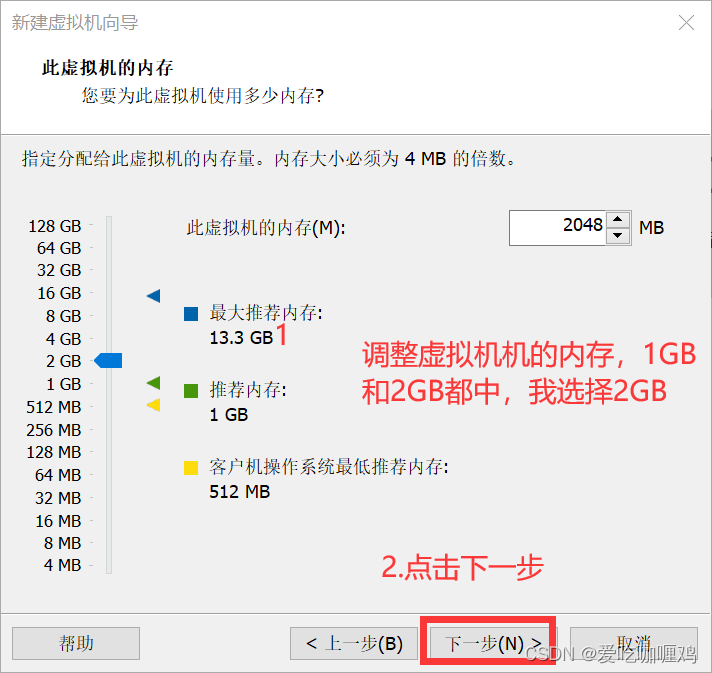
3.9、选择网络类型为:使用网络地址转换(NAT),点击下一步
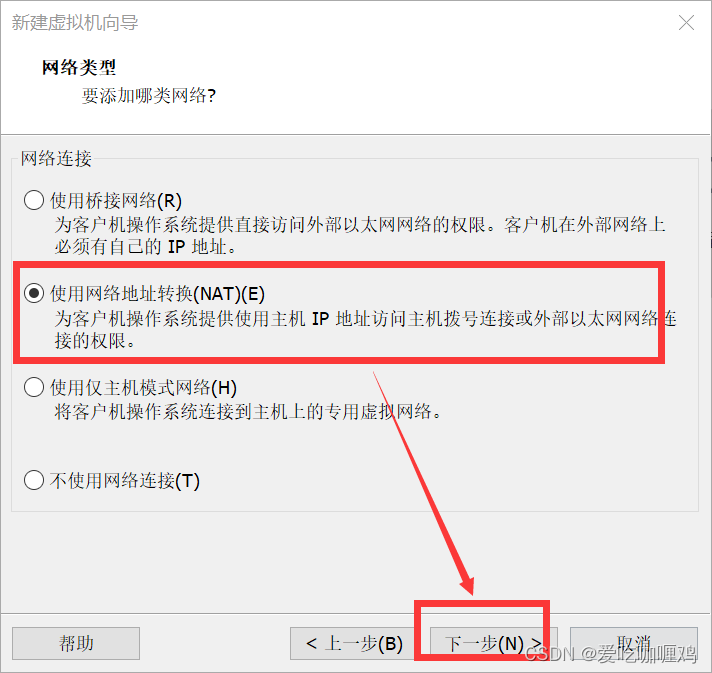
3.10、默认下一步
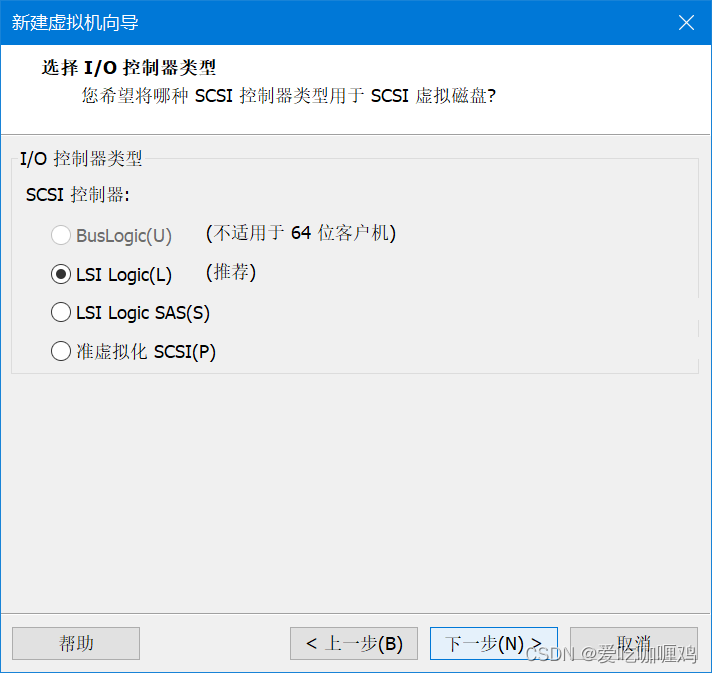
3.11、默认下一步
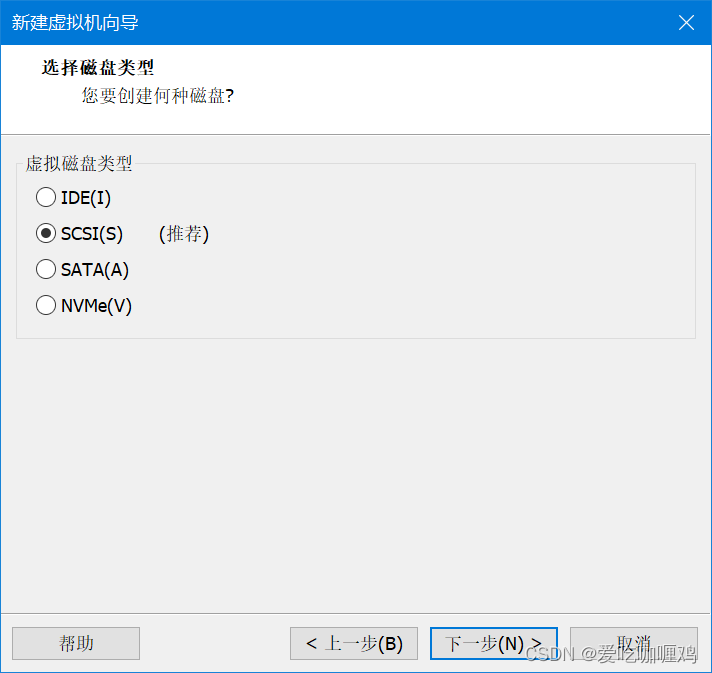
3.12、磁盘选择:创建新虚拟磁盘,下一步
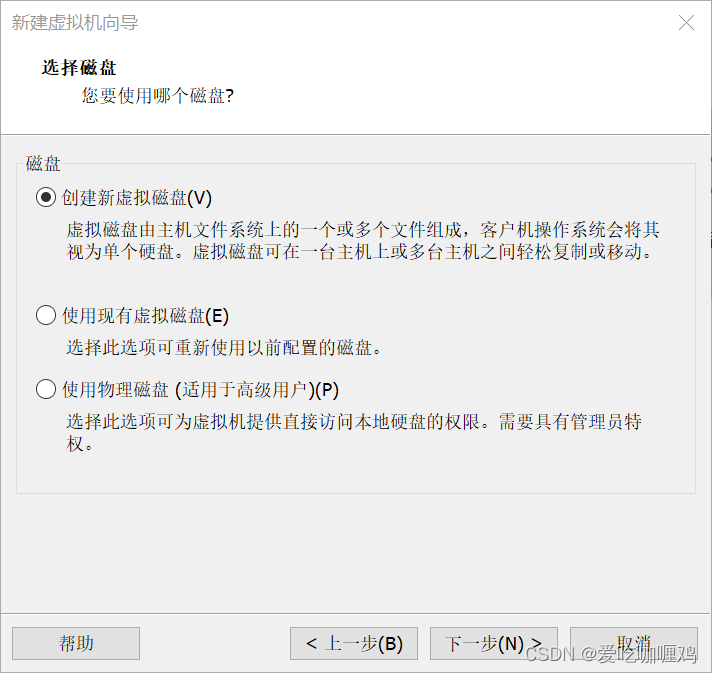
3.13、磁盘容量,建议选择20GB,下一步
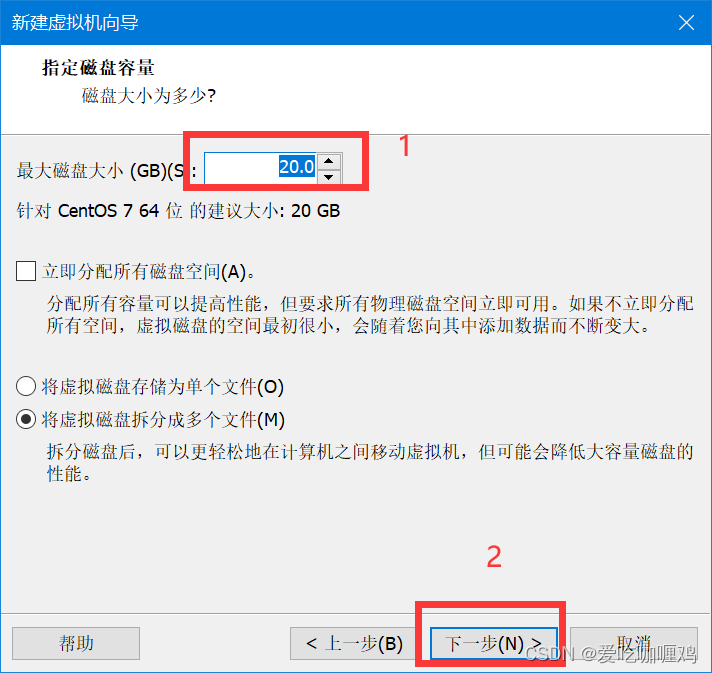
3.14、磁盘文件地址我这里选择默认,下一步
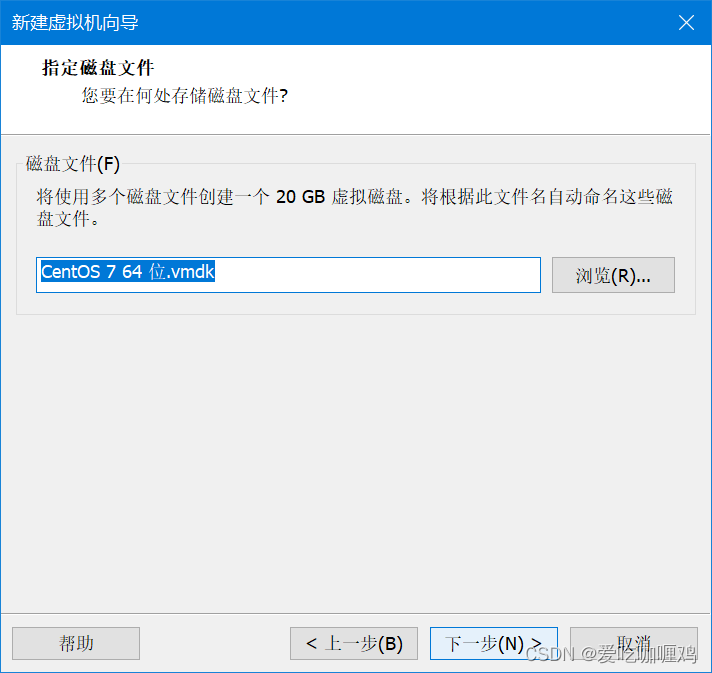
3.15、完成创建
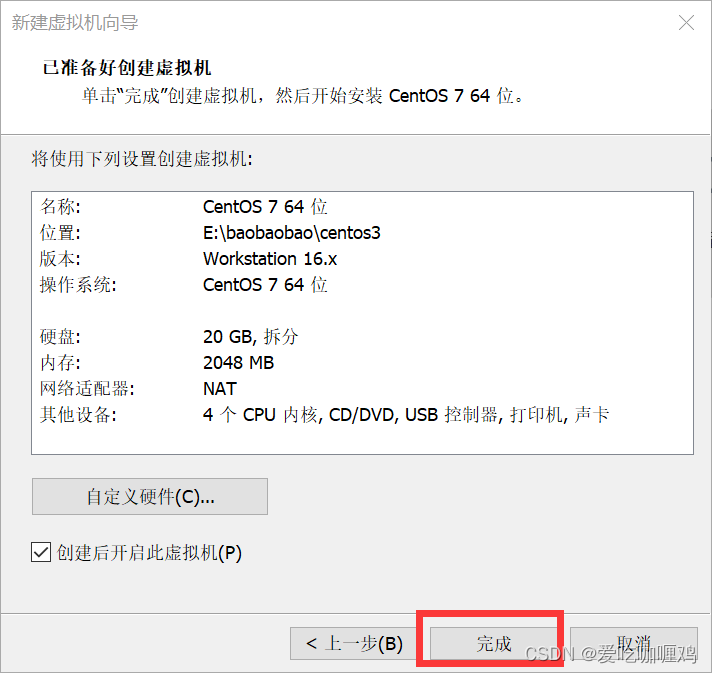
3.16、让VM虚拟机启动时直接进入BISO
有的时候要设置VM虚拟机从光驱或者U盘启动,VMware的启动界面太快 往往F2按爆还不一定进得去BISO,偶然在网上发现:
找到虚拟机的配置文件***.vmx ,用记事本或其它文本编辑软件打开,在末尾加上属性 bios.forceSetupOnce = "TRUE"就可以在该虚机启动的时候直接进入BISO 免去的按F2的烦恼
注意:该属性只生效一次,虚机开启后 bios.forceSetupOnce会自动设置为FALSE,下次还想要进入BISO需要再修改一次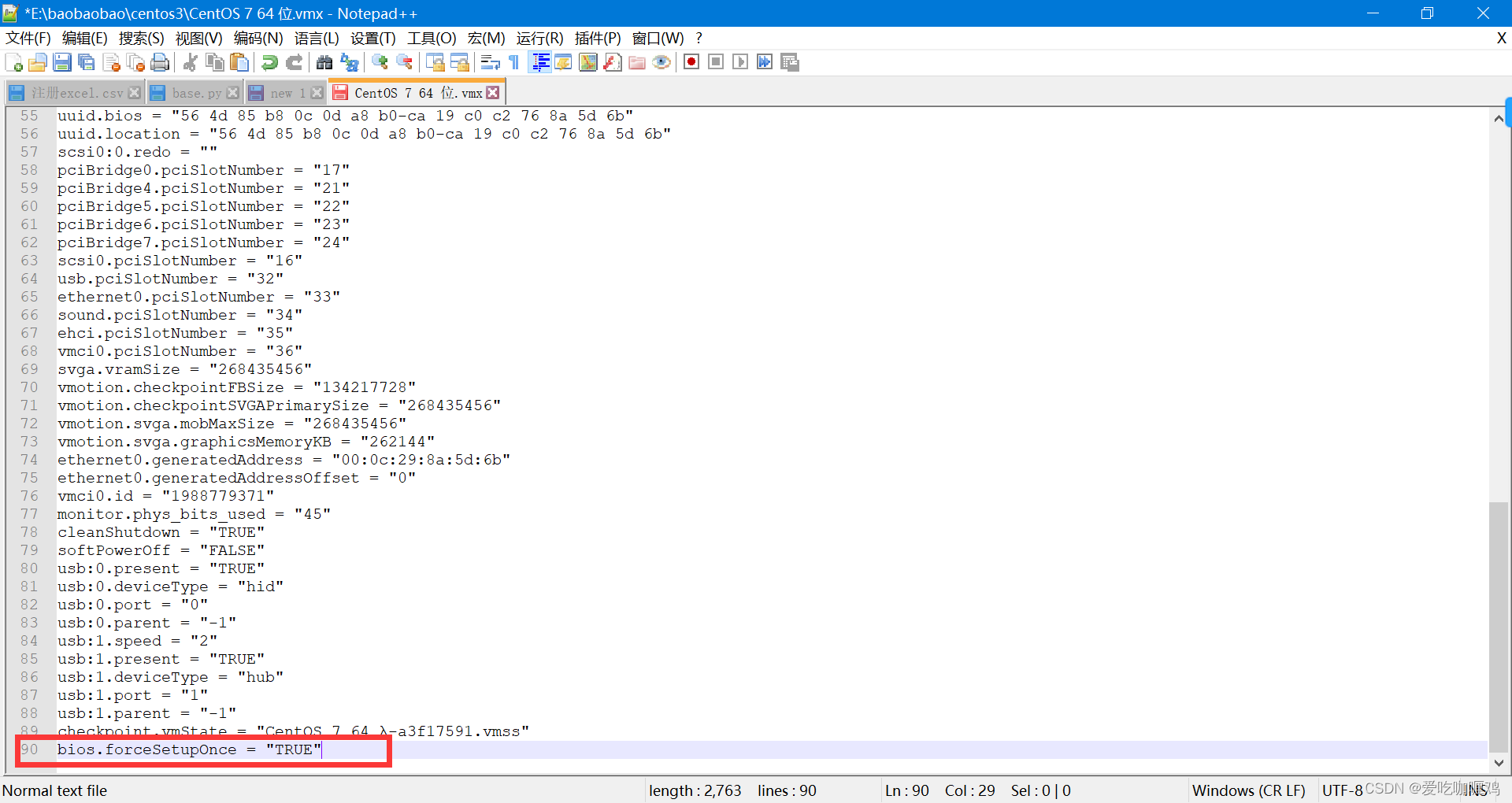
3.17、开启对应修改配置的虚拟机
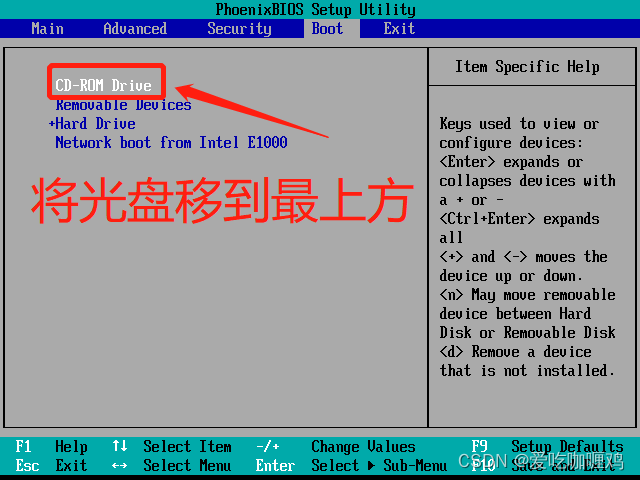
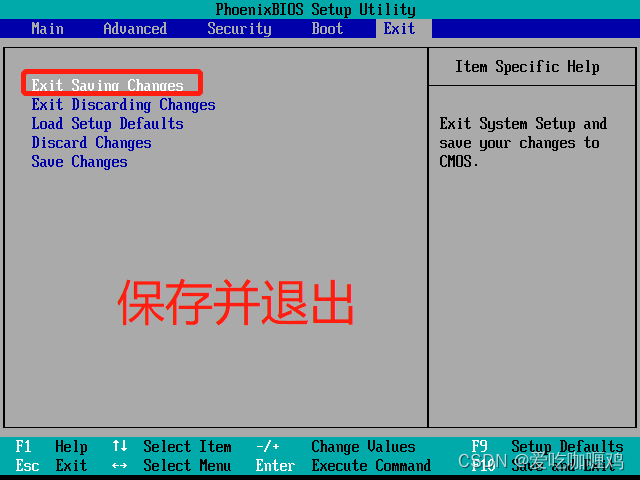
3.18、按住TAB键,输入net.ifnames=0 biosdevname=0,再按回车键
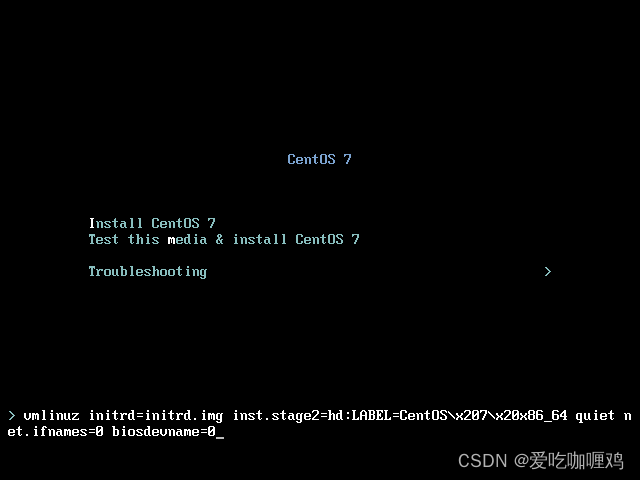
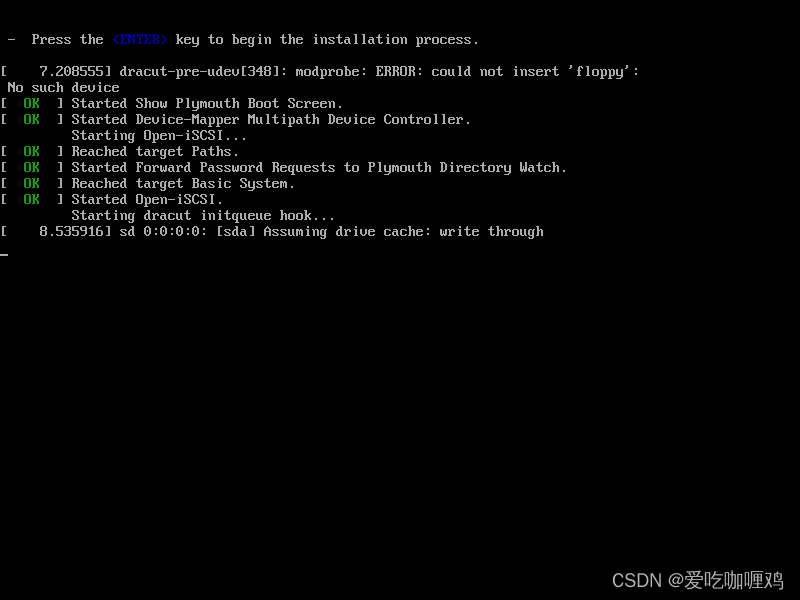
3.19、选择默认的语言,进行下一步
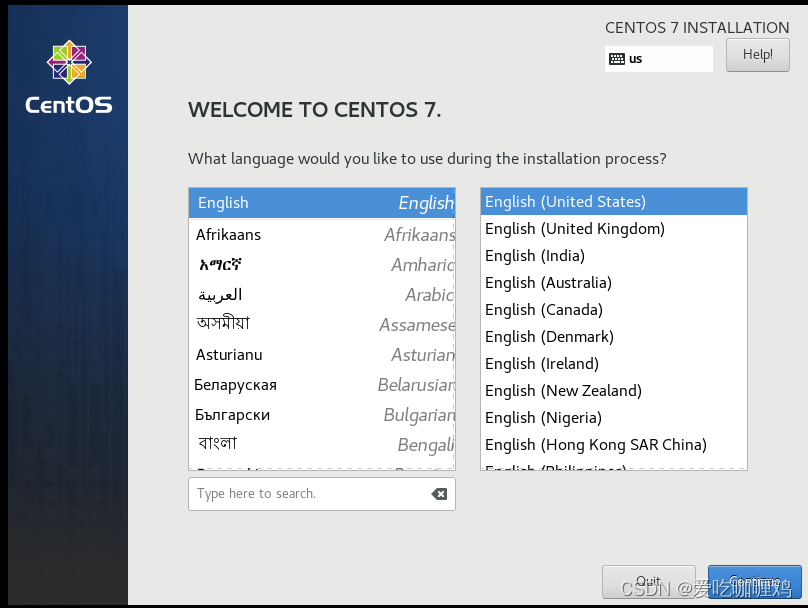
3.20、修改日期时间
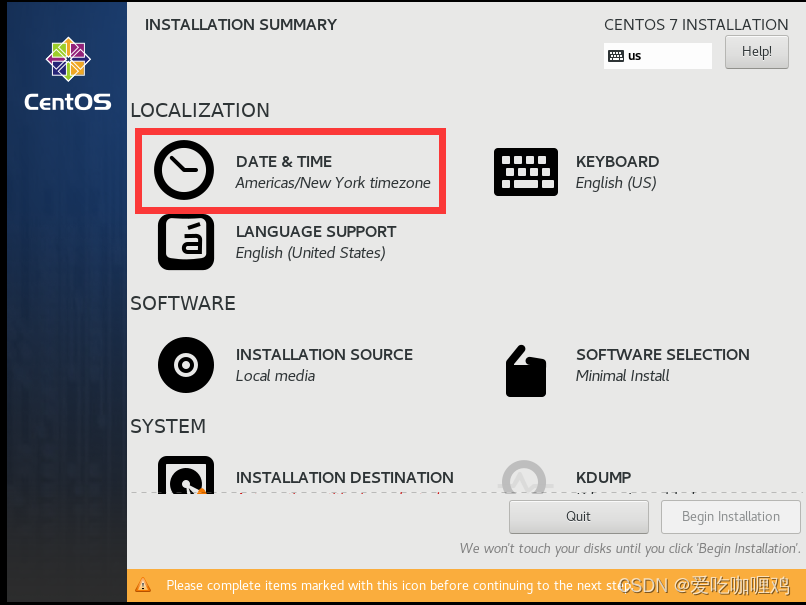
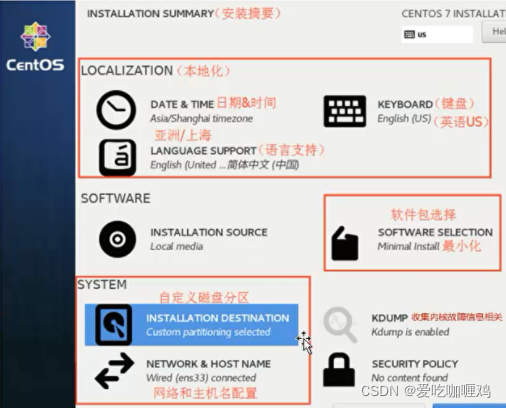
选择上海对应的时间,然后按done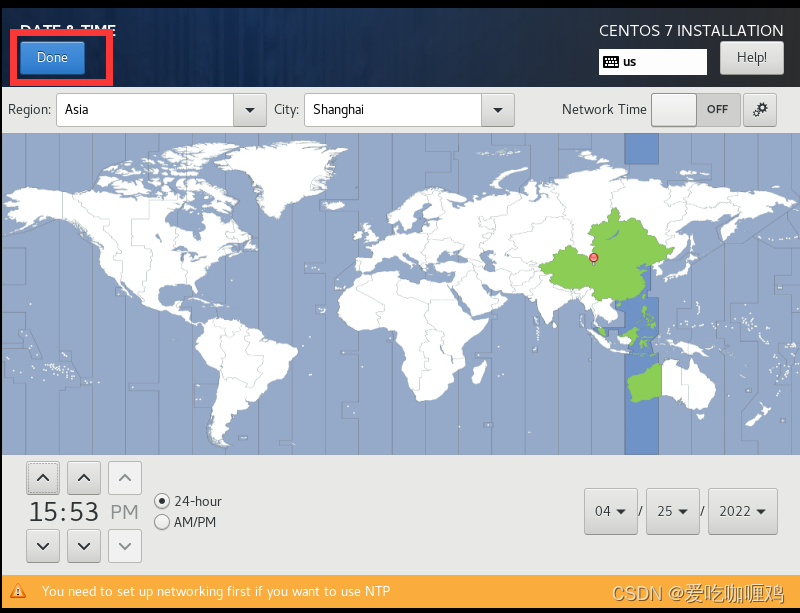
3.21、添加语言支持(可以多添加中文支持),然后按done
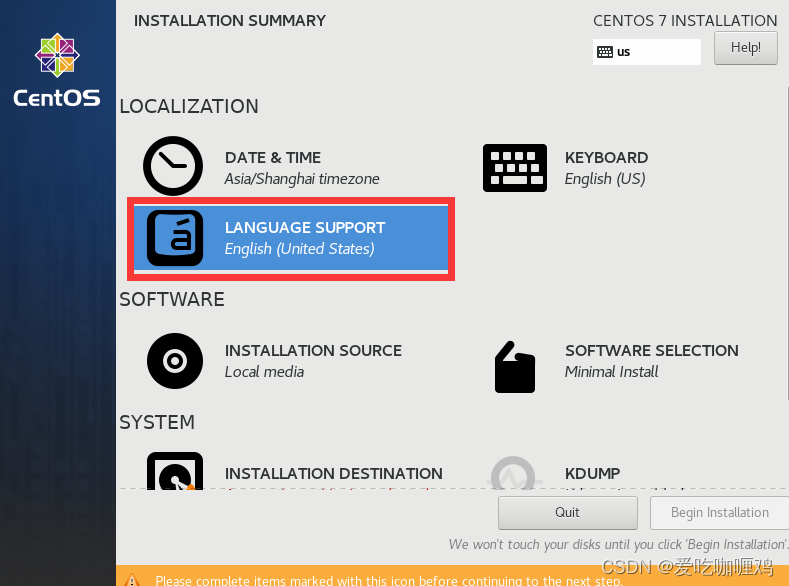
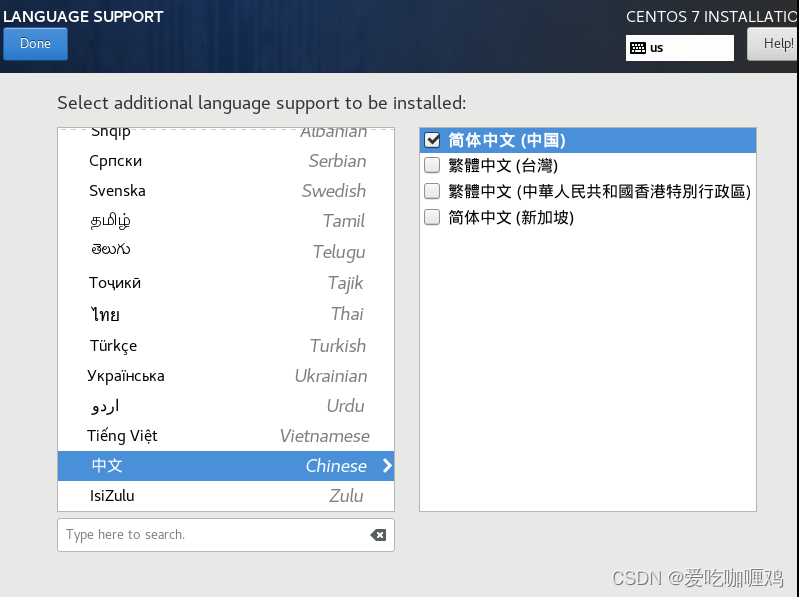
3.22、软件包的选择,然后按done
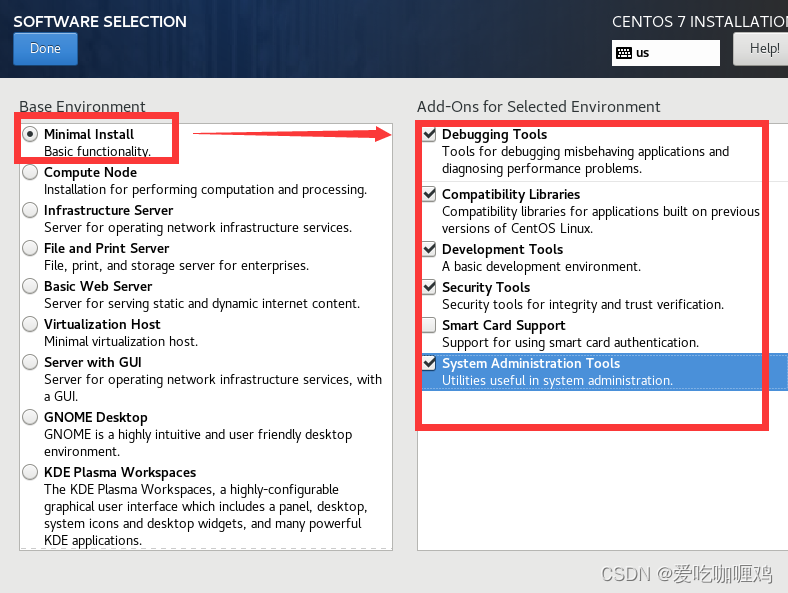
3.23、进行网络和主机的配置
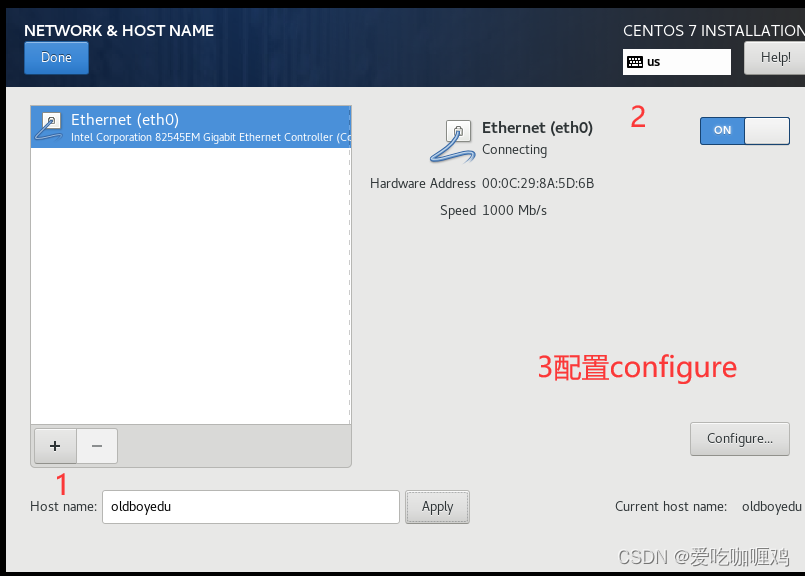
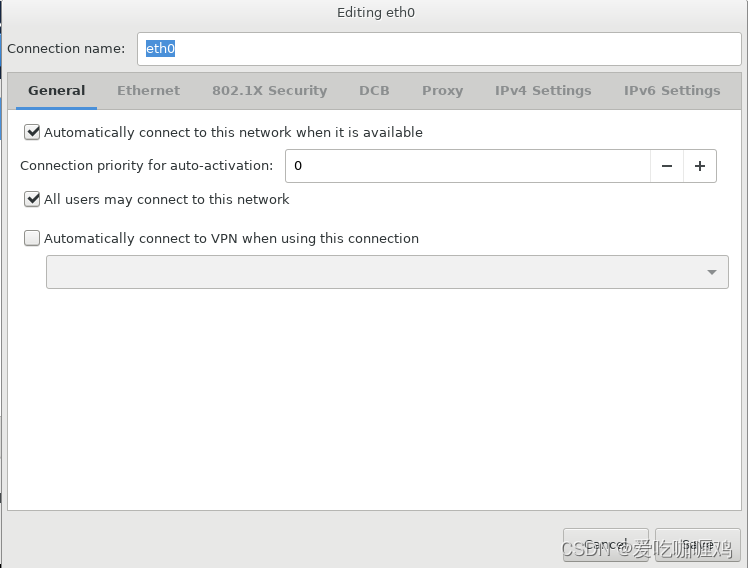
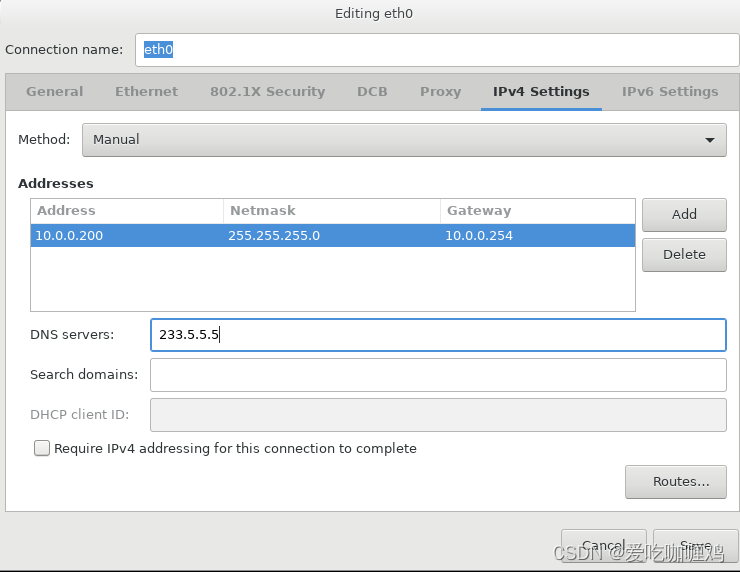
检查是否成功,再点击done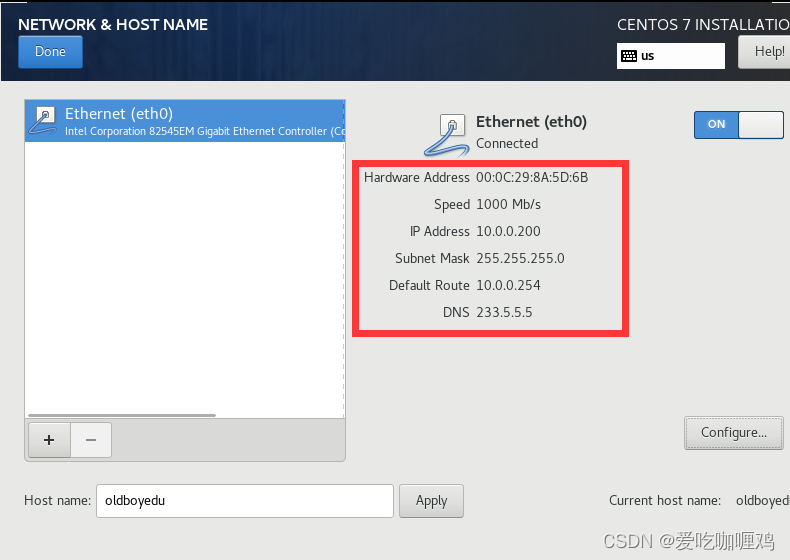
233.5.5.5修改为223.5.5.5
3.24、设置磁盘
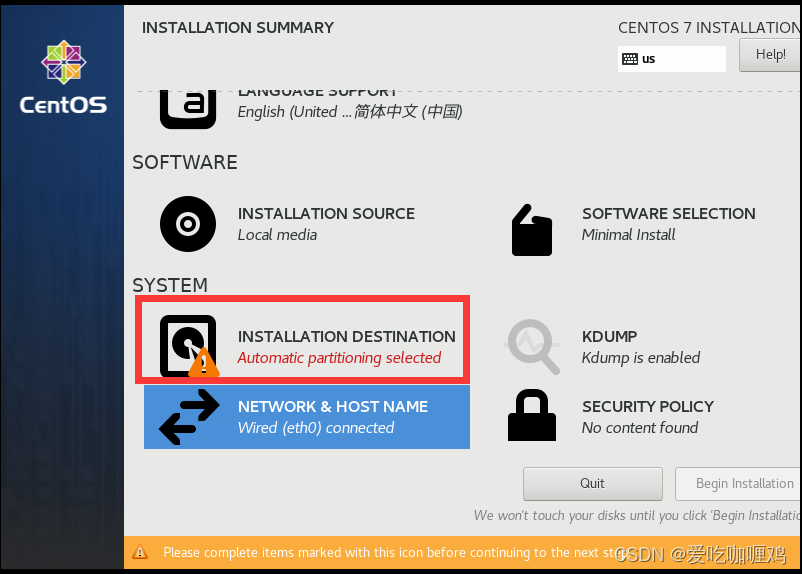
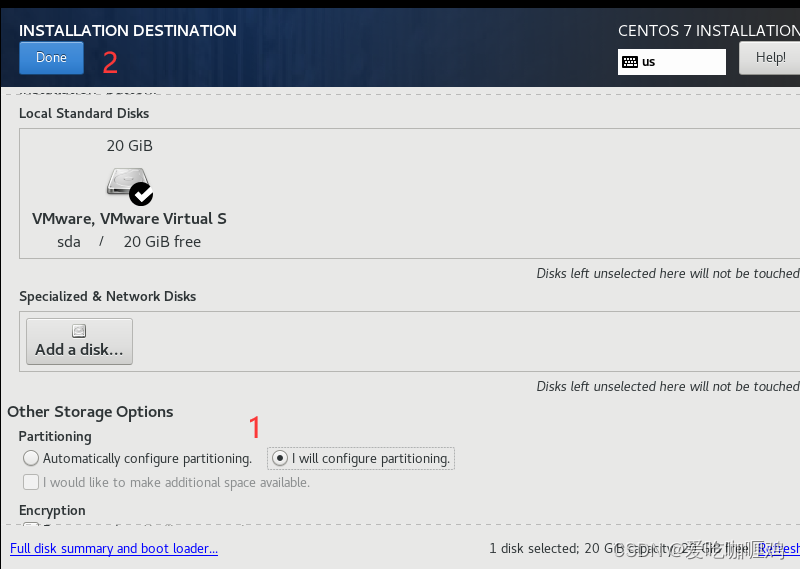

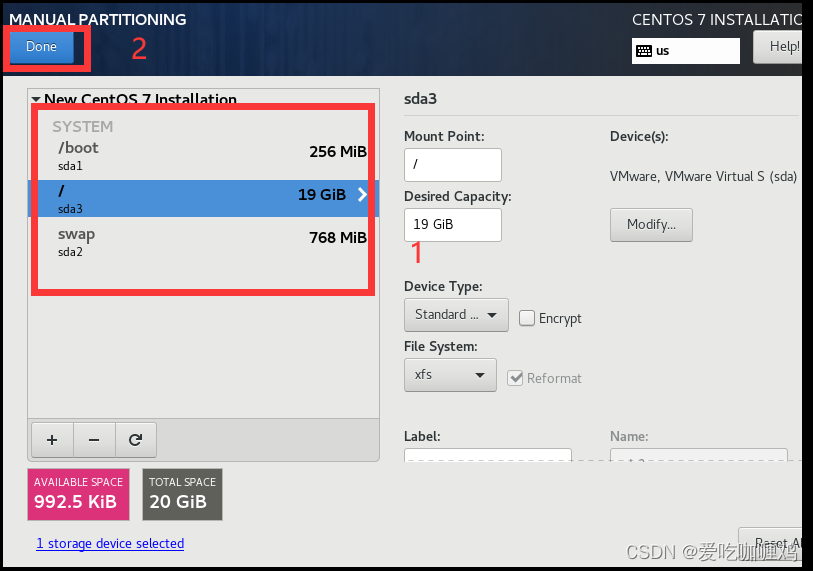
选择接受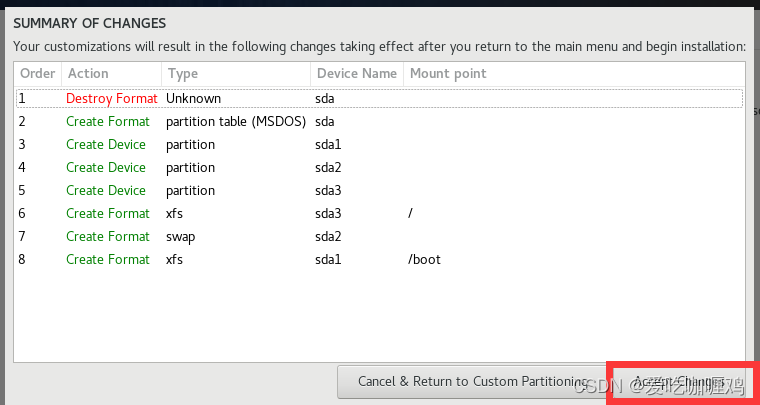
3.25、进行安装
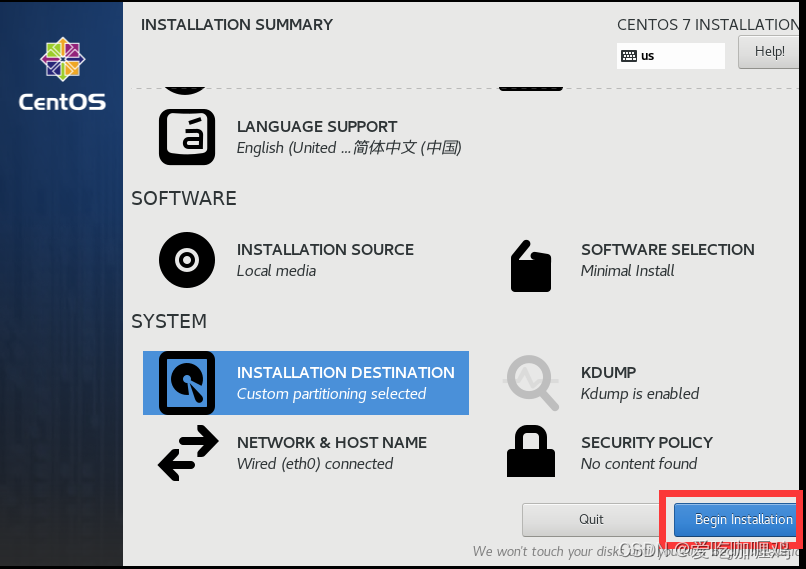
3.26、设置密码
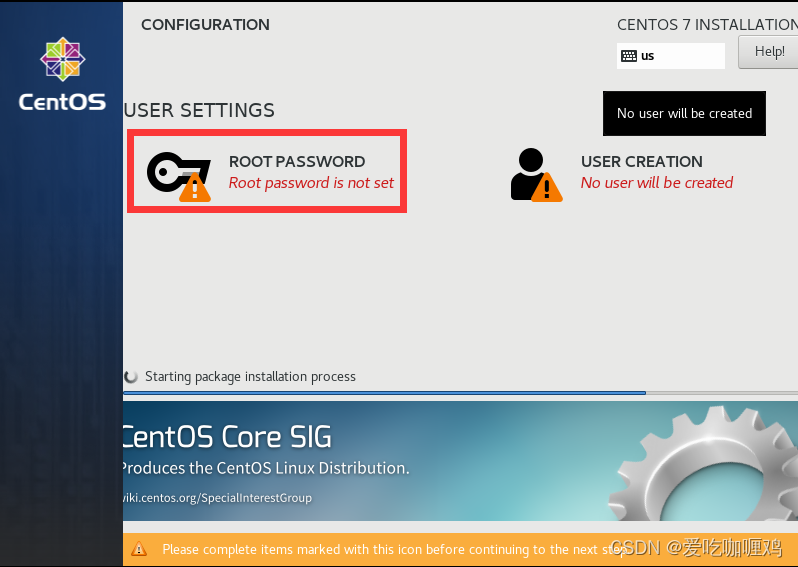
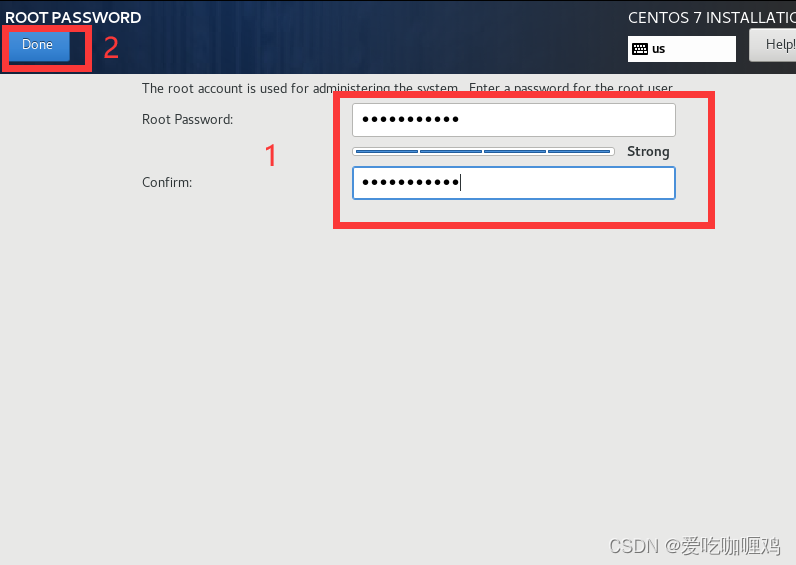
3.27、设置用户
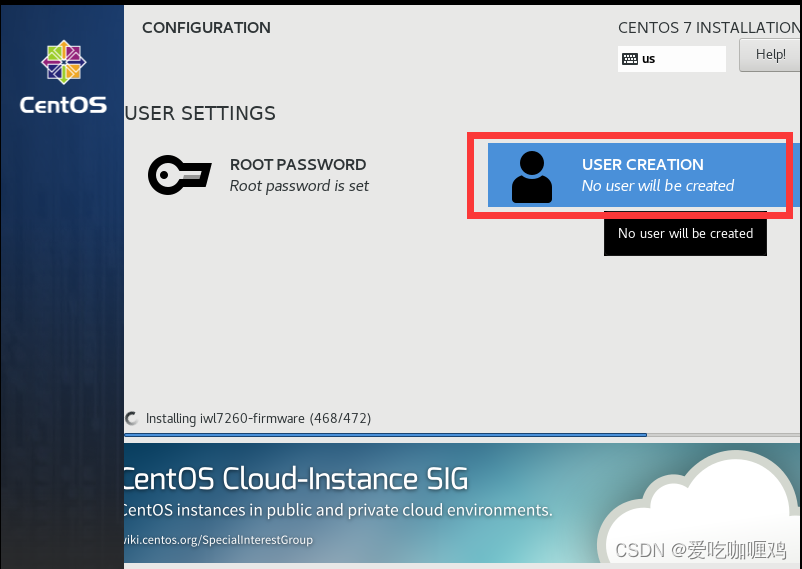
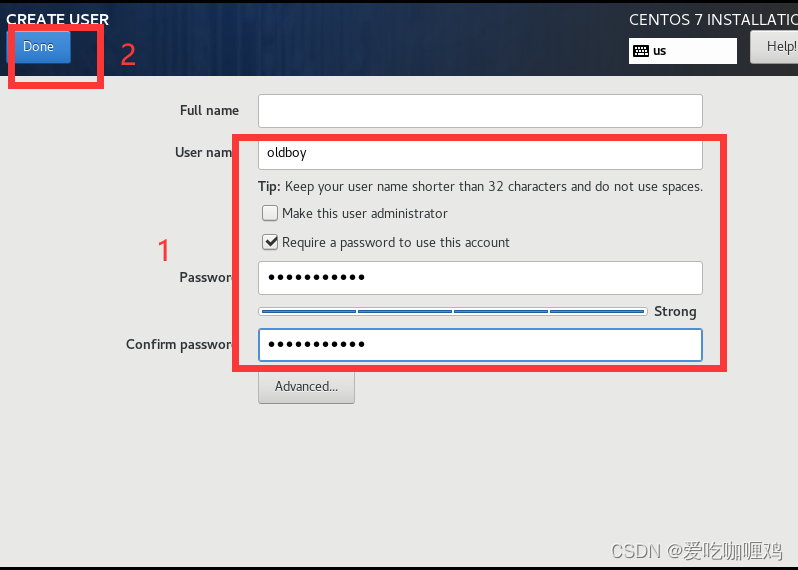
3.28、进行安装
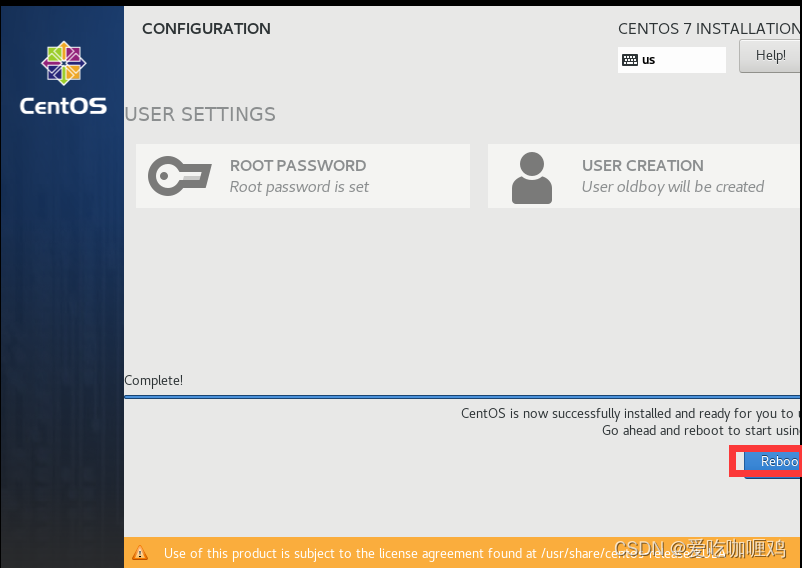
3.29、安装完成填写用户名和密码
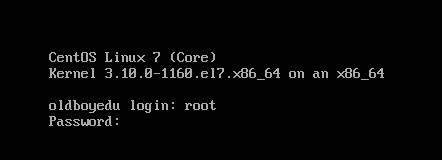
3.30、检测网络是否可用
网络未通
调整网络
鼠标点击编辑的虚拟网络编辑器
选择更改设置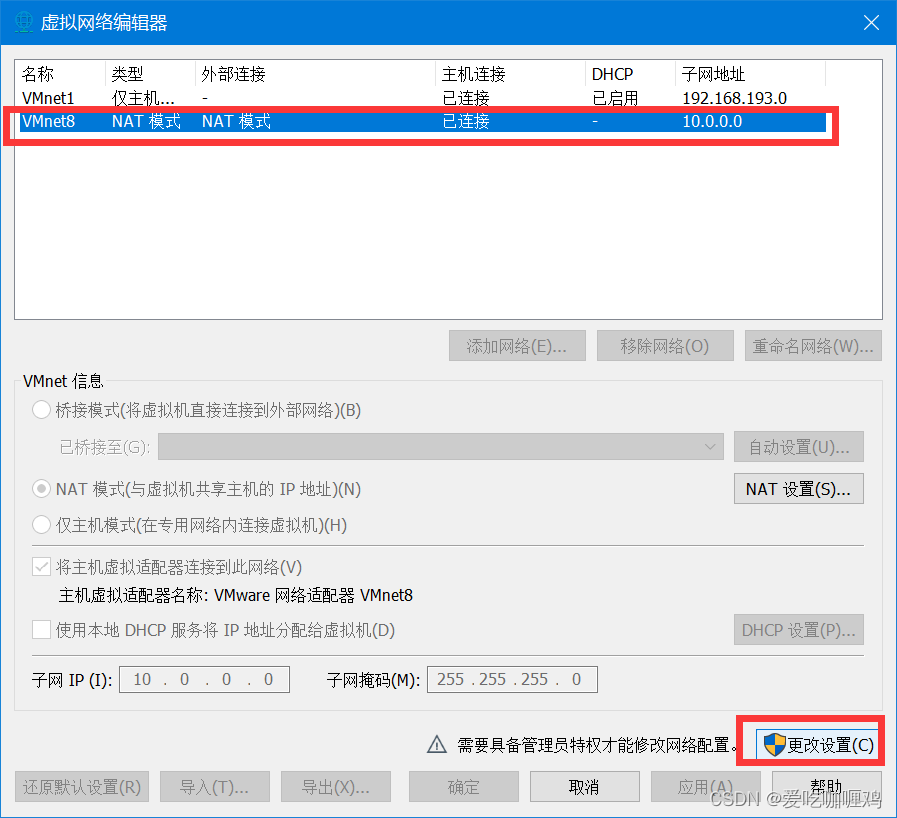
再点击nat的设置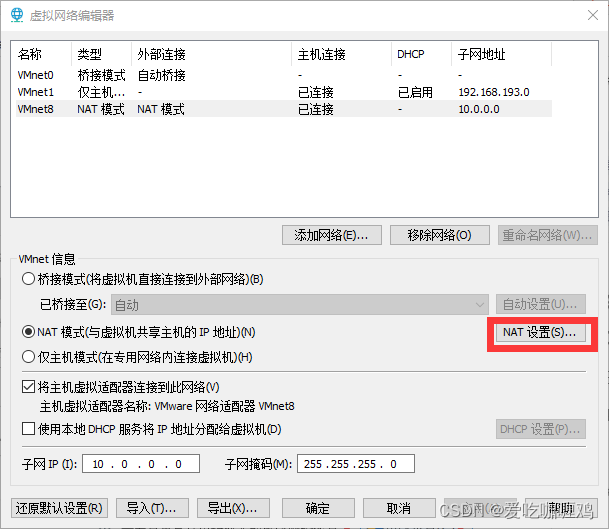
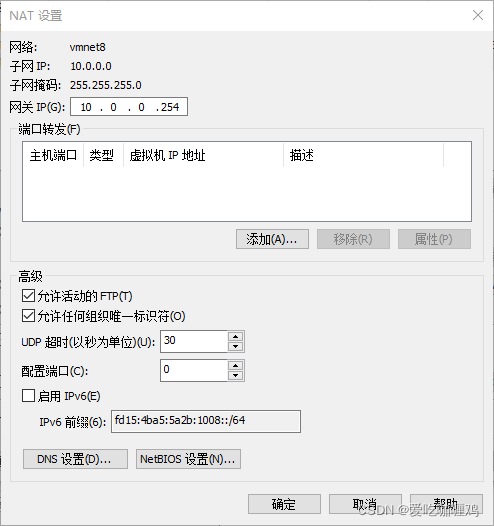
3.31、再次进行测试

已ping通,结束。
更多推荐
 已为社区贡献1条内容
已为社区贡献1条内容








所有评论(0)