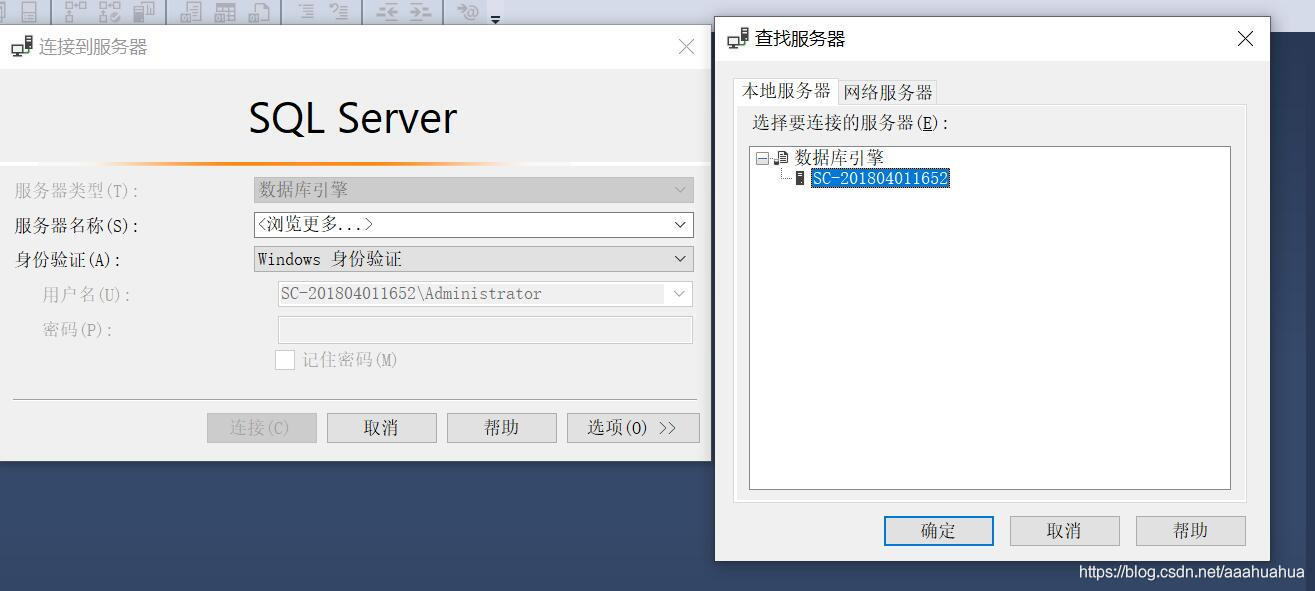
SQLServer2019安装教程
有手就行的SQL Server 2019超超超超级详细安装教程
·
有手就行的SQL Server 2019超超超超级详细安装教程,你学会了吗?
1. 百度搜索SQL Server进入官网
https://www.microsoft.com/zh-cn/sql-server/sql-server-downloads
2. 进入首页后鼠标下滑可以看见两个免费版本的sql server,选择需要的版本即可,我选择的是express版本
3. 选择自定义安装或者基本安装(这里选择的是自定义,基本安装比较方便建议使用)
4. 选择语言和安装位置

注意不能之接安装在根目录上,不然会

5. 下载完安装程序之后进入安装中心进行安装

6. 接受条款然后继续下一步


7. 这里建议全选,方便以后使用

为了缩短安装时间和节省磁盘空间也可以只选择这三项

8. 三个目录的安装位置不能相同,可以自定义或者默认位置不更改
9. 选择默认实例,也可以自己自定义实例,但是要注意每个实例名字要不同(后来连接数据库的时候注意选择默认实例或者你的自定义实例)

10. 如果有安装jdk就选择你jdk安装的地址,没有就安装随附的
11. 选择适合自己的验证模式,windows或者混合验证模式都可以,都需要添加当前用户,混合模式的用户名为sa,密码自定义



12. 安装运行环境SSMS,下载地址https://docs.microsoft.com/zh-cn/sql/ssms/download-sql-server-management-studio-ssms?view=sql-server-ver15


13.安装完成之后重启即可。这个图标即为你下载安装好的SQL Server2019运行环境
14.连接数据库使用

SQL Server配置管理器可以对管理的服务执行更多的操作


注册新的服务器
如果想添加新的服务器,或者第11步选择windows默认实例后想添加SQL Server身份验证模式可以选择注册新的服务器,然后身份验证时选择SQL Server身份验证。
-
先用注册好的服务器连接上数据库

-
选择视图–>已注册的服务器

-
本地服务器组右键–>新建服务器注册

-
选择你的服务器名称,身份验证方式,登录名和密码即可

更多推荐
 已为社区贡献7条内容
已为社区贡献7条内容









所有评论(0)