
VMware安装虚拟机操作步骤[史上最详细]
VMware虚拟机安装详细步骤(附带图文解析),虚拟机无法访问外网,虚拟机网卡配置,虚拟机故障排查
一、下载并安装VMware虚拟化软件
百度搜索关键词

安装步骤:傻瓜式安装(鼠标点点点,这里不做截屏演示)
二、安装秘钥
1、百度搜索关键词VMware秘钥,秘钥不一定都有效,一个一个试总有一个可以的

三、安装VMware虚拟机
1、双击打开应用,选择新建虚拟机

2、 可以选择自定义也可以选择典型,此处演示自定义

3、此处一般默认,点击下一步

4、此处选择稍后安装操作系统

5、选择客户机操作系统,此处以Linux操作系统CentOS 7为例

6、自定义虚拟机名称和虚拟机位置,位置默认在C盘,建议存放在D盘

7、视电脑配置情况自定义处理器CPU核数、线程数,单击下一步

8、 视电脑配置情况自定义虚拟机内存,单击下一步

9、配置网络类型(如果想要连接外网,选用桥接或者NAT,具体之间有何区别请看图片中的解释),单击下一步

10、 选择IO控制类型,一般情况选择默认,如果你的磁盘性能足够优越,可选择准虚拟化,单击下一步

11、选择磁盘类型,推荐SCSI,也可选择其他,但是如果选择其他后面可能出现无法读取镜像文件的情况

12、选择磁盘创建,默认下一步

13、 配置磁盘容量,视情况配置容量,建议不低于8GB,其他如下图所示,单击下一步


14、自定义硬件,包括但不限于增删网卡、声卡,选择ISO镜像文件,开启CPU虚拟化等,配置完成后点击关闭,点击完成


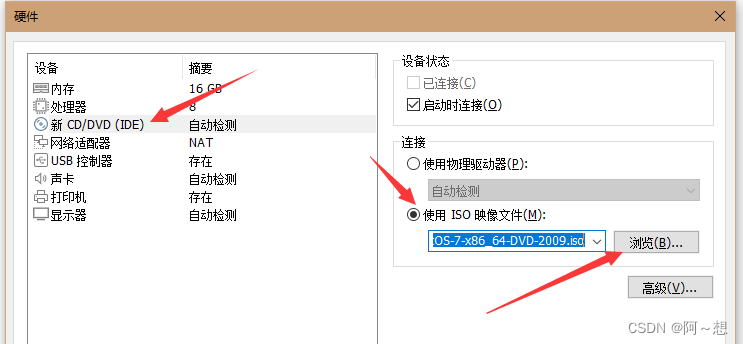
 四、配置虚拟机
四、配置虚拟机
1、开启虚拟机

2、 将鼠标点进去,按上键选择第一个,然后回车加载镜像文件,也可以直接回车


3、 在此界面配置语言信息,喜欢用英语的直接点击下一步,不喜欢英语的可选其他,此处演示中文


4、 来到这个界面可操作的东西较多


5、 如果对镜像的安装有特殊要求,开在此处选择需要安装的环境,此处默认最小化安装,点击开始安装



6、 此处设置root密码

7、如果root密码过于简单,需要点击两次完成

8、 等待安装完成,安装时间比较漫长,安装时间与电脑自身的配置有关(比如电脑CPU性能、内存读写速率,磁盘IOPS)以及镜像文件大小和镜像文件内部启动文件的配置情况有关,一般等待时间在2-15min不等,安装完成后点击重启,重启虚拟机

9、重启完成后,输入用户名密码

10、 如果出现无法访问外网的情况,如下

五、 如果出现这种情况,可能有如下原因:
①、虚拟机网卡配置有误
②、虚拟机的部分服务未启用
③、电脑防火墙未关闭,流量遭到拦截
④、虚拟网卡被禁用
针对如上第①情况,解决办法如下:
1、点击编辑,打开虚拟网络编辑器,查看IP信息



2、明确虚拟网卡的IP地址段、掩码、网关后进入相关目录查看网卡配置文件,如下
cd /etc/sysconfig/network-scripts/
ls
cat ifcfg-ens33


3、 若网卡配置文件有问题,则编辑网卡配置文件
vi ifcfg-ens33
TYPE="Ethernet"
PROXY_METHOD="none"
BROWSER_ONLY="no"
BOOTPROTO="static" #此处若为静态则需要修改为static
DEFROUTE="yes"
IPV4_FAILURE_FATAL="no"
IPV6INIT="yes"
IPV6_AUTOCONF="yes"
IPV6_DEFROUTE="yes"
IPV6_FAILURE_FATAL="no"
IPV6_ADDR_GEN_MODE="stable-privacy"
NAME="ens33"
UUID="61b84719-ad0d-4ac1-bdb2-9c898ff3586f"
DEVICE="ens33"
ONBOOT="yes" #此处若为no则修改为yes
IPADDR="192.168.67.99" #配置正确的IP地址
PREFIX="24" #配置正确的掩码
GATEWAY="192.168.67.2" #配置正确的网关
DNS1="8.8.8.8" #配置正确的DNS
DNS2="114.114.114.114"
IPV6_PRIVACY="no"
然后wq保存退出
4、重启网卡,命令如下
systemctl restart network或service network restart

5、检测是否能够正常连接外网

更多推荐
 已为社区贡献5条内容
已为社区贡献5条内容









所有评论(0)